Duc Unixライクなオペレーティングシステムでディスク使用量のインデックス作成、検査、視覚化に使用できるツールのコレクションです。ディスク使用量の凝ったグラフを表示するだけの単純なCLIツールとは考えないでください。巨大なファイルシステムで非常にうまく拡張できるように構築されています。 Ducは、5億を超えるファイルと数ペタバイトのストレージで構成されたシステムで問題なくテストされています。
Ducは非常に高速で用途の広いツールです。最適化されたデータベースにディスク使用量が保存されるため、インデックスが完成するとすぐにバイトの場所をすばやく見つけることができます。さらに、データベースにアクセスしてグラフを描画するためのさまざまなユーザーインターフェイスとバックエンドが付属しています。
現在サポートされているユーザーインターフェイス(UI)のリストは次のとおりです。
- コマンドラインインターフェイス(ls)、
- Ncursesコンソールインターフェース(ui)、
- X11 GUI(duc gui)、
- OpenGL GUI(duc gui)。
サポートされているデータベースバックエンドのリスト:
- 東京キャビネット
- Leveldb、
- Sqlite3。
DucはTokyocabinetを使用しています デフォルトのデータベースバックエンドとして。
LinuxにDucをインストールする
Ducは、DebianおよびUbuntuなどのその派生物のデフォルトリポジトリで利用できます。したがって、DEBベースのシステムにDucをインストールするのは簡単です。
$ sudo apt-get install duc
他のLinuxディストリビューションでは、以下に示すように、ソースからDucを手動でコンパイルしてインストールする必要がある場合があります。
リリースから最新のducソース.tgzファイルをダウンロードします githubのページ。このガイドを書いている時点で、最新バージョンは 1.4.4でした。 。
$ wget https://github.com/zevv/duc/releases/download/1.4.4/duc-1.4.4.tar.gz
次に、次のコマンドを1つずつ実行してDUCをインストールします。
$ tar -xzf duc-1.4.4.tar.gz $ cd duc-1.4.4 $ ./configure $ make $ sudo make install
Ducを使用してディスク使用量を検査および視覚化する
ducの一般的な使用法は次のとおりです。
$ duc <subcommand> <options>
次のコマンドを実行すると、一般的なオプションとサブコマンドのリストを表示できます。
$ duc help
以下のように、特定のサブコマンドの使用法を知ることもできます。
$ duc help <subcommand>
すべてのコマンドとそのオプションの広範なリストを表示するには、次のコマンドを実行するだけです。
$ duc help --all
ここで、ducユーティリティのいくつかの実用的なユースケースを見てみましょう。
1。インデックスの作成(データベース)
まず、ファイルシステムのインデックスファイル(データベース)を作成する必要があります。インデックスファイルを作成するには、「ducindex」コマンドを使用します。
たとえば、 / homeのインデックスを作成するには ディレクトリ、単に実行します:
$ duc index /home
上記のコマンドは、/ home /ディレクトリのインデックスを作成し、それを $ HOME / .duc.dbに保存します。 ファイル。将来、/ homeディレクトリに新しいファイル/ディレクトリを追加した場合は、後でいつでも上記のコマンドを再実行して、インデックスを再構築してください。
2。クエリインデックス
Ducには、インデックスを照会および探索するためのさまざまなサブコマンドがあります。
使用可能なインデックスのリストを表示するには、次を実行します。
$ duc info
出力例:
Date Time Files Dirs Size Path 2019-04-09 15:45:55 3.5K 305 654.6M /home
上記の出力でわかるように、私はすでに/homeディレクトリにインデックスを付けています。
現在の作業ディレクトリ内のすべてのファイルとディレクトリを一覧表示するには、次の操作を実行できます。
$ duc ls
/ home / sk / Downloads など、特定のディレクトリ内のファイル/ディレクトリを一覧表示するには 、以下のように引数としてパスを渡すだけです。
$ duc ls /home/sk/Downloads
同様に、 "duc ui"を実行します ncursesを開くコマンド ファイルシステムの使用状況を調査し、 "duc gui"を実行するためのベースのコンソールユーザーインターフェイス グラフィカル(X11)を開始するには ファイルシステムを探索するためのインターフェース。
サブコマンドの使用法について詳しくは、ヘルプセクションを参照してください。
$ duc help ls
上記のコマンドは、「ls」サブコマンドのヘルプセクションを表示します。
3。ディスク使用量の視覚化
前のセクションでは、ducサブコマンドを使用してファイルとディレクトリを一覧表示する方法を見てきました。さらに、ファイルサイズを派手なグラフで表示することもできます。
特定のパスのグラフを表示するには、以下のような「ls」サブコマンドを使用します。
$ duc ls -Fg /home/sk
サンプル出力:
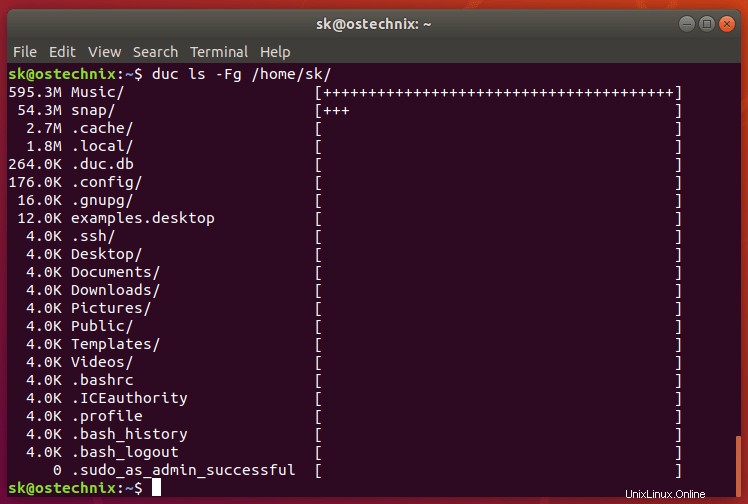
「ducls」コマンドを使用してディスク使用量を視覚化する
上記の出力にあるように、「ls」サブコマンドはducデータベースにクエリを実行し、すべての包括的サイズを一覧表示します。
指定されたパスのファイルとディレクトリ、つまり / home / sk / この場合。
ここでは、 "-F" オプションは、ファイルタイプインジケータ(* /の1つ)をエントリと "-g"に追加するために使用されます オプションは、各エントリの相対的なサイズでグラフを描画するために使用されます。
パスが指定されていない場合は、現在の作業ディレクトリが探索されることに注意してください。
-Rを使用できます ツリーでディスク使用量の結果を表示するオプション 構造。
$ duc ls -R /home/sk
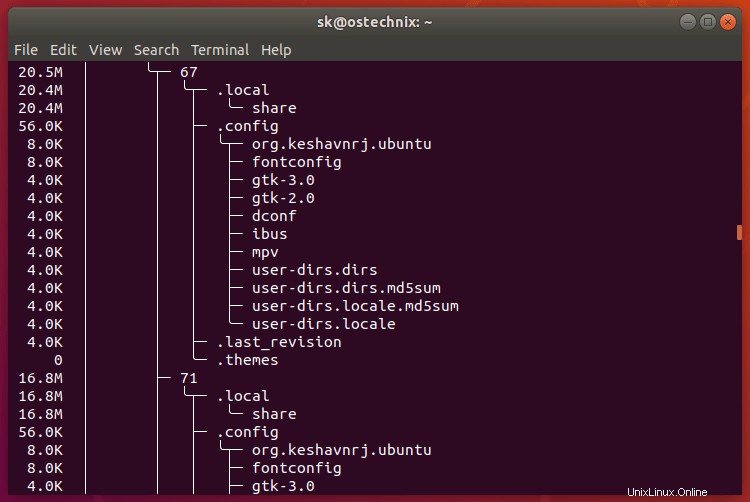
ツリー構造でディスク使用量を視覚化する
ducデータベースにクエリを実行し、 ncursesを開くには 指定されたパスのディスク使用量を調べるためのベースのコンソールユーザーインターフェイス。"ui"を使用します。 以下のようなサブコマンド。
$ duc ui /home/sk
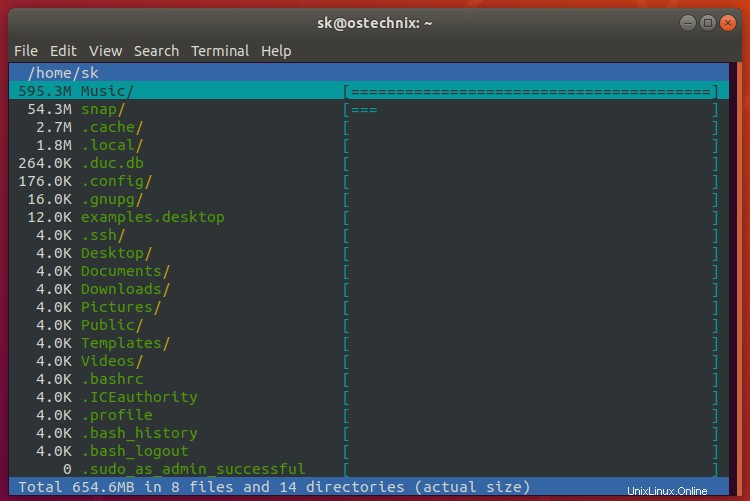
ncursesベースのコンソールでディスク使用量を視覚化する
同様に、 "gui"を使用します ducデータベースにクエリを実行し、グラフィカル(X11)を開始するサブコマンド 指定されたパスのディスク使用量を調べるためのインターフェース:
$ duc gui /home/sk
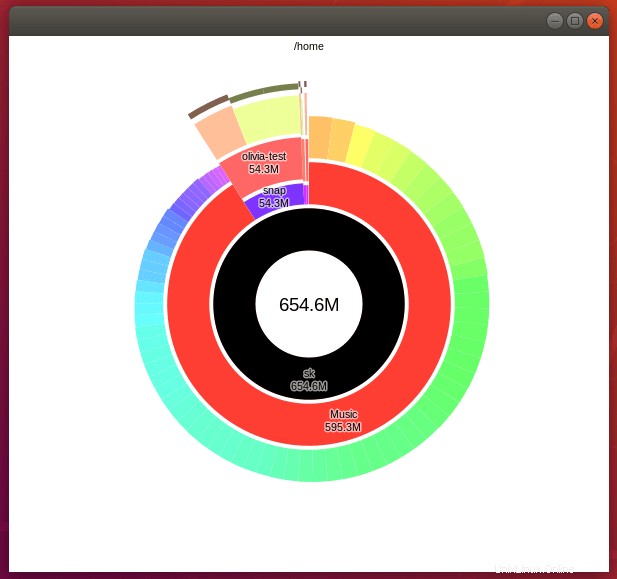
ducでディスク使用量を視覚化する
すでに述べたように、以下のようなサブコマンドの使用法について詳しく知ることができます。
$ duc help <subcommand-name>
基本的な使い方の部分だけを取り上げました。 「duc」ツールの詳細については、manページを参照してください。
$ man duc
関連記事:
- Filelight –Linuxシステムでのディスク使用量の視覚化
- 「du」コマンドのいくつかの優れた代替手段
- Ncduを使用してLinuxでディスクスペースの使用状況を確認する方法
- Agedu –Linuxで無駄なディスク容量を見つける
- Linuxでディレクトリのサイズを見つける方法
- 初心者向けの例を含むdfコマンドチュートリアル
結論
Ducはシンプルでありながら便利なディスク使用量ビューアです。どのファイル/ディレクトリがディスクスペースを使い果たしているかをすばやく簡単に知りたい場合は、Ducが適しています。何を待っていますか?すでにこのツールを入手し、ファイルシステムをスキャンして、未使用のファイル/ディレクトリを削除してください。