このチュートリアルでは、SnowSQLとは何か、LinuxとWindowsにSnowSQLをインストールする方法、そして最後にSnowSQLを使用してSnowflakeに接続する方法を学習します。
SnowSQLを使い始める前に、次のリンクを参照して、Snowflakeとは何か、およびSnowflakeで無料の試用アカウントを作成する方法を理解することをお勧めします。
- スノーフレークデータウェアハウスの概要
1。 SnowSQLとは何ですか?
SnowSQLはSnowflake用のCLIクライアントであり、Snowflakeと対話し、DDLおよびDML操作、さらにはデータのロードおよびアンロード操作を実行するために使用できます。
2。 LinuxにSnowSQLをインストールする
すでに無料トライアルアカウントを作成しました。SnowflakeUIを開いてSnowSQLインストーラーをダウンロードしてください。以下は、無料トライアルアカウントのURLです。
- https://uz64318.southeast-asia.azure.snowflakecomputing.com/console#/internal/worksheet
Webブラウザーを開き、URLに移動してSnowflakeWebUIにアクセスします。 URLはアカウントごとに一意です。
Snowflake WebUIで、[ヘルプ]をクリックし、[ダウンロード]オプションを選択します。
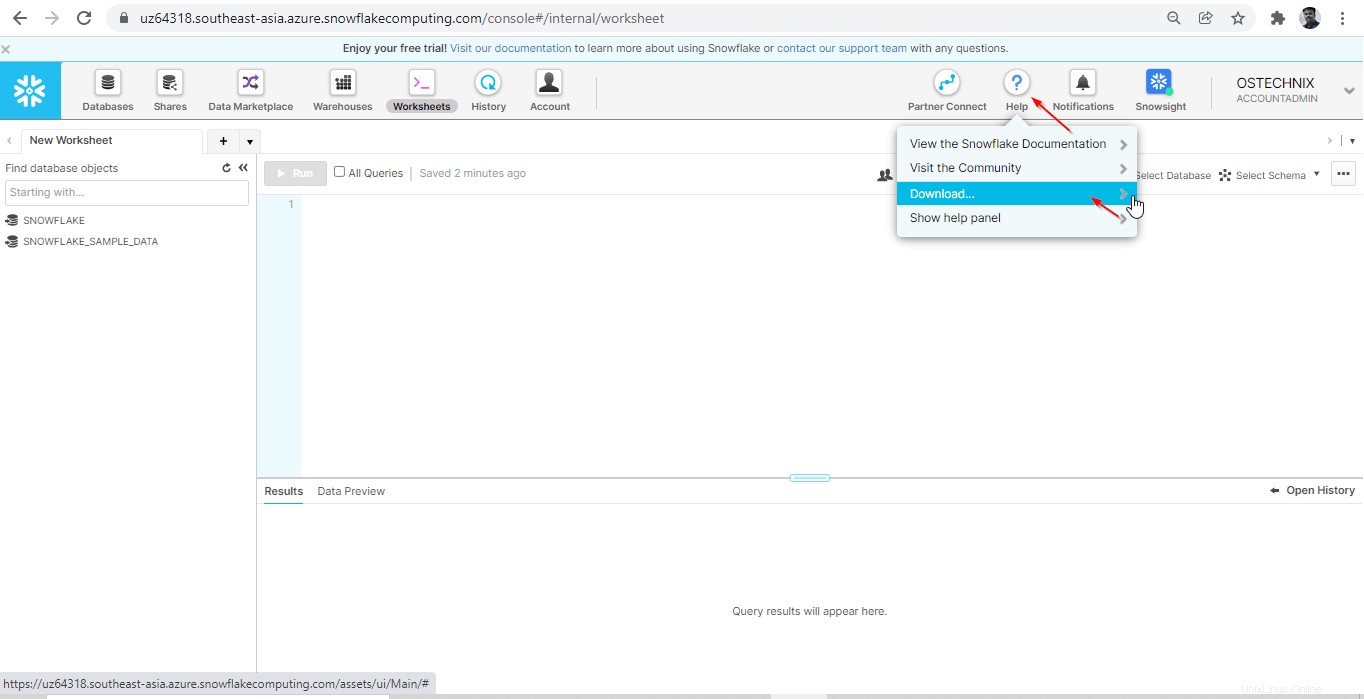
Snowflakeリポジトリにアクセスして、SnowSQLパッケージをダウンロードできます。それ以外の場合は、SnowSQL rpmをダウンロードできます。 以下のリポジトリからのパッケージ。
- https://sfc-repo.snowflakecomputing.com/snowsql/bootstrap/1.2/linux_x86_64/index.html
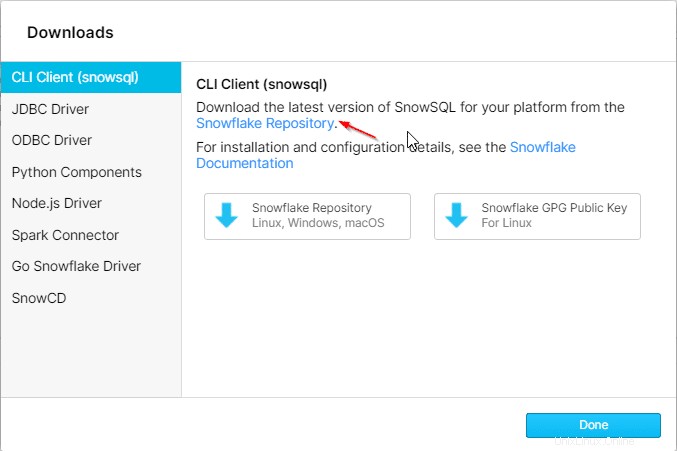
Linux用の最新のSnowSQLCLIクライアントリンクを右クリックし、[リンクアドレスのコピー]をクリックします。
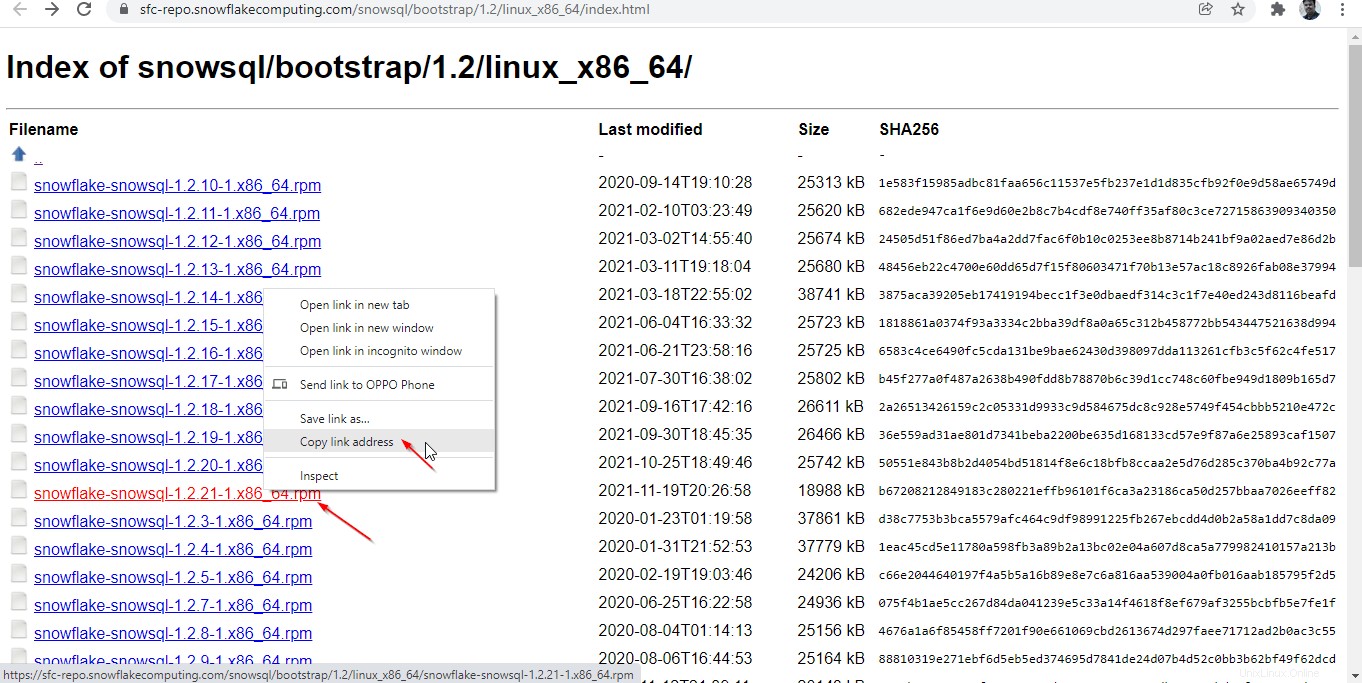
wgetを使用する SnowSQLCLIrpmファイルをダウンロードします。
# wget https://sfc-repo.snowflakecomputing.com/snowsql/bootstrap/1.2/linux_x86_64/snowflake-snowsql-1.2.21-1.x86_64.rpm
以下のコマンドをrootとして使用してSnowSQLをインストールします ユーザー。
#rpm -i snowflake-snowsql-1.2.21-1.x86_64.rpm
インストールしたら、SnowSQLのバージョンを確認してインストールを確認します。
# snowsql -v
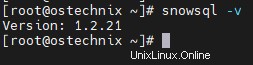
次のコマンドを実行して、SnowSQLクライアントのヘルプセクションを表示できます。
# snowsql
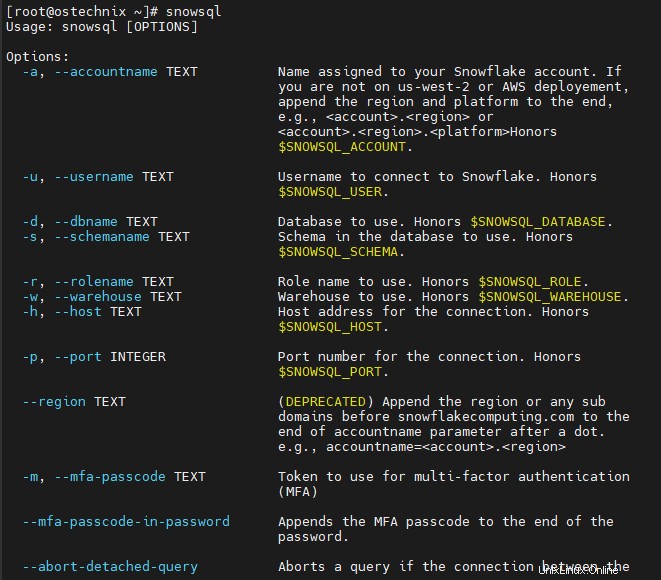
3。 LinuxでSnowSQLを使用してSnowflakeを接続する
以下の構文を使用して、ターミナルウィンドウからスノーフレークを接続します。
# snowsql -a <account-name> -u <username>
アカウント名は、アカウントに固有のURLから取得できます。アカウント名は、一意のアカウント番号とクラウドリージョンで構成されます。
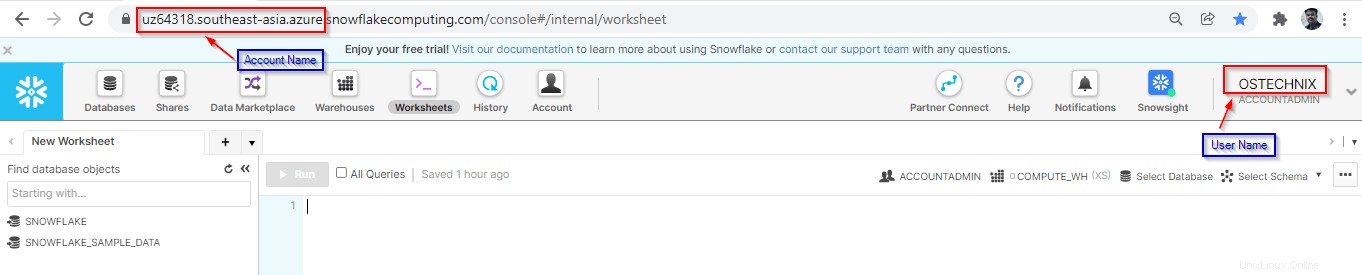
上のスクリーンショットでわかるように、SnowflakeのWeb URL、アカウント、およびユーザー名は次のとおりです。
- アカウントのウェブURL: https://uz64318.southeast-asia.azure.snowflakecomputing.com/console#/internal/worksheet
- アカウント名: uz64318.southeast-asia.azure
- ユーザー名: OSTECHNIX
次のコマンドを使用してスノーフレークを接続します。
# snowsql -a uz64318.southeast-asia.azure -u OSTECHNIX
アカウントのパスワードを入力するように求められます。
Password: * SnowSQL * v1.2.21 Type SQL statements or !help OSTECHNIX#[email protected](no database).(no schema)>

注: この記事では、さらにデモンストレーションを行うために、CLIとしてPowershellを使用しました。リアルタイムの産業慣行では、ほとんどのエンドユーザー/ビジネスユーザーがWindowsマシンを使用します。したがって、ほとんどのユースケースはPowershellに依存します。すべてのSnowSQLクエリ/構文は、PowershellとLinuxbashの両方で同じです。
4。 WindowsにSnowSQLをインストールする
SnowSQLCLIクライアントのダウンロードは上記と同じです。 Snowflake WebUIで、[ヘルプ]をクリックし、[ダウンロード]オプションを選択します。
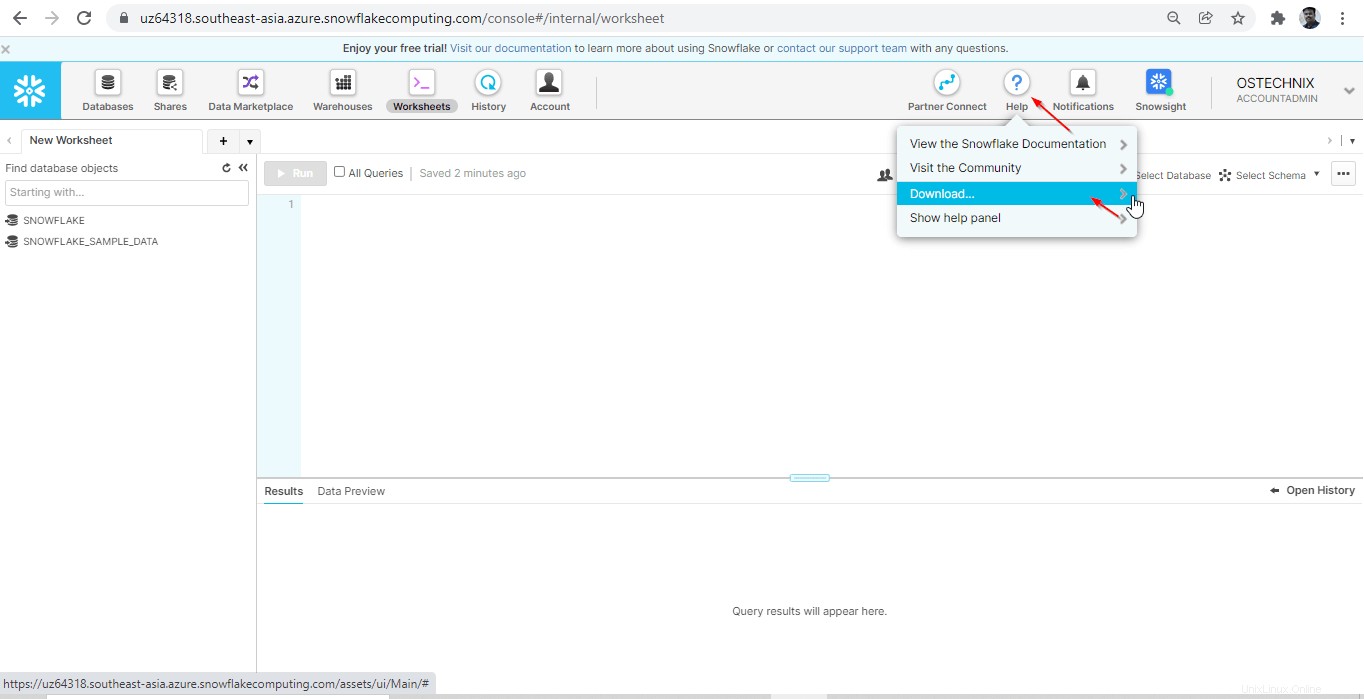
Snowflakeリポジトリのリンクをクリックします。
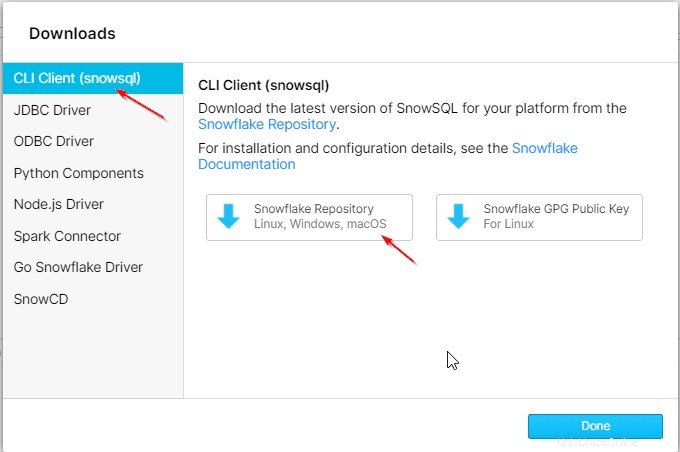
Snowflakeリポジトリをクリックすると、インストーラーをダウンロードできるSnowSQLリポジトリページに移動します。ここでは、WindowsOS用の最新バージョンのインストーラーをダウンロードしました。
以下のURLを使用して、OSモデルに応じてインストーラーをダウンロードできます。
- https://sfc-repo.snowflakecomputing.com/snowsql/bootstrap/index.html
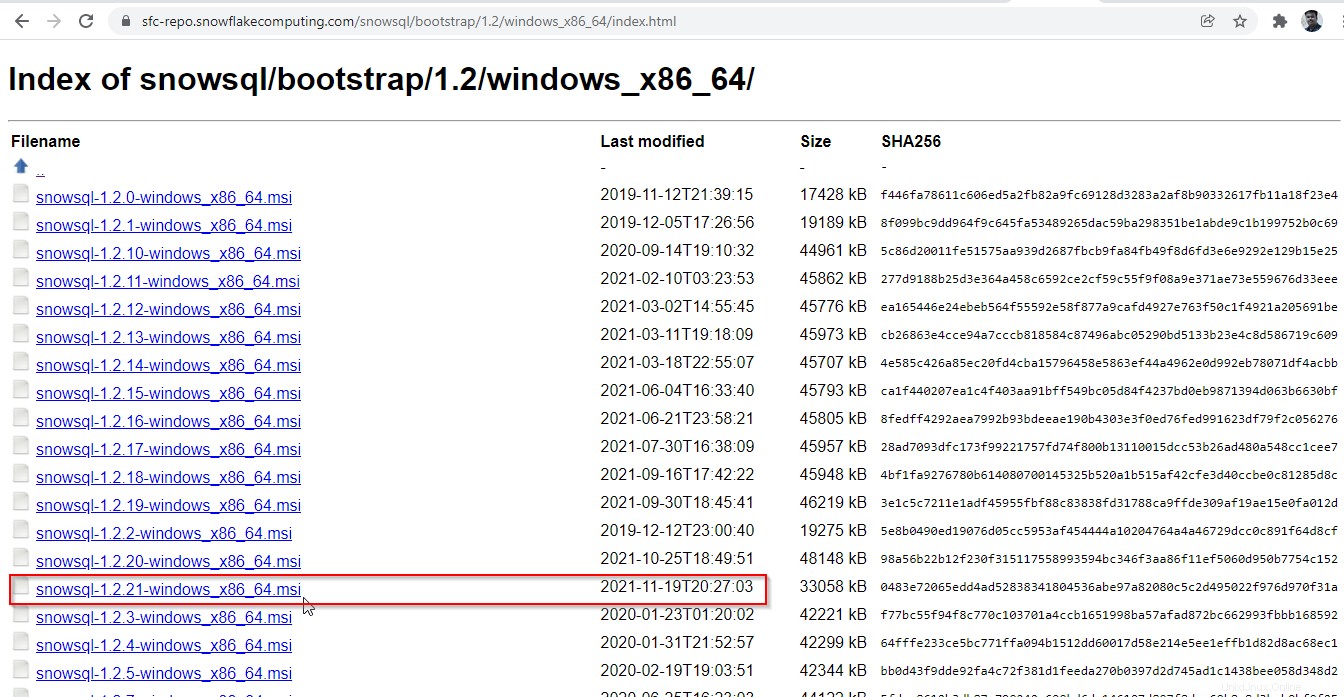
インストーラーパッケージをダウンロードしたら、実行して直接インストールできます。
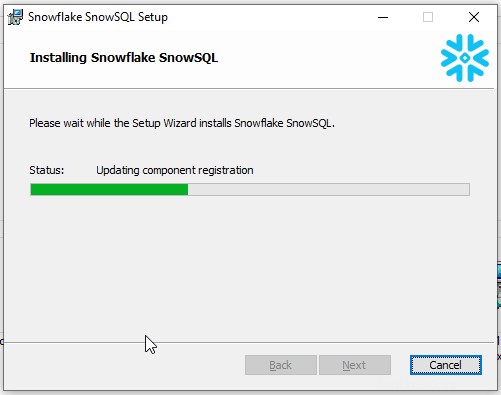
インストールすると、Snowflakeアカウントに接続する方法の説明を入手できる以下のページが表示されます。
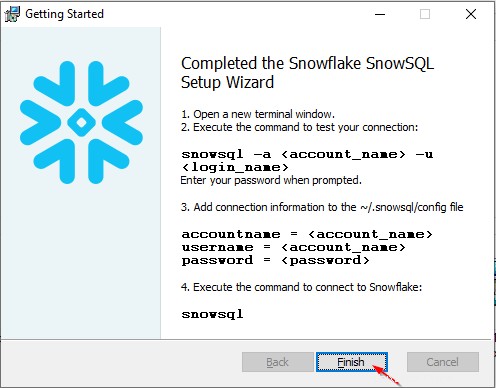
新しいターミナル(cmd)またはPowershellを開きます。ここでは、PowershellがWindowsのcmdのより高度なバージョンであるため、推奨されるPowershellを使用しました。
管理者としてWindowsPowershellを開きます。
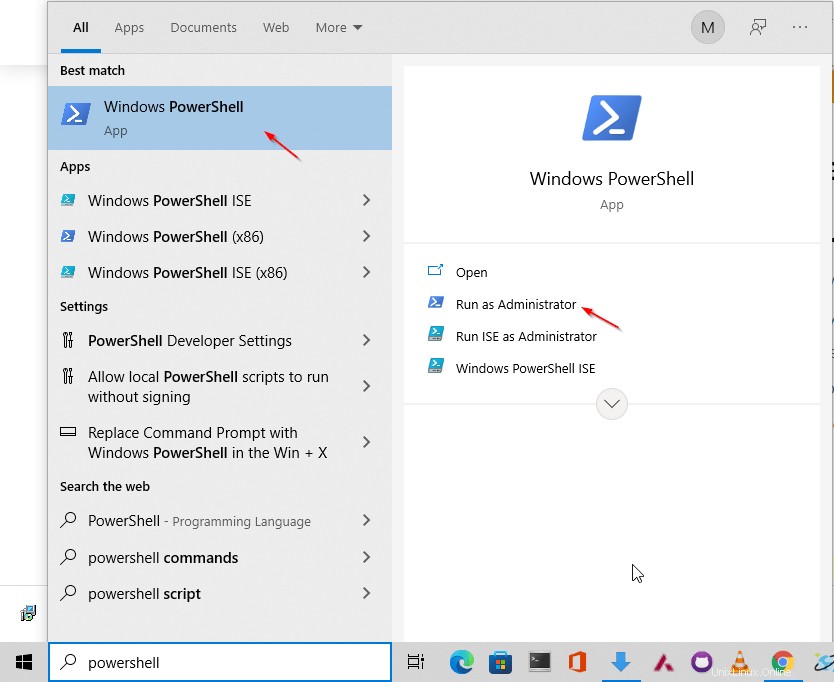
次のコマンドを使用して、snowsqlのヘルプセクションを取得できます。
PS C:\WINDOWS\system32> snowsql
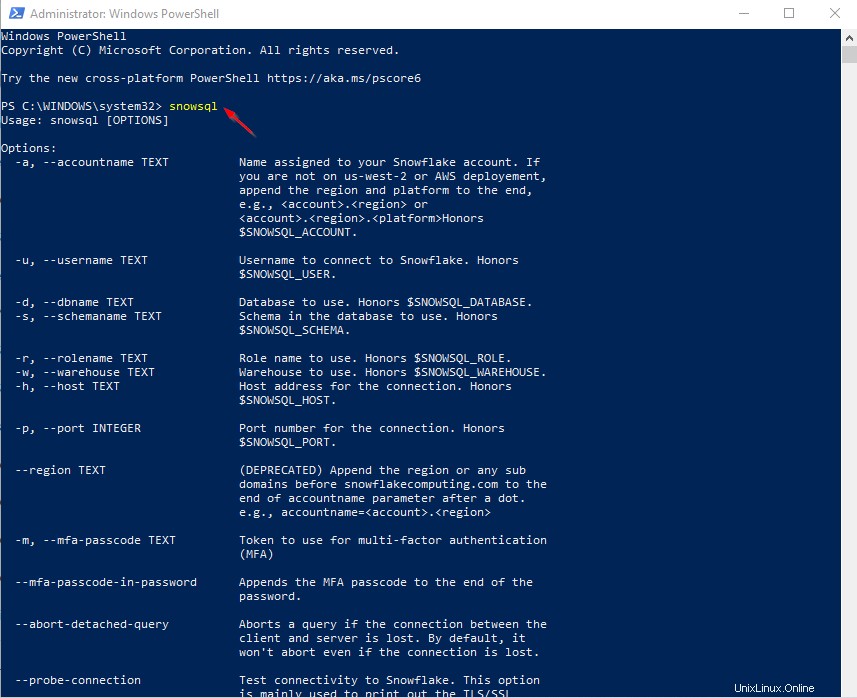
SnowSQLのバージョンをチェックして、インストールが成功したことを確認できます。
PS C:\ WINDOWS \ system32> snowsql -v
バージョン:1.2.21
PS C:\ WINDOWS \ system32>
5。 SnowSQLCLIクライアントを使用してSnowflakeにアクセスする
Linux bashシェルで行ったように、以下の構文を使用してPowershellからSnowflakeを接続します。
snowsql -a <your_account_name> -u <username>
ここで、私のアカウント名は uz64318.southeast-asia.azureです。 ユーザー名はOSTECHNIX 。
以下の文字列を使用してスノーフレークを接続します:
PS C:\WINDOWS\system32> snowsql -a uz64318.southeast-asia.azure -u OSTECHNIX
アカウントのパスワードを入力するように求められます。
Password: * SnowSQL * v1.2.21 Type SQL statements or !help OSTECHNIX#[email protected](no database).(no schema)>

Snowflakeは、ユーザーOSTECHNIXによってSnowSQLを介して接続されています。デフォルトでは、デフォルトのデータウェアハウス'COMPUTE_WH'に接続されます 。
スノーフレークの接続中に、接続文字列でデータベース名とスキーマ名を指定できます。
snowsql -a uz64318.southeast-asia.azure -u OSTECHNIX -d <databaseName> -s <schemaName>
以下のコマンドを使用して、使用可能なデータベースを確認します。デモンストレーション用のデフォルトデータベースがいくつかあります。
OSTECHNIX#[email protected](no database).(no schema)>show databases;

以下のコマンドを使用して、特定のデータベースに接続します。
OSTECHNIX#[email protected](no database).(no schema)>use SNOWFLAKE_SAMPLE_DATA ; +----------------------------------+ | status | |----------------------------------| | Statement executed successfully. | +----------------------------------+ 1 Row(s) produced. Time Elapsed: 0.562s
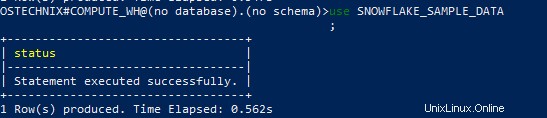
データベース"SNOWFLAKE_SAMPLE_DATA"で使用可能なスキーマを確認してください 。このデータベースに接続すると、シェルに反映されます。
OSTECHNIX#[email protected]SNOWFLAKE_SAMPLE_DATA.(no schema)> show SCHEMAS;
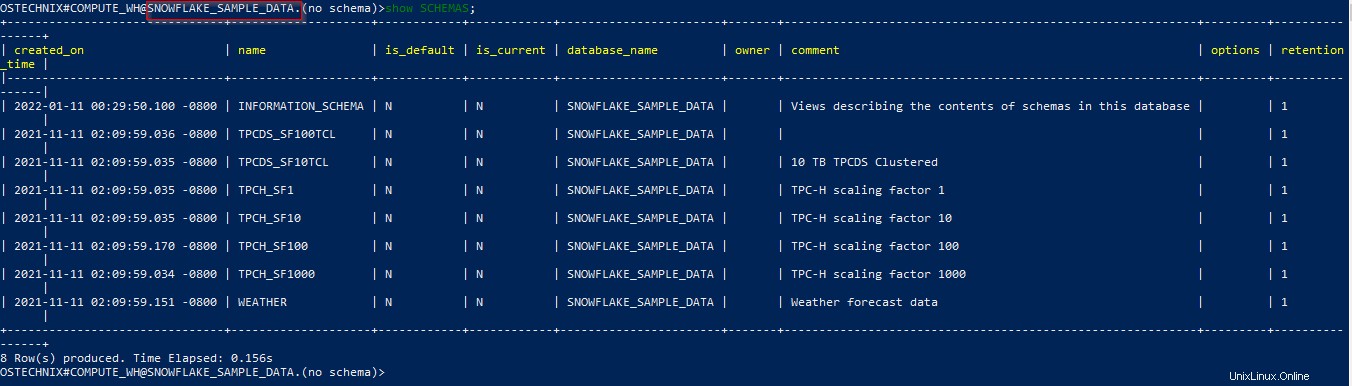
以下のコマンドを使用して、特定のスキーマに接続します。
OSTECHNIX#[email protected]_SAMPLE_DATA.(no schema)>use SNOWFLAKE_SAMPLE_DATA.WEATHER;

これで、ユーザー「OSTECHNIX」がウェアハウス「COMPUTE_WH」、データベース「SNOWFLAKE_SAMPLE_DATA」、およびスキーマ「WEATHER」に接続されました。
6。データウェアハウスの作成
Warehouseは、Snowflakeの計算ユニットです。以前の記事を参照してください SnowflakeのWarehouseとそのサイズと価格設定モデルについて概念を理解する。
Snowflakeでは、ほとんどのDDLコマンドは次の3つの方法で実行できます。
- SnowSQL、
- ダッシュボードのワークシート
- WebUIで。
6.1。 SnowSQLを使用してデータウェアハウスを作成する
「ostech_demo」という名前の新しいウェアハウスを作成しましょう。
これを行うには、次のコマンドを実行します。
OSTECHNIX#[email protected]_SAMPLE_DATA.WEATHER>create or replace warehouse ostech_demo with
warehouse_size='X-SMALL'
auto_suspend = 180
auto_resume = true
initially_suspended = true; 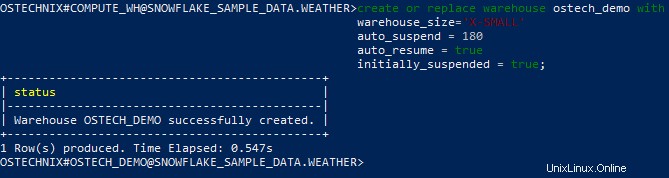
倉庫のプロパティ:
- Warehouse_size -倉庫のサイズ
- Auto_suspend -倉庫は定義された秒後に一時停止されます
- Auto_resume -真| False:このプロパティがTrueに設定されている場合、SQLステートメントが送信されるとウェアハウスが自動的に開始されます。
- Initially_suspended -真| False:このプロパティがTrueに設定されている場合、作成中にウェアハウスの状態が一時停止されます
「表示」コマンドを使用して、作成されたウェアハウスを確認できます。
OSTECHNIX#[email protected]_SAMPLE_DATA.WEATHER>show WAREHOUSES;

また、WebUIで確認することもできます。 Snowflake WebUIで、ウェアハウスをクリックします オプション。
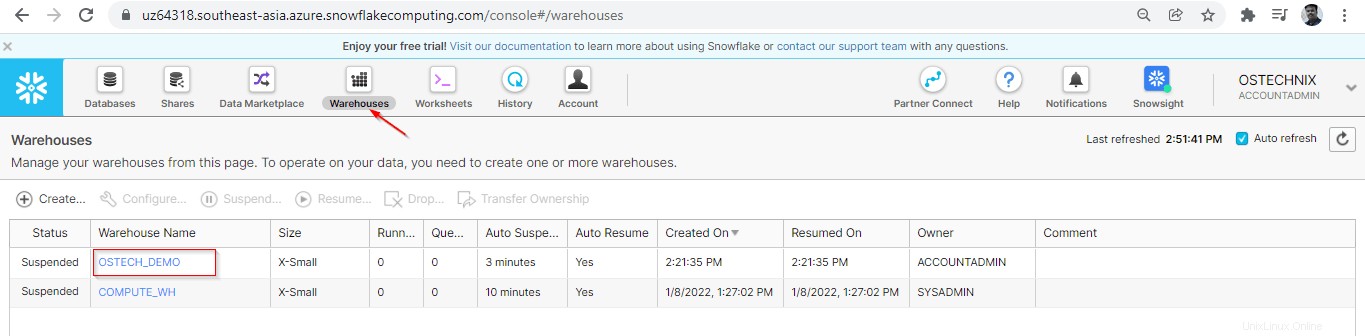
6.2。ワークシートにデータウェアハウスを作成する
同じ「create」コマンドをSnowflakeダッシュボードのワークシートで実行することもできます。このワークシートは、Snowflakeに付属する組み込みのSQLクライアントです。
ワークシートを使用して別のウェアハウス'ostech_demo_2'を作成します。
create or replace warehouse ostech_demo_2 with
warehouse_size='X-SMALL'
auto_suspend = 180
auto_resume = true
initially_suspended = true; 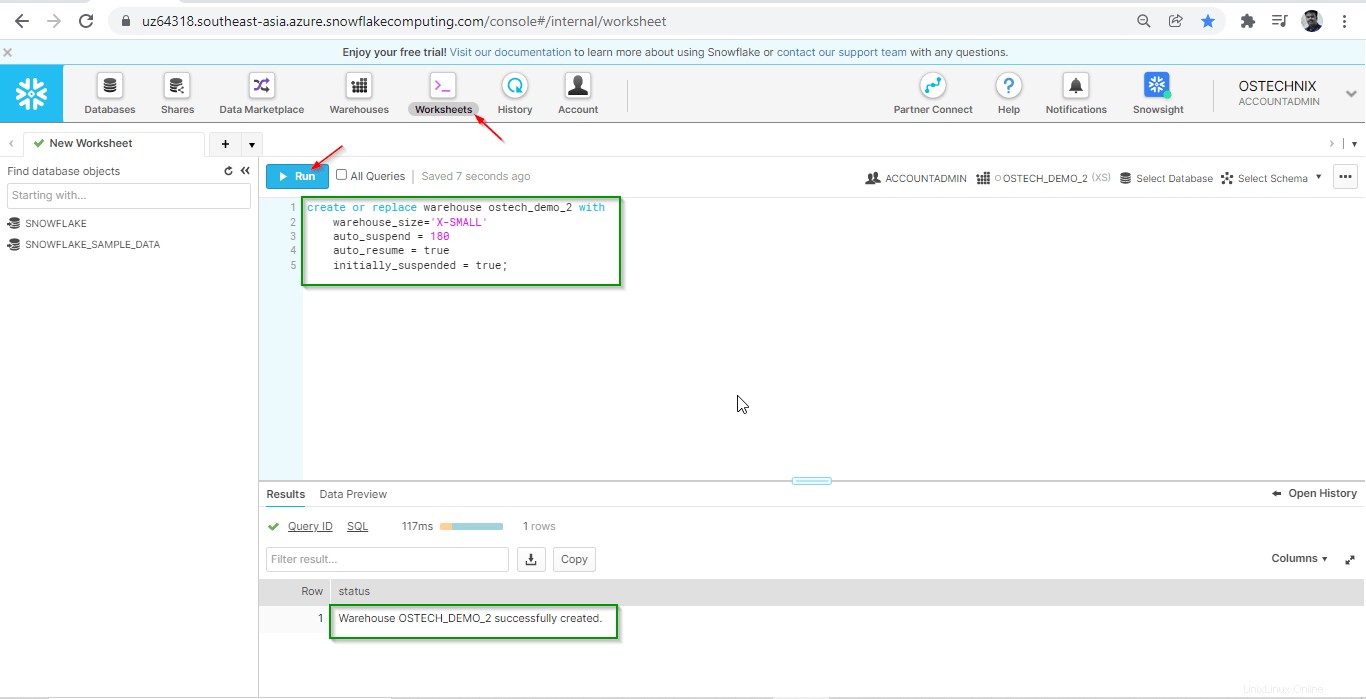
作成されたウェアハウスを確認します:
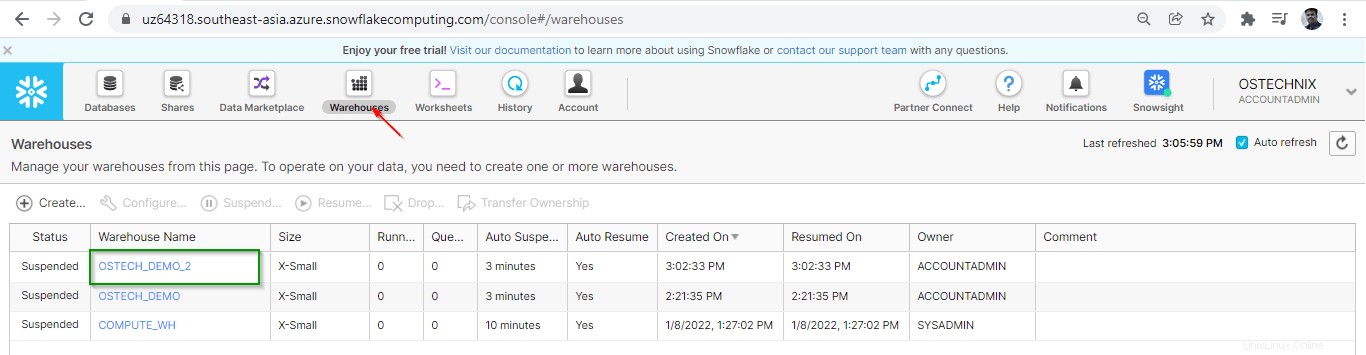
6.3。 WebUIからデータウェアハウスを作成する
[ウェアハウス]タブで使用できる[作成]オプションを使用してウェアハウスを作成することもできます。
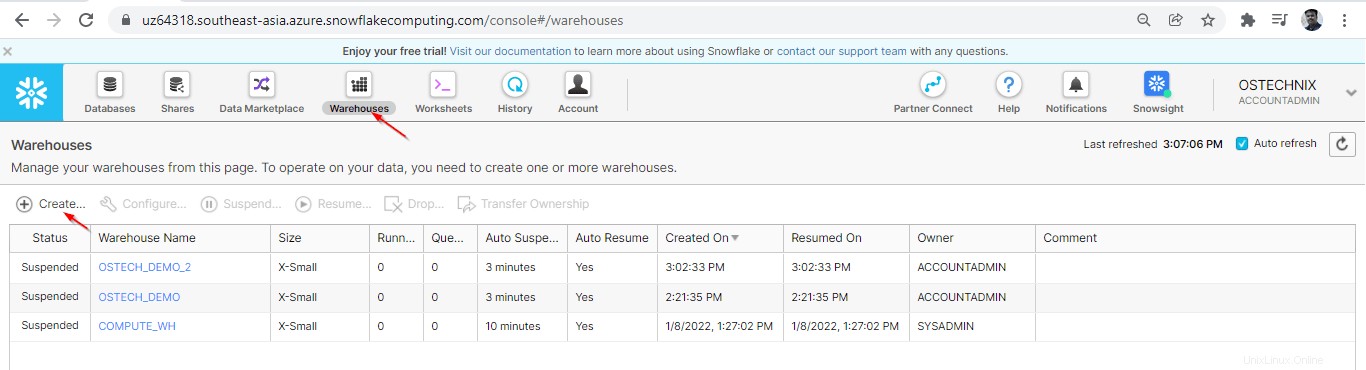
パラメータを入力し、[完了]をクリックします。
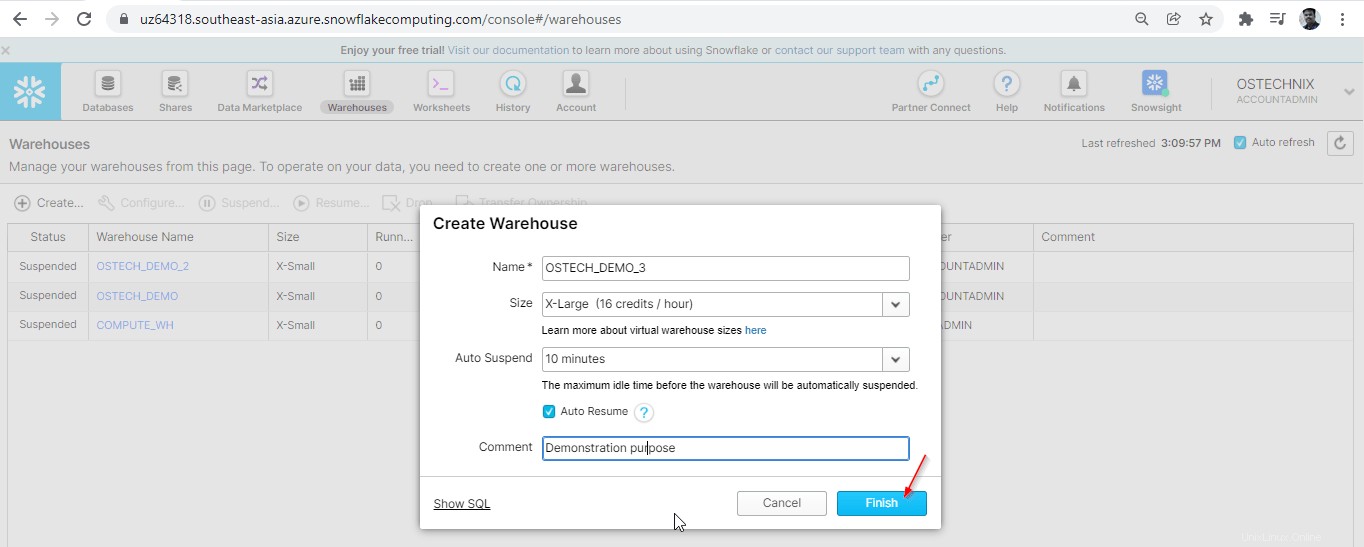
新しい倉庫が作成されます。 [ウェアハウス]タブで確認します。
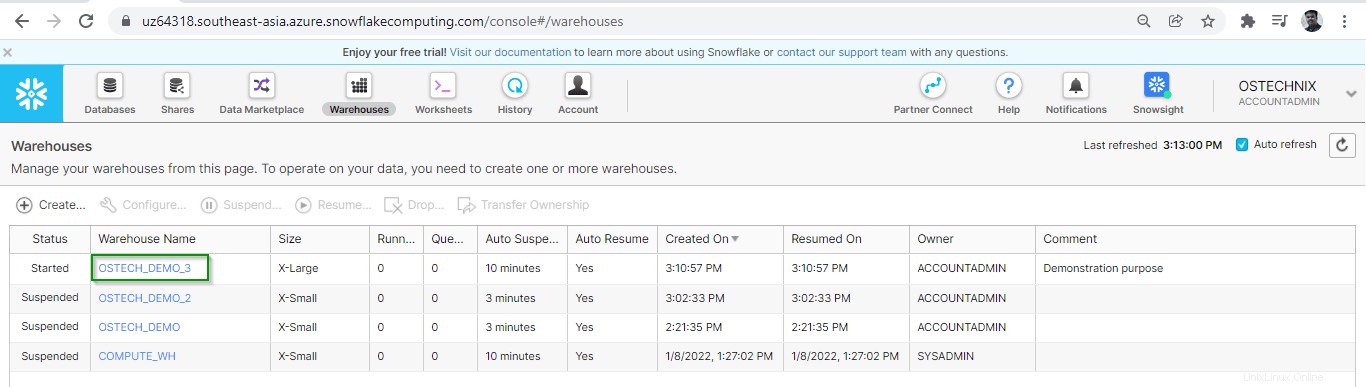
結論
この記事では、LinuxとWindowsにSnowSQL(SnowflakeのCLI)をインストールする方法、SnowSQLを使用してSnowflakeを接続する方法、最後に3つの異なる方法でWarehouseを作成する方法について説明しました。
今後の記事で、データベース/テーブルの作成、データの読み込み、ユーザー管理、アクセス管理などの他のデータベース管理アクティビティについて学習します。
次を読む:
- Snowflakeロールベースのアクセス制御(RBAC)の説明