この記事は、 Vortaをインストールして使用する方法について説明しています。 、 BorgBackupのグラフィカルフロントエンド 応用。ボーグバックアップツールを初めて使用する場合は、このガイドに進む前に、ボーグバックアップの使用方法に関するガイドをご覧ください。
- LinuxでBorgBackupを使用してファイルをバックアップおよび復元する方法
ボルタとは何ですか?
ご存知かもしれませんが、Borgは、多くの機能を提供するオープンソースの重複排除バックアッププログラムです。 BorgBackupは純粋にコマンドラインツールであるため、すべてのコマンドを覚えておくのは非常に困難です。
VortaのようなGUIクライアントがあると、ボーグでの作業が楽になります。
Vortaは、BorgBackup用のGUIデスクトップクライアントです。 Vortaを使用すると、Borgアプリケーションをお気に入りのデスクトップ環境に簡単に統合できます。コマンドを覚える必要はありません。シンプルなグラフィカルインターフェイスを介してすべてを行うことができます!
Vortaは、Borgをバックエンドとして使用して、マウスを数回クリックするだけで、暗号化、重複排除、および圧縮されたバックアップを作成します。 BorgBase を使用して、ローカルドライブまたはリモートドライブ、独自のシステム、さらにはクラウドにデータをバックアップできます。 ホスティングサービス。
アーカイブを表示し、ファイルを1か所から復元できます。複数のプロファイルを作成して、ソースフォルダー、バックアップ先、およびスケジュールをグループ化することもできます。
Vortaは、QtとBorgをサポートするすべてのシステムで動作します。これは完全に無料のオープンソースでマルチプラットフォームのアプリケーションです。 LinuxとmacOSでうまく機能します。 WindowsはまだBorgによって完全にはサポートされていません。
さらに面倒なことはせずに、Vortaをさまざまな種類のLinuxにインストールする方法と、Vortaを使用してファイルをバックアップおよび復元する方法を見てみましょう。
LinuxにVortaをインストールする
Linuxディストリビューションに関係なくVortaをインストールする一般的な方法は、Pythonパッケージマネージャー PiPを使用することです。 。
PiPのバージョンに応じて、次のコマンドのいずれかを使用してVortaをインストールできます。
$ pip install vorta
または、
$ pip3 install vorta
Vortaはflatpakからインストールすることもできます 。
$ flatpak install flathub com.borgbase.Vorta
$ flatpak run com.borgbase.Vorta
Vortaは一般的なLinuxオペレーティングシステム用にパッケージ化されているため、デフォルトのパッケージマネージャーを使用してVortaをインストールできます。
Debian / Ubuntuおよびその派生物の場合、次のコマンドを実行します:
$ sudo apt install vorta
Fedoraおよびその他のRPMベースのシステムでは、 coprからVortaをインストールします 以下のようなリポジトリ:
$ sudo dnf copr enable luminoso/vorta
$ sudo dnf install vorta
VortaはAURで利用できます 。 Paru などのAURHヘルパーツールを使用して、VortaをArch Linux、およびEndeavourOSやManjaroLinuxなどのそのバリアントにインストールできます。 またはYay 。
$ paru -S vorta
または、
$ yay -S vorta
Solusについて:
$ sudo eopkg it vorta
バックアップリポジトリの設定
ボルグ用語では、スナップショット アーカイブと呼ばれ、これらのアーカイブのストレージ領域はリポジトリと呼ばれます。 。アーカイブが保存されるリポジトリを初期化します。
[リポジトリ]タブ->[リポジトリ]->[新しいリポジトリの初期化] 。
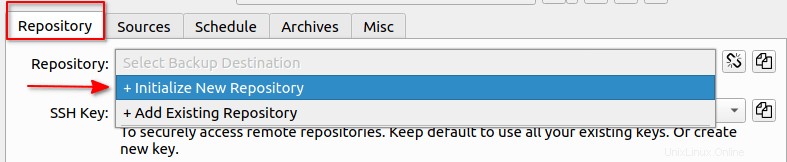
新しいウィンドウが開き、パスフレーズと暗号化タイプとともにバックアップリポジトリの場所を選択するように求められます。
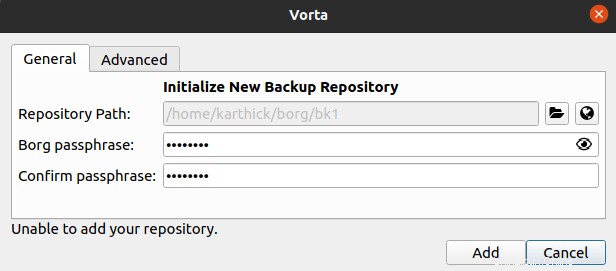
リモートリポジトリを設定する場合は、リモートリポジトリを選択する必要があります([email protected]:/path/to/repo )ローカルリポジトリパスの代わりに。
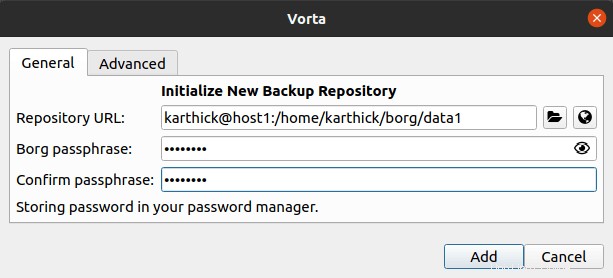
パスフレーズを覚えておいてください。このリポジトリにアクセスしようとすると、このパスフレーズを入力するように求められます。パスフレーズの設定をスキップすることもできます。
詳細をクリックします リポジトリの暗号化タイプを設定できるタブ。 「なし」を選択しました テスト目的ですが、お勧めしません。
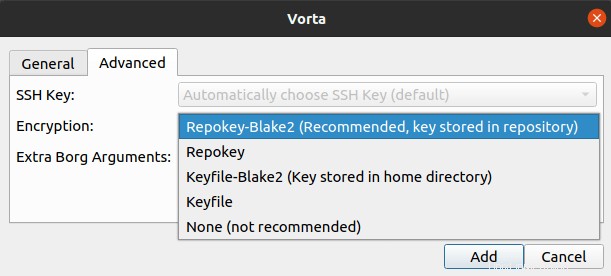
アーカイブデータに使用する圧縮アルゴリズムのタイプを選択することもできます。 LZ4を選択しています これはデフォルトの圧縮アルゴリズムです。
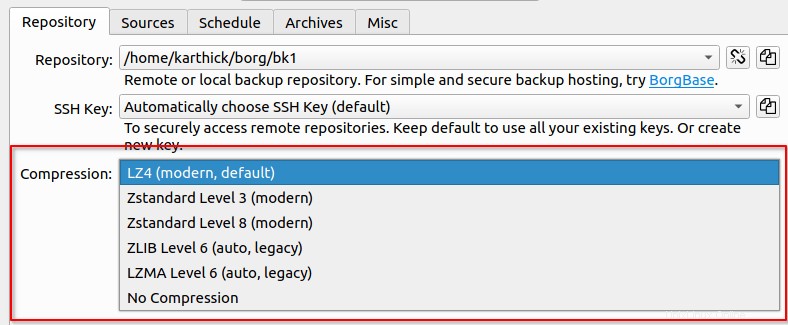
ソースデータの選択
ソースに移動します 作業するオプションがたくさんあるタブ。ディレクトリまたはファイルを追加または削除できます。それぞれのタブで除外パターンを作成することもできます。バックアップを実行しているとき、一致したパターンはスキップされるファイルまたはディレクトリをスキップします。
"/ home / karthick / borg / source"という名前のディレクトリを作成しました ソースディレクトリとして使用され、バックアップされるファイルをいくつか追加しました。
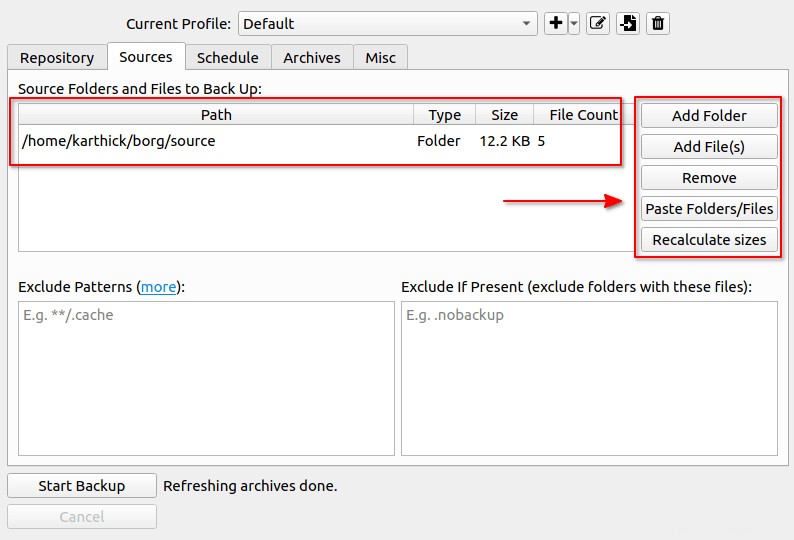
次に、[バックアップの開始]をクリックしてバックアップを開始します。 。バックアップが完了するのを待つと、以下に示すようなステータスメッセージとともにバックアップ統計が表示されます。
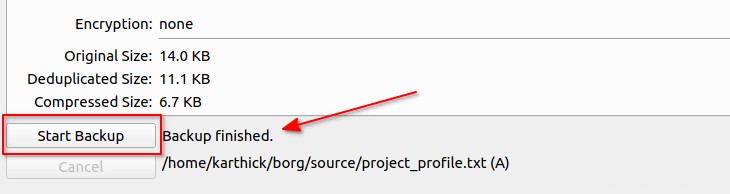
バックアップのリスト
リポジトリのスナップショットをさらに作成した可能性があり、スナップショットのリストは「アーカイブ」の下に表示されます。 セクション。
デフォルトでは、アーカイブは「{hostname}-{now:%Y-%m-%d-%H%M%S}」という名前で保存されます。 "。アーカイブ名または[日付]列からバックアップの日時を簡単に見つけることができます。
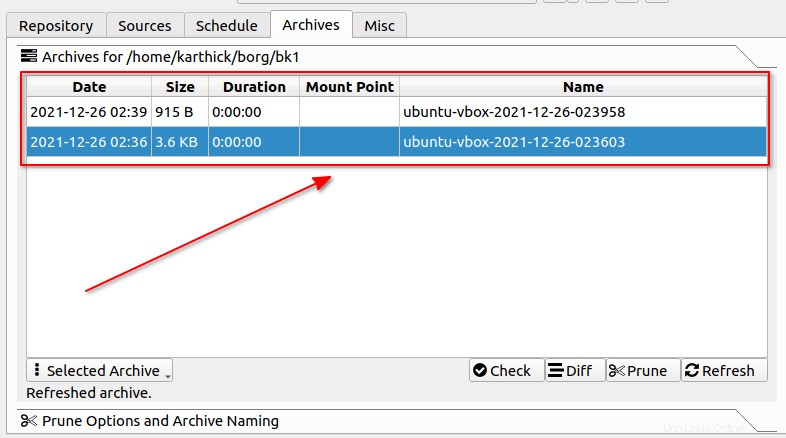
アーカイブ間の違い
データを復元する前に、復元するファイルまたはディレクトリを保持しているアーカイブと、保存されているバージョンを知っておく必要があります。 「差分」を使用できます 2つのアーカイブを比較するセクション。
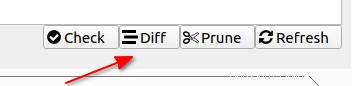
「アーカイブ」の下 タブで、「差分」を押します 比較する2つのアーカイブを選択できるダイアログボックスが表示されます。
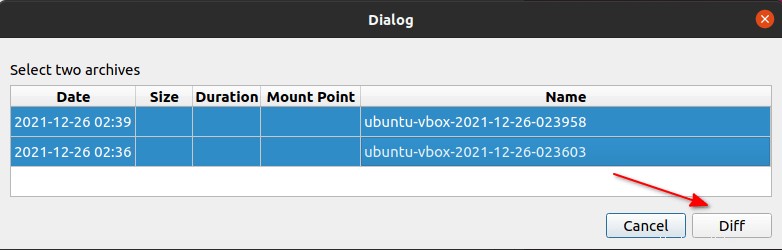
上の画像のように、2つのアーカイブを選択し、「差分」を押します。 。以下のようなウィンドウが表示され、違いを確認できます。私の場合、2番目のバックアップを取る前に2つのファイルが削除されます。
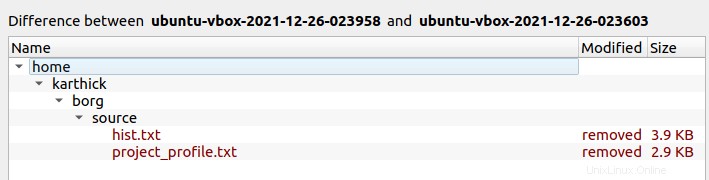
アーカイブの名前を変更
アーカイブの名前変更は、Vortaを使用すると非常に簡単です。 [アーカイブ]タブからアーカイブを選択し、[名前の変更]を押します。 下の画像に示すように。
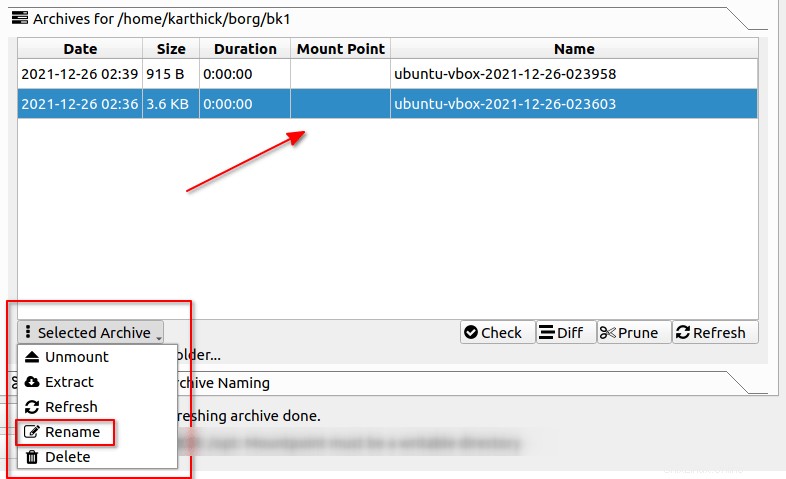
アーカイブの新しい名前を入力するように求められ、[OK]を押すと アーカイブ名が更新されます。
プルーンアーカイブ
Pruneを使用すると、特定の数のアーカイブを保持し、残りをクリーンアップできます。バックアップの設定方法(毎年、毎月、毎日、毎週、毎時)に応じて、N個のコピーを保持するように選択できます。
特定のプレフィックスで始まるアーカイブにプルーニングを適用することもできます。 「プルーンプレフィックス」の下 、アーカイブのプレフィックスを設定する必要があります。
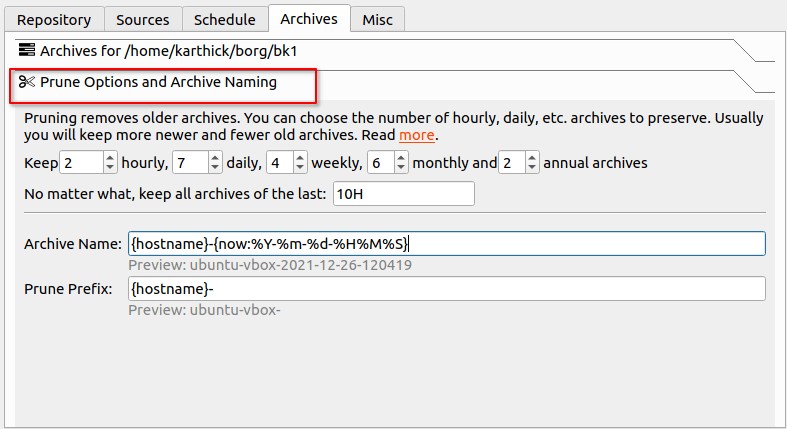
アーカイブからデータを抽出
Vortaを使用してデータを復元する方法は2つあります。 「抽出」を選択できます 特定のデータのみを特定のディレクトリまたは「マウント」に抽出します これにより、アーカイブがファイルシステムとしてマウントされ、必要に応じてデータを手動でコピーする必要があります。
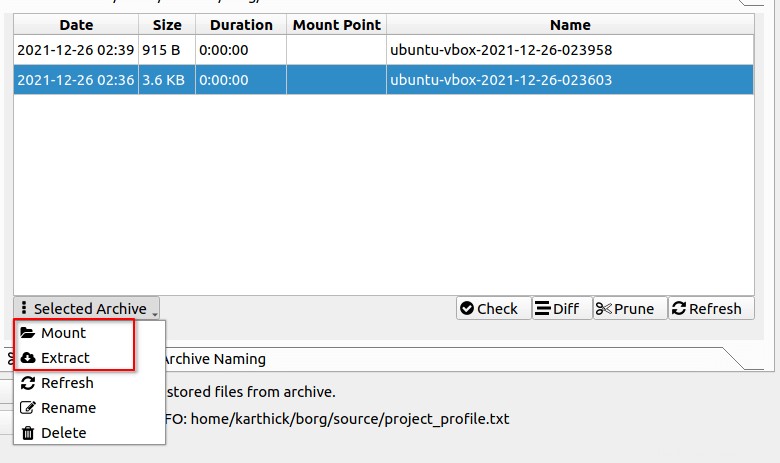
いくつかのデータを抽出してみましょう。アーカイブを選択し、「抽出」を選択しました 。ウィンドウが開き、抽出するものを選択する必要があります。私の場合、以下のような2つのファイルを選択しました。
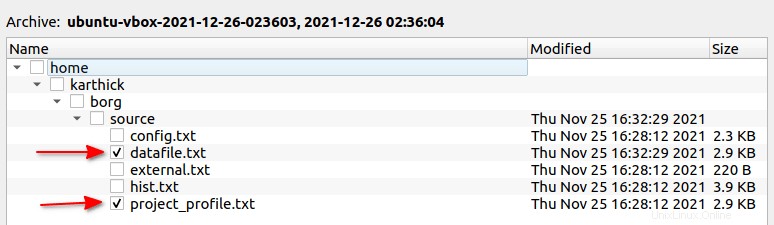
宛先ディレクトリを選択するように求められ、データが抽出されます。
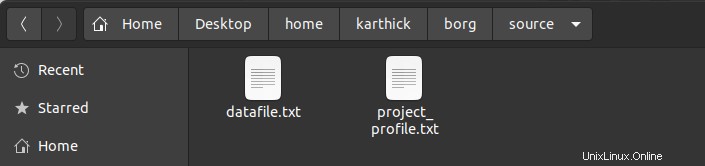
データを復元する別のオプションは、リポジトリをマウントし、そこからデータを手動でコピーすることです。アーカイブを選択し、「マウント」を押します 。
これで、アーカイブをマウントする宛先ディレクトリを選択するように求められます。 "Extract_Here"というディレクトリを作成しました アーカイブがマウントされるデスクトップ上。

これで、ファイルシステムのどこにでもデータをコピーできます。
アーカイブをアンマウントするには、「アンマウント」を選択できます オプション。
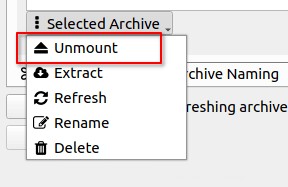
アーカイブを削除
リポジトリからアーカイブを削除する場合は、[アーカイブ]タブからアーカイブを選択し、[削除]を押します。 以下に示すように。
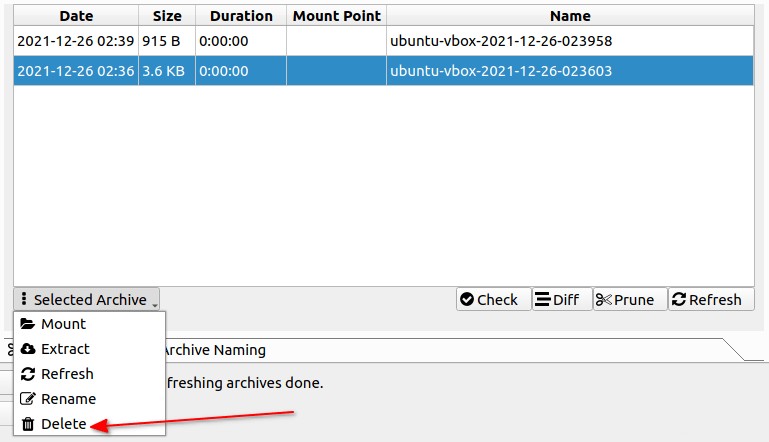
バックアップのスケジュール
Vortaにはスケジューラが組み込まれており、これを使用してバックアップを自動化できます。ここでは、バックアップを毎日 12:59 PMに実行するように設定しています。 。自動バックアップを実行するたびに、古いアーカイブを「整理」することもできます。
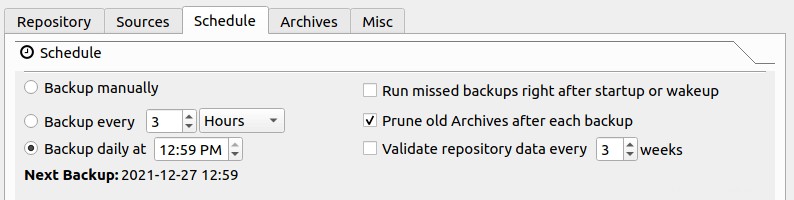
プロファイルのエクスポートとインポート
.jsonとして保存されるプロファイルをエクスポートできます ファイルを作成し、後でインポートしてすべての設定を保持します。

上記のようなエクスポートアイコンを選択します。 jsonファイルの名前を入力して保存するように求められます。
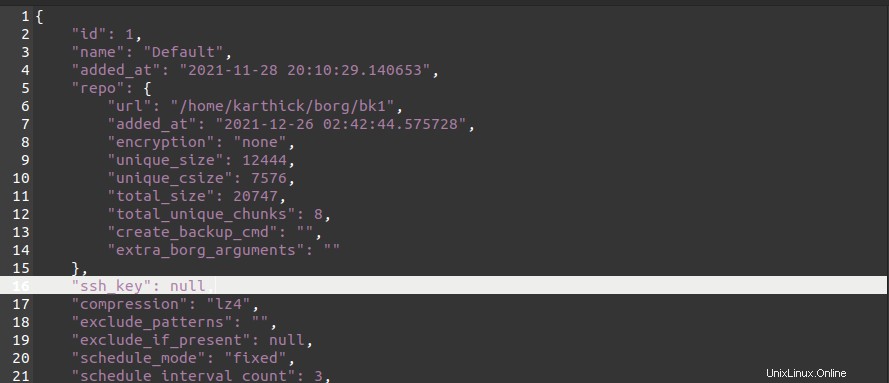
これで、jsonファイルをインポートしてプロファイル設定を保持できます。デフォルトのプロファイルを削除してからインポートしています。

次に、[ファイルからインポート]を押します。 エクスポートしたjsonファイルを選択します。これで、すべての設定とバックアップデータがインポートされます。

結論
この記事では、LinuxにVortaをインストールして使用する方法について説明しました。この記事では、borgバックアップツールのコア機能については説明していませんが、vortaの使用法についてのみ説明しているため、borgバックアップの使用方法を理解してから、vortaを使用することをお勧めします。