Cerebroアプリ は無料のオープンソースでクロスプラットフォームの検索アプリケーションです。これは、MacOSXおよびiOSスポットライトアプリケーションに似たシステム全体のデスクトップ検索機能です。ファイル、フォルダ、画像、メディア、ドキュメント、システム設定など、デスクトップシステム上のすべてのものを検索して起動できます。簡単に言うと、Linuxデスクトップで探しているものを見つけるのに役立ちます。 GNU / Linux、Microsoft Windows、およびMacOSXで動作します。
Cerebroアプリでできること
なんでも!コンピュータまたはインターネットで何でも検索できます。システム内のすべてのものと対話します。たとえば、ファイルシステムの閲覧、プログラム/アプリケーションの検索と起動、連絡先の詳細のクリップボードへのコピー、検索用語のGoogle候補の表示、GoogleマップとGoogle翻訳オンラインサービスへのアクセス、Stackオーバーフローフォーラムでの検索などが可能です。 。 Cerebroを使用すると、すべてを1か所から実行できます。
Cerebroプラグイン
プラグインを追加することで、Cerebroの機能を向上させることができます。 Cerebroアプリでサポートされているプラグインのリストは次のとおりです。
次のプラグインはすべてのプラットフォームで機能します。
- Caniuse –caniuse.comデータベースにアクセスできます
- Devdocs –開発で検索します。 devdocs.ioが提供するドキュメント
- Emoj –利用可能な絵文字を検索します
- GIF –GIFを検索
- Googleナレッジグラフ–クエリのGoogleナレッジグラフから情報を取得します
- ハッシュ–一般的なハッシュアルゴリズム(md5、sha1など)を使用したハッシュ入力テキスト
- IMDB –imdb.comで評価と詳細を含む映画を検索
- IP –ローカルおよび外部IPアドレスを表示します
- Kill –名前でプロセスを強制終了します
- Lipsum –lipsum.comからloremipsumテキストを生成します
- シェル–ターミナルを実行せずにシェルコマンドを実行します;
- Stackoverflow –stackoverflowWebサイトで質問への回答を検索します。
もちろん、Mac OS X専用のプラグインもあります。すべてのプラグインは、製品のGitHubリポジトリと公式Webサイトにあります(リンクはこのガイドの最後にあります)。
Cerebroアプリのインストール
このリンクから最新バージョンをダウンロードします 。このガイドを書いている時点で、最新バージョンはcerebro-0.2.6でした。 Cerebroは.debとして入手できます。 フォーマットと.appimage Linuxシステムのフォーマット。 .debインストールファイルはすべてのDebianベースのシステムにインストールできますが、.appmageファイルはすべてのLinuxディストリビューションにインストールできます。
.debファイルをダウンロードした場合は、以下に示すように、Ubuntu、LinuxMintなどのDEBベースのシステムにインストールできます。
$ sudo dpkg -i cerebro_0.2.6_amd64.deb
$ sudo apt-get install -f
次に、Unityダッシュまたはメニューから開きます。
他のLinuxディストリビューションの場合は、cerebro.appimageファイルをダウンロードし、以下に示すように実行可能にします。
$ chmod +x cerebro-0.2.6-x86_64.AppImage
そして、以下に示すように(時間のみ)実行します。
$ ./cerebro-0.2.6-x86_64.AppImage
使用法
インストールして実行すると、システムのアプリインジケーターパネルに表示されます。インジケーターパネル(タスクバー)から起動するか、CTRL+スペースを押して起動できます それを開くためのバー。
Cerebroアプリは以下のようになります。
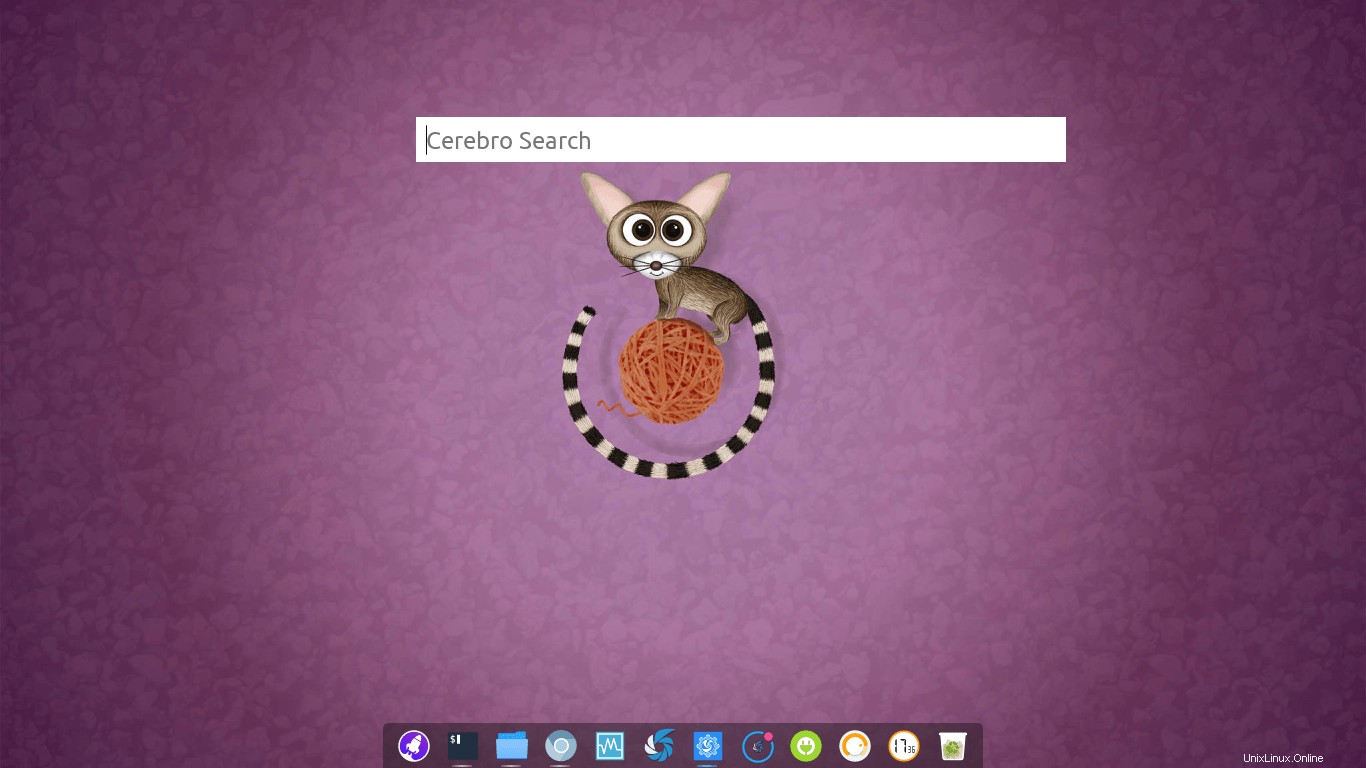
ファイルシステムを検索できます。ファイル名またはフォルダ名を入力するだけで、cerebroがそれらを検索します。
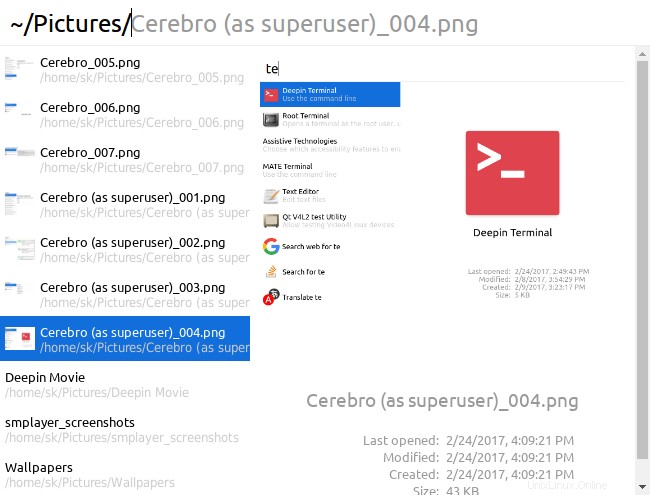
いくつかの単語を入力し、Tabキーを押してオートコンプリートし、上下の矢印を使用して利用可能なアイテムのリストから選択します。
Webで何かを検索しますか?検索語を入力するだけで、関連するGoogle検索結果が表示されます。
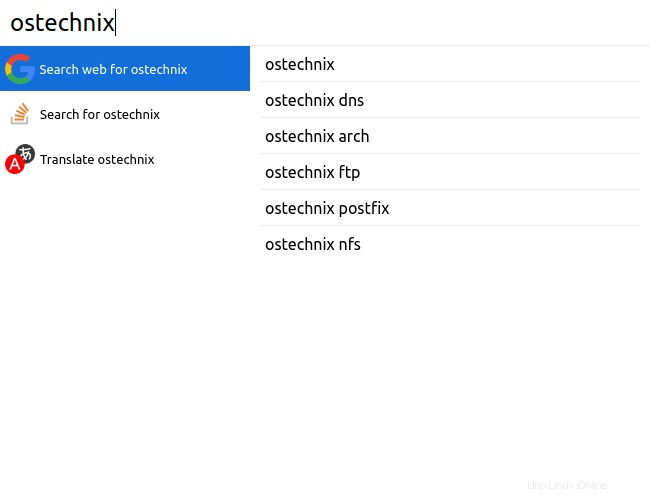
それはあなたがあなたのコンピュータからインストールされたアプリケーションを起動するのを助けることができます。アプリケーションを開くには、cerebro検索ボックスにその名前を入力し、アプリケーションをクリックして起動します。次のスクリーンショットは、ターミナルアプリケーションを起動する方法を示しています。
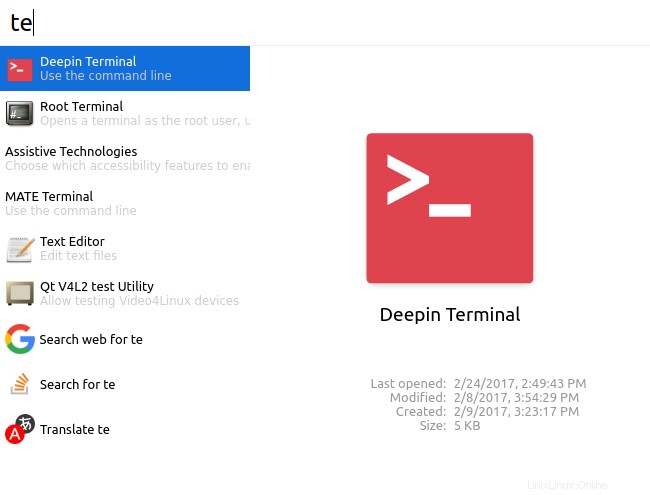
単語を他の言語に翻訳できますか?もちろんはい! Cerebro検索ボックスに用語を入力し、[翻訳]を選択するだけで、その単語が目的の言語に自動的に翻訳されます。次のスクリーンショットは、「ようこそ」という単語のロシア語翻訳を示しています。
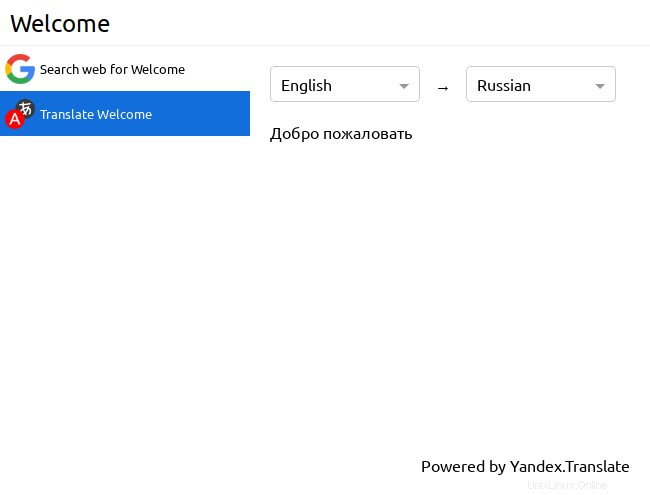
同様に、リストから選択した宛先言語を選択できます。
cerebroアプリからコマンドを実行しますか?問題ない。 Cerebroプラグインがあなたを取り戻しました! Cerebroには、これを行うためのアプリケーションがほとんどありません。 プラグインと入力します 検索ボックスでタブキーを押します。利用可能なプラグインのリストが表示されます。
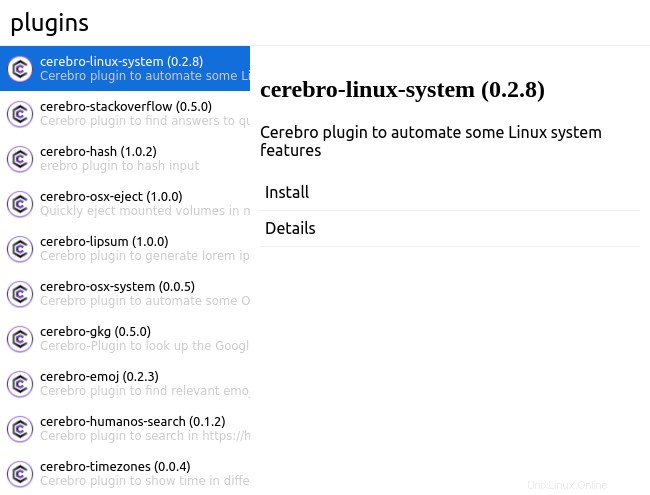
「cerebro-shell」プラグインを選択し、インストールボタンを押します。
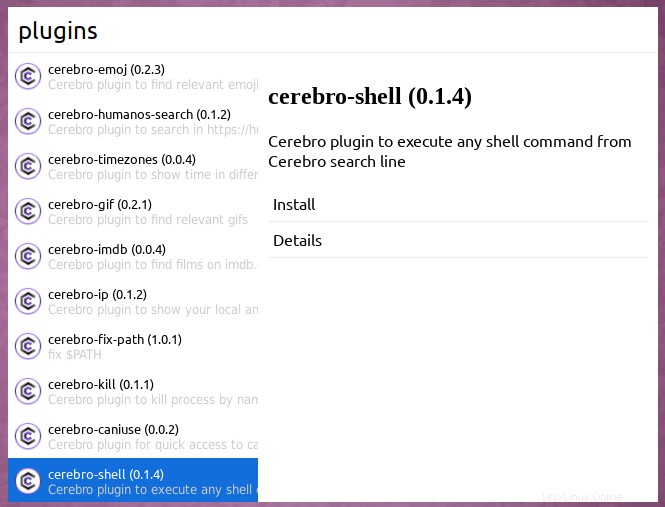
次に、実行するコマンドをcerebro検索ボックスに入力し、Enterキーを押します。コマンドは、cerebroインターフェース自体から実行されます。コマンドを実行するためにターミナルを開く必要はありません。すべてがCerebroインターフェースから実行されます。
コマンドを実行するには、次のように入力します- $
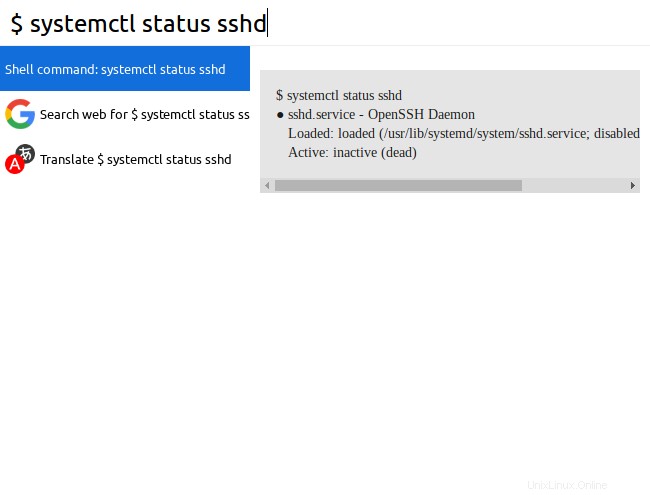
システムのIPアドレスを確認したいのですが、可能ですか?はい、そうです!上記のように「cerebro-ip」プラグインをインストールします。次に、'ip'と入力します 検索ボックスで。次に、システムのIPアドレス(ローカルおよび外部)が表示されます。
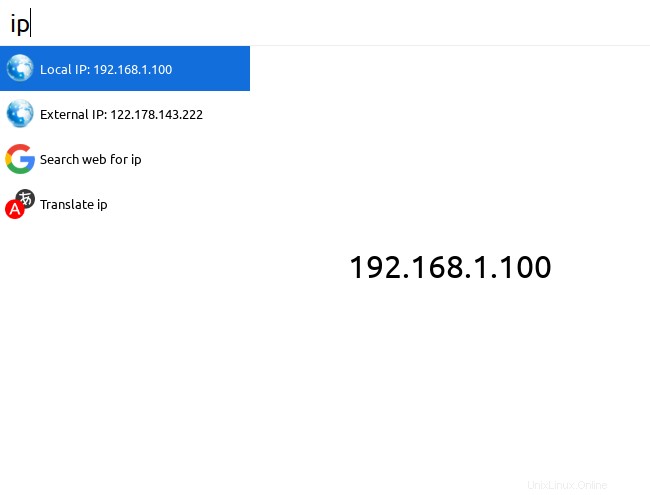
プログラミングの助けが必要です。問題ない! 'cerebro-stackoverflow'プラグインをインストールします。検索ボックスに質問を入力し、Stackoverflowのウェブサイトを開かずにcerebroインターフェースから直接回答を取得します。プログラマーにとってはすばらしい機能です。
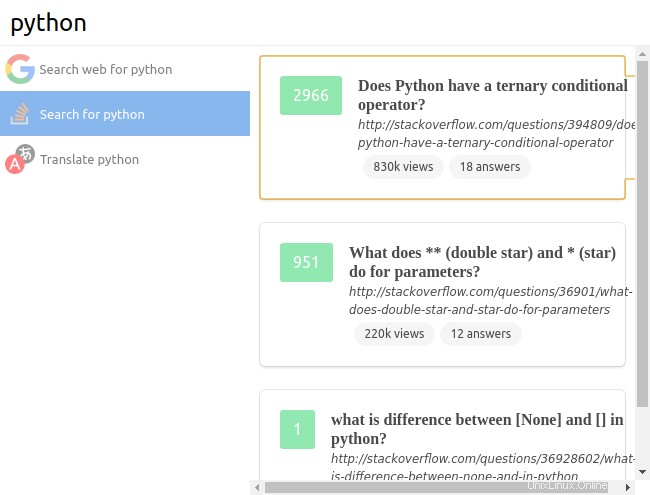
利用可能な他の多くの便利なプラグインがあります。これらのプラグインは、IMDB Webサイトからの映画レビューの検索、実行中のプロセスの強制終了、GIFの検索、絵文字の検索など、すべてCerebroインターフェース自体から行うのに役立ちます。プラグインを入力してTabキーを押し、使用可能なプラグインのリストを確認して、使用するプラグインをインストールします。
Cerebroアプリには小さな設定セットがあります。設定を表示するには、「settings」と入力し、リストから「Cerebrosettings」を選択します。
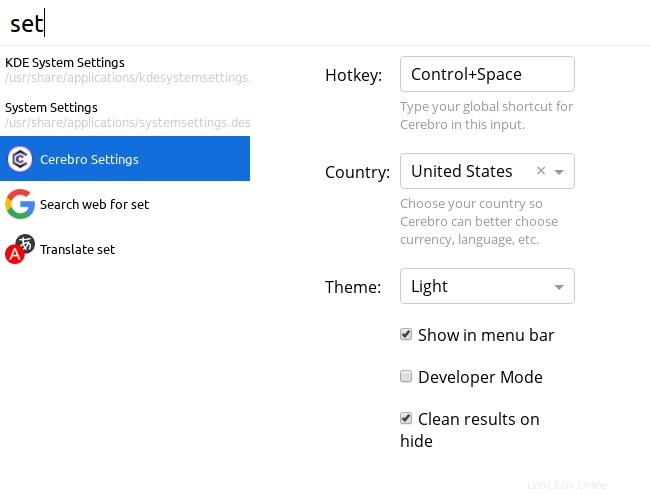
設定はほとんどありません。ホットキーの組み合わせを変更して、Cerebroを起動できます。デフォルトのキーはCTRL+スペースです。また、国やテーマ(明るいまたは暗い)を変更することもできます。
私がそれをテストした限り、Cerebroは公式ウェブサイトでそれが言うことを正確に行います。それはあなたの兵器庫になくてはならないアプリケーションだと思います。試してみる。がっかりすることはありません。
乾杯!