GIMPは、非常に人気のあるプレミアムPhotoshopの非常に優れた代替手段を提供する上で、非常に優れた無料のオープンソースイメージングツールです。 GIMPは、切り替えを行う人にとっては非常に適切ですが、インターフェイスやショートカットなどに慣れるには常に学習曲線があります。 GIMPの外観を設定し、Photoshopのように機能させるために、いくつかの調整と変更を加えることができたらどうでしょうか。この投稿では、GIMPをPhotoshopのように見せて動作させる6つの簡単な方法について説明します。これらの調整のほとんどは非常に簡単に実行できるので、始めましょう。
1。シングルウィンドウUIに切り替える
GIMPはデフォルトでマルチウィンドウ設定になっているため、新しいユーザーには非常に混乱しているように見える場合があります。 GIMPにはシングルUIモードが組み込まれているため、これは簡単に修正できます。メインメニューから[Windows]に移動し、[シングルウィンドウ]モードを選択します。

また読む–GIMPによる基本的な写真編集
2。 GIMPでPhotoshopのキーボードショートカットを設定する
次に行う変換は、デフォルトの GIMPを交換することです。 Photoshopとまったく同じように機能するキーボードショートカット。キーボードショートカットを変更するには、次の手順を実行します
- freeshell.orgからps-menurcファイルをダウンロードします。 (右クリックして、ブラウザが別のタブで開くように保存を選択します。)
- GIMPインストールフォルダ(〜/ .gimp-2.8)に移動し、既存の名前を別の名前(menurc-backupなど)に変更します。
- ps-menurcファイルの名前をmenurcに変更し、インストールフォルダー(〜/ .gimp-2.8)に移動します。
- 変更を有効にするには、GIMPを再起動します。

3。 「CanvasEdgeにスナップ」をデフォルトの動作にする
GIMPでイライラするもう1つの点は、オプションがデフォルトでオフになっているにもかかわらず、デフォルトで「キャンバスの端にスナップ」がアクティブにならないことです。残念ながら、設定を切り替えてこれをオンにすることはできません。この変更を行うには、gimpフォルダー(〜/ .gimp-2.8)に戻ります。 「gimprc」ファイルを開き、最後に以下を追加して保存します。
(default-snap-to-canvas yes)
(default-snap-to-grid yes)
4。デフォルトの「レイヤー境界の表示」を無効にします
GIMPは、アクティブなレイヤーの境界を示すために黒と黄色の点線を採用しています。私は個人的にこれは非常に便利だと思いますが、他の多くの人はそうではありません。 Photoshopからの新しい変換は、望ましくないと判断した場合、これを簡単に変更できます。 [編集]>[設定]>[イメージウィンドウ]>[外観]に移動し、[通常モードとフルスクリーンモードの両方でレイヤー境界を表示する]のチェックを外します。変更を有効にするには、GIMPを再起動します。
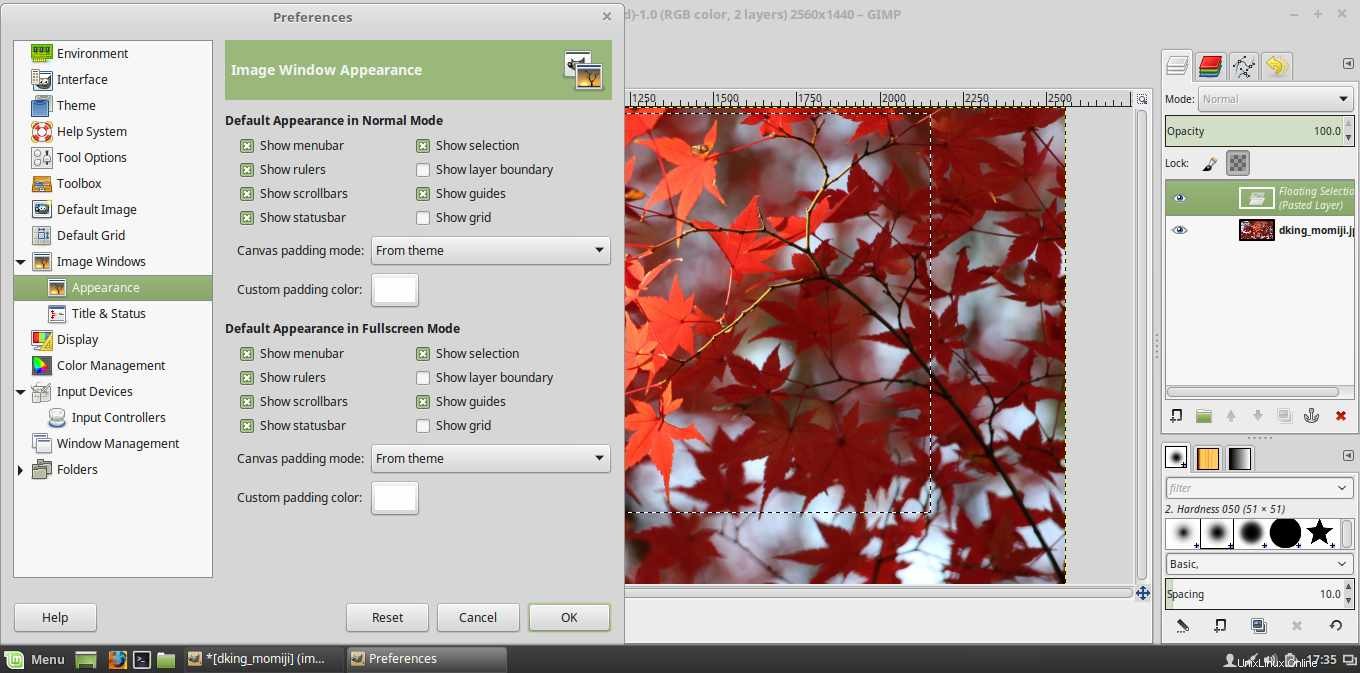
5。移動ツールをPhotoshopのように機能させる
デフォルトでは、GIMPの移動ツールはガイドのレイヤーのいずれかを選択しますが、Photoshopの動作が異なるため、これは非常に煩わしい場合があります。この動作を変更するには、[移動]ツールを選択し、[ツール]オプションダイアログボックス(下の画像を参照)に移動して、[アクティブレイヤーを移動]をオンにします。次に、[編集]>[設定]>[ツールオプション]>[ツールオプションを今すぐ保存]に移動して、設定をデフォルトとして保存します。もう一度、設定を有効にするにはGIMPを再起動する必要があります。
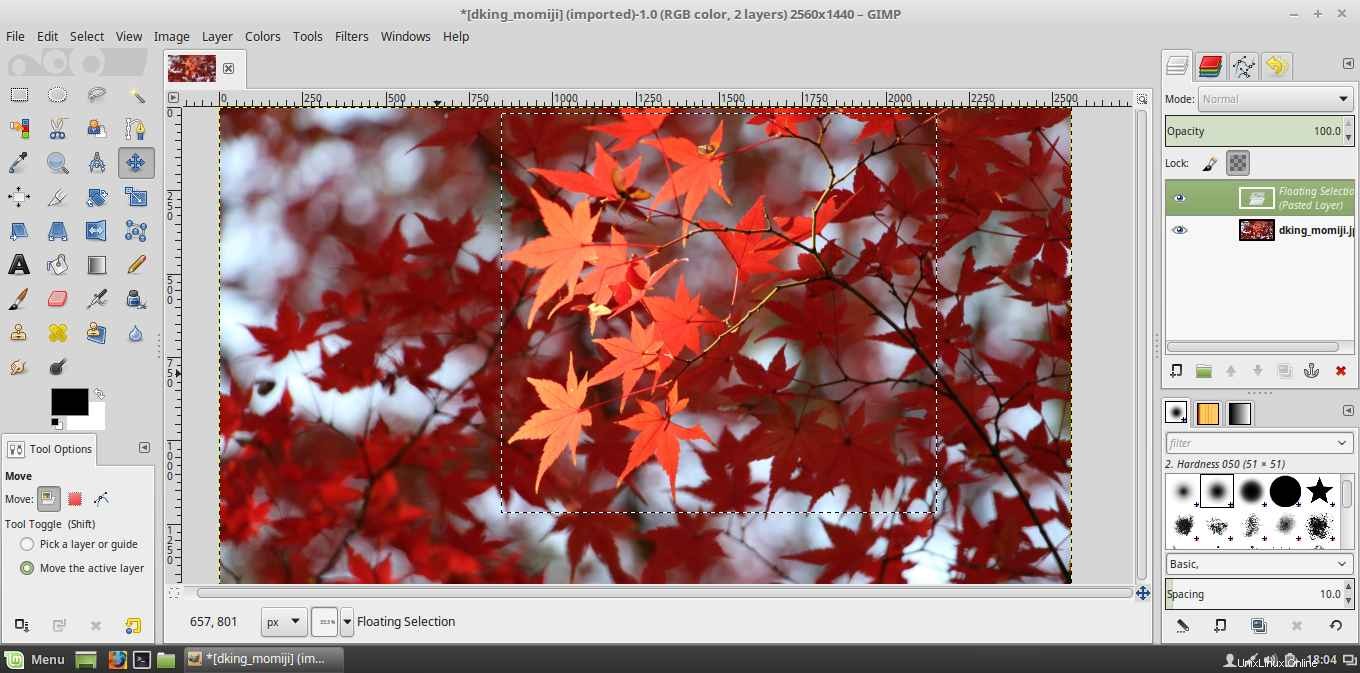
6。 GIMPにダークテーマを与える
最後に行うことは、GIMPに暗いテーマを与えることです。これは目にははるかに簡単です。 Linux Mintデスクトップでは、Mintテーマを暗いテーマに変更するだけで済みました。ダークテーマがインストールされていない場合は、PrudenceDarkテーマをダウンロードし、GIMPインストールのthemesフォルダーにコピーして、[編集]>[設定]>[テーマ]に移動し、新しいテーマを選択して有効にすることもできます。
 >
> 結論
GIMP かなり素晴らしい写真編集ツールです。開発者は確かにそれをPhotoshopのように動作させることに興味がありません 、しかし、少なくともいくつかの点でPhotoshopのように動作させることは、変換がそれに適応するのを助けるのに大いに役立ちます。 GIMPはどれくらい好きですか 今、この変換の後?以下のセクションで私たちとあなたの考えやコメントを共有してください。