Githubは、共通のプロジェクトに取り組んでいる個人間のコードホスティング、バージョン管理、コラボレーションを促進するために構築されたオンラインプラットフォームです。プロジェクトは、プラットフォームを介してどこからでも処理できます。 (コードのホスティングとレビュー、プロジェクトの管理、世界中の他の開発者とのソフトウェアの構築)GitHubプラットフォーム オープンソースプロジェクトとプライベートプロジェクトの両方にプロジェクト処理を提供します。
チームプロジェクトの処理に関して提供される機能は次のとおりです。 GitHub フローページとGitHubページ。これらの機能により、定期的に展開しているチームがワークフローを簡単に処理できるようになります。一方、GitHubページは、オープンソースプロジェクトを紹介したり、履歴書を表示したり、ブログをホストしたりするための場所を提供します。
個々のプロジェクトは、プロジェクト処理に不可欠なツールを提供するため、GitHubを使用して簡単に処理することもできます。また、自分のプロジェクトを世界と共有しやすくなります。
GitHubにサインアップしてプロジェクトを開始する
GitHubで新しいプロジェクトを開始するときは、最初にメールアドレスを使用してここでアカウントを作成する必要があります。
次に、アドレスを確認すると、ユーザーはGitHubアカウントに自動的にログインします。
1。リポジトリの作成
この後、リポジトリの作成を可能にする次のページに移動します。リポジトリは、改訂履歴を含むすべてのプロジェクトファイルのストレージです。リポジトリは、パブリックまたはプライベートのいずれかです。公開リポジトリはすべての人に表示されますが、所有者はプロジェクトにコミットできる個人を選択します。一方、プライベートリポジトリは、リポジトリを表示できるユーザーをさらに制御します。その結果、パブリックリポジトリはオープンソースソフトウェアプロジェクトに適しており、プライベートリポジトリは主にプライベートまたはクローズドソースプロジェクトに適しています。
- 「リポジトリ名」と「簡単な説明」を入力した後
- 「READMEでこのリポジトリを初期化する」を確認してください。
- 最後に、下部にある[リポジトリの作成]ボタンをクリックします。
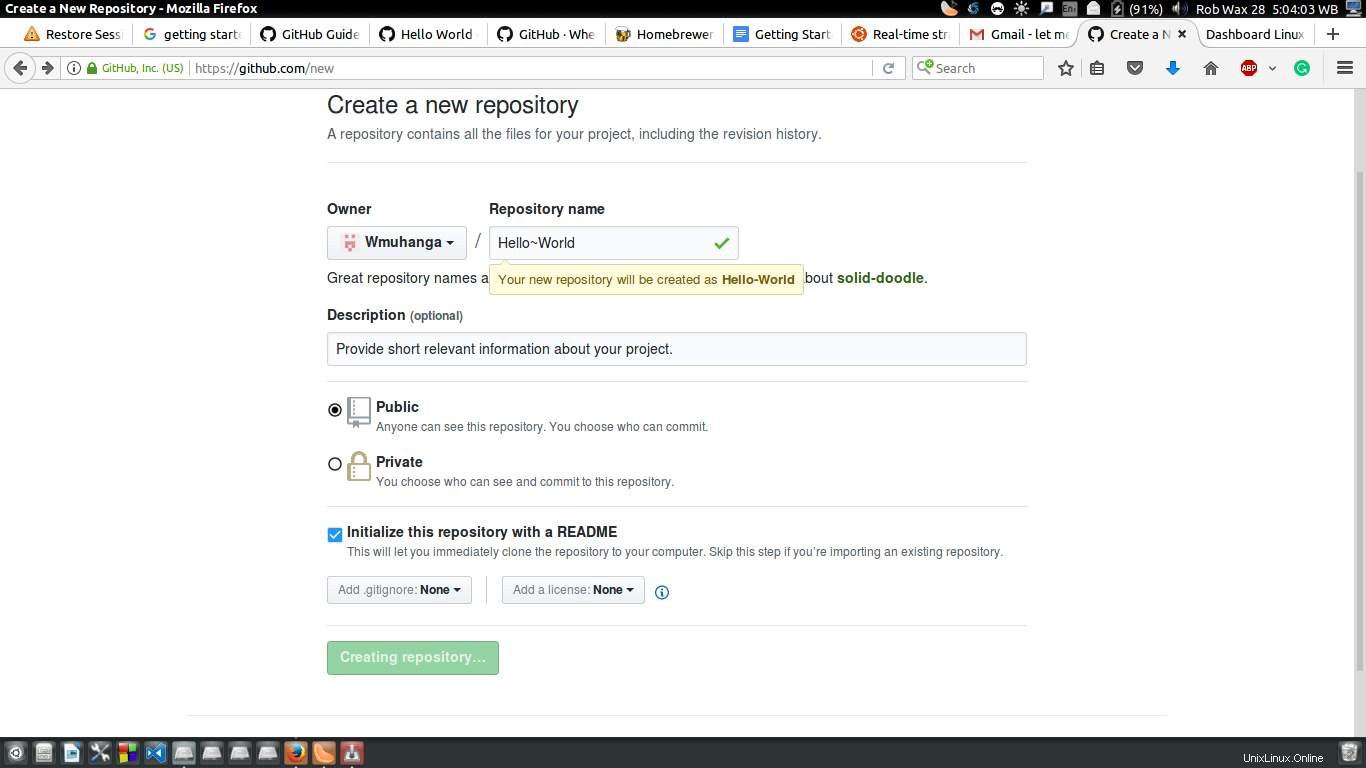
2。ブランチの追加
GitHub 、ブランチは、単一のリポジトリのさまざまなバージョンを同時に処理する方法です。デフォルトでは、作成された単一のリポジトリにはMASTERというブランチが割り当てられ、最終的なブランチと見なされます。 GitHubでは、ブランチは、リポジトリをマスターにコミットする前に、リポジトリの実験と編集に役立ちます(最終ブランチ)。
個人的な適合性のために、異なるプロジェクトに適合するように他のいくつかのブランチを追加することが常に必要です。マスターブランチからブランチを作成することは、その時点でのマスターをコピーすることと同じです。
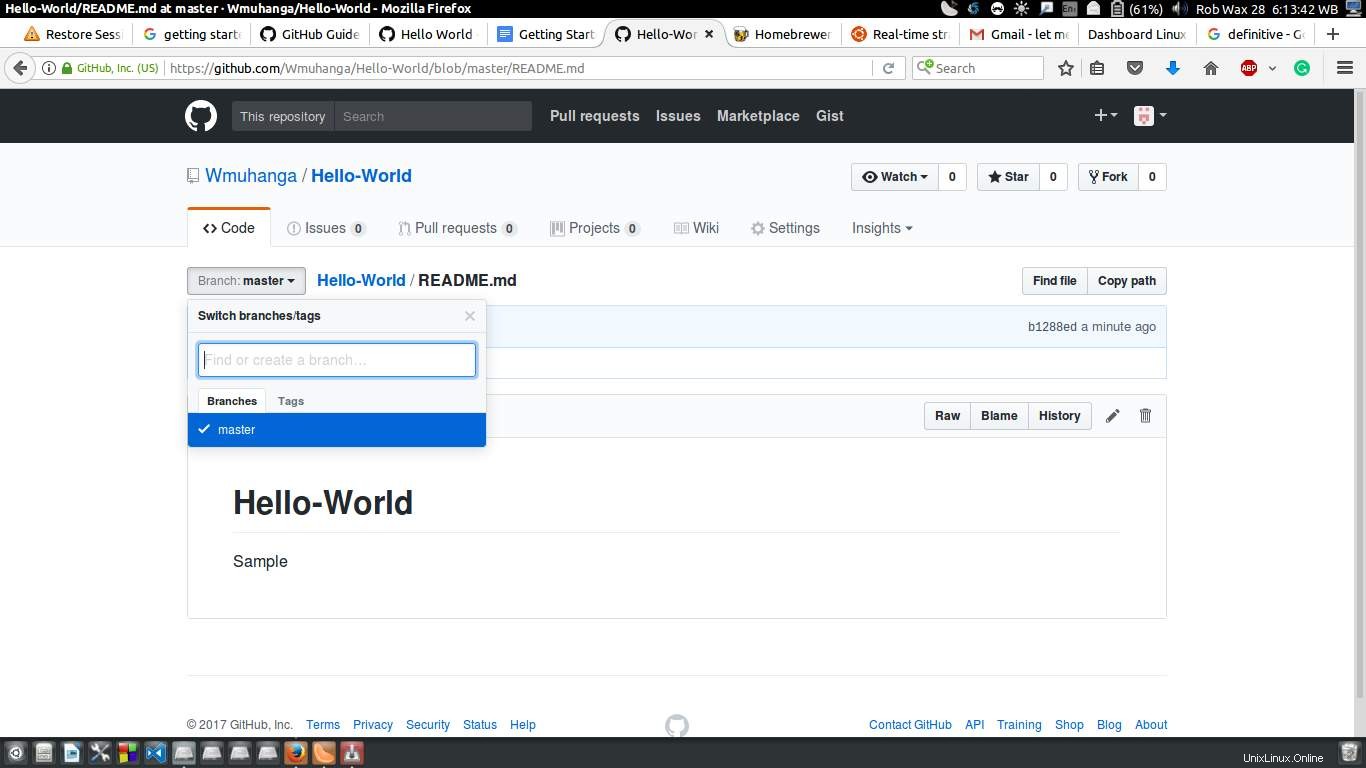
ブランチの作成は、1つのファイルを異なるバージョンで保存することに似ています。これは、特定のリポジトリで実行されているタスクに応じて名前を変更することで実現されます。
ブランチは、バグ修正と機能作業をマスターブランチから分離しておくのにも役立ちます。必要な変更の後、これらのブランチはマスターブランチにマージされます。
リポジトリの作成後にブランチを作成するには;
- この場合は「Hello-World」というリポジトリ名をクリックして、新しいリポジトリに移動します。
- 上部の[ブランチマスター]ボタンをクリックすると、ブランチ名を入力するための空白のフィールドがあるドロップダウンメニューが表示されます。
- ブランチ名(この場合は「readme-edits」)を入力します。
- 「Enter」を押すか、青い「create-branch」ボックスをクリックします
これまでに2つのブランチが作成されました。マスターとreadme-編集。
3。変更の作成とコミット
この手順では、リポジトリに変更を加えて保存する方法に関するガイドラインを提供します。 GitHubでは、コミットは保存された変更を参照するために使用される単語です。各コミットは、保存された変更の履歴と特定の変更が行われた理由を含むコミットメッセージにも関連付けられています。これにより、他の寄稿者が何が行われたのか、そしてその理由を簡単にたどることができます。
リポジトリに変更を加えてコミットするには、次の手順に従います。
- リポジトリ名「Hello-World」をクリックします。
- ファイルを表示および編集するには、右上隅にある鉛筆アイコンをクリックします。
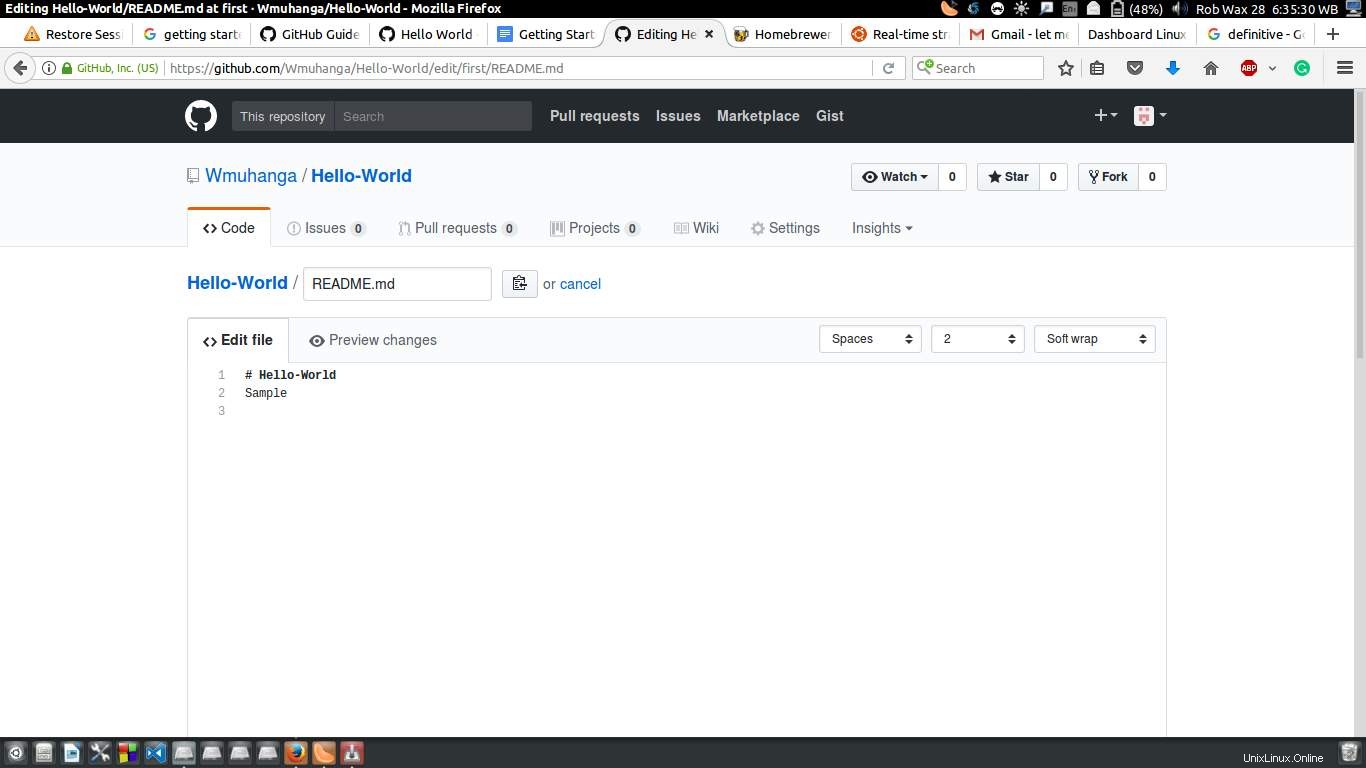
- エディターで、変更を加えることができることを確認するために何かを書きます。
- 変更が行われた理由と方法を説明するために、コミットメッセージフィールドに簡単に入力します。
- [変更をコミット]ボタンをクリックして変更を保存します。
これらの変更はreadme-editsブランチにのみ影響し、masterブランチには影響しないことに注意してください。
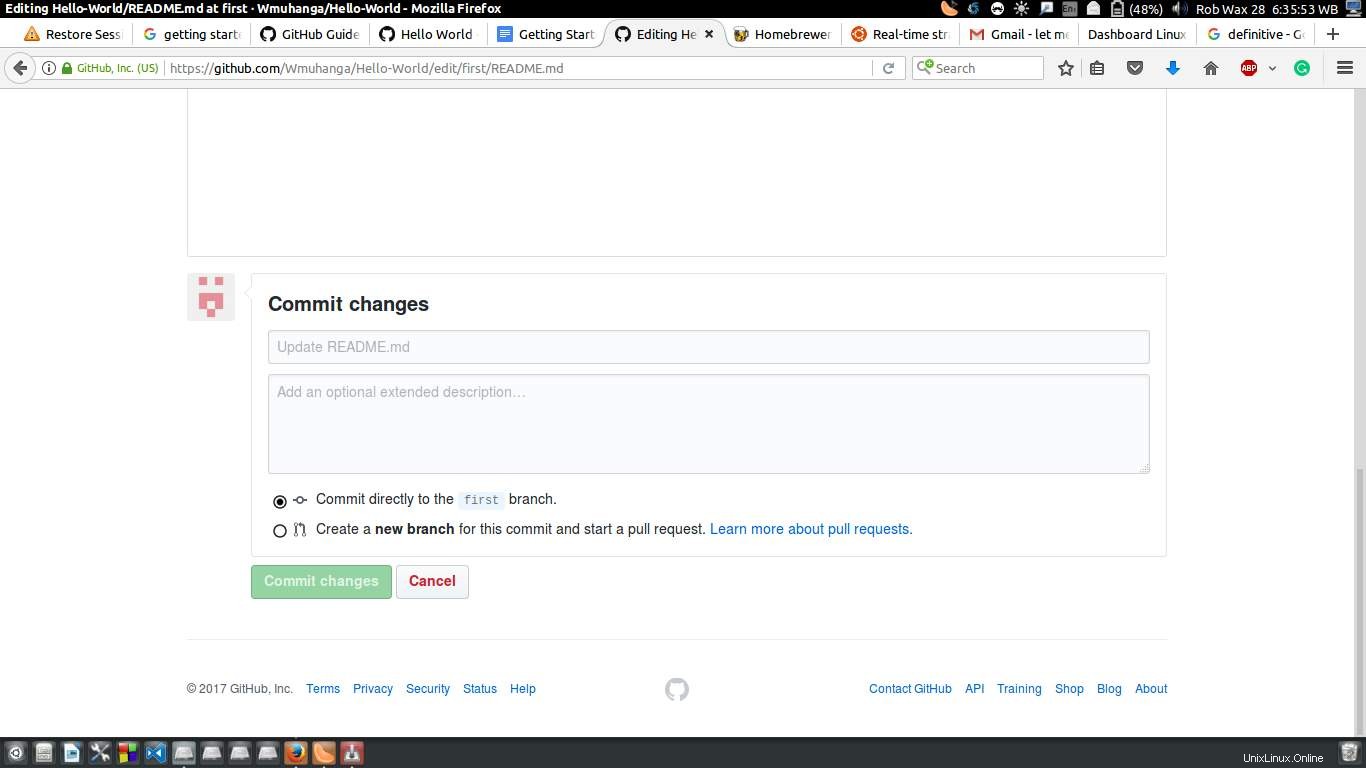
4。プルリクエストを開く
プルリクエストは、投稿者が誰かに提案して、ブランチへの特定の変更を確認してマージするようにリクエストできるようにする機能です。プルリクエストには、いくつかのブランチとの違い(diff)も表示されます。変更、加算、および減算は通常、赤と緑の色で表示されます。プルリクエストは、コミットが行われるとすぐに開始できます。コードが終了していない場合でも。
プルリクエストを開くには:
- プルリクエストタブをクリックします。
- マスターと比較するreadme-editsブランチを選択します。
- 要件を決定し、提出したいものであることを確認してください。
- プルリクエストの作成の緑色のボタンをクリックして、タイトルを割り当てます。
- Enterキーを押します。
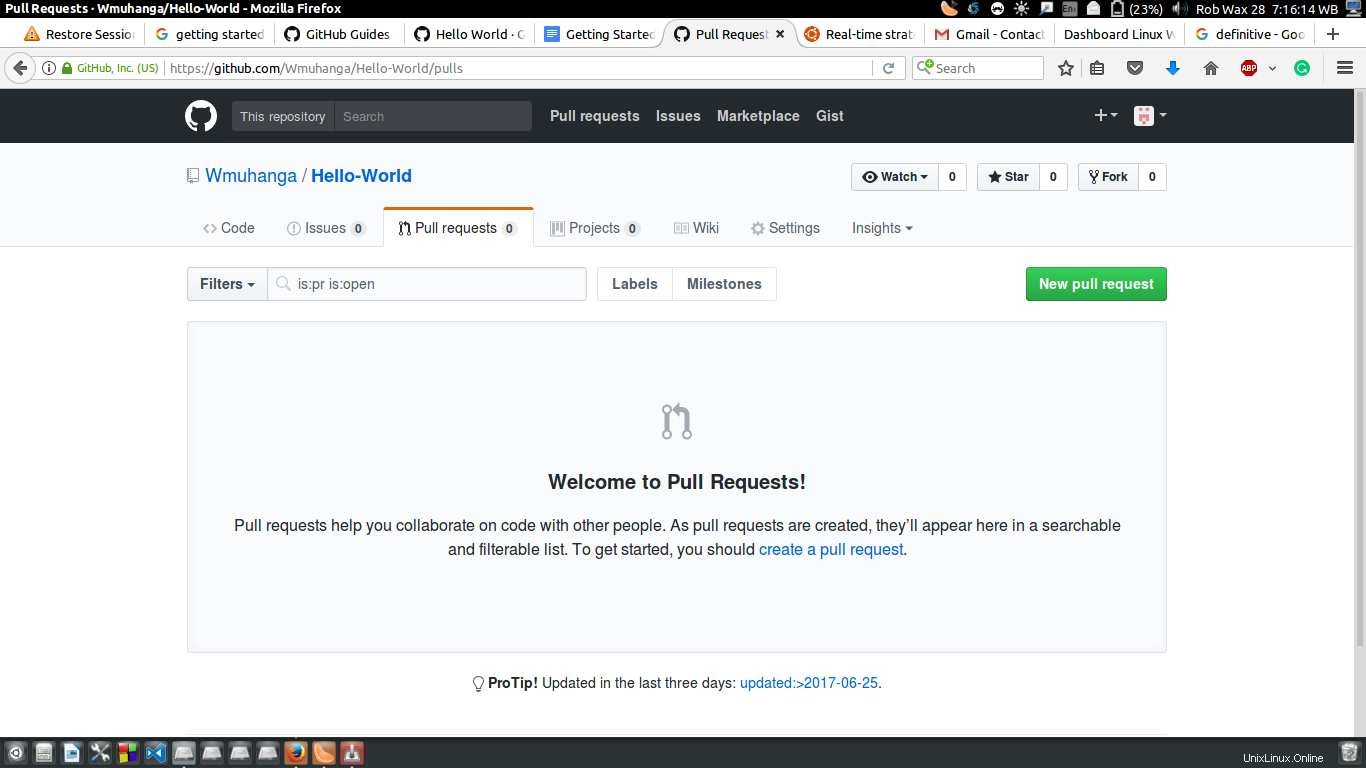
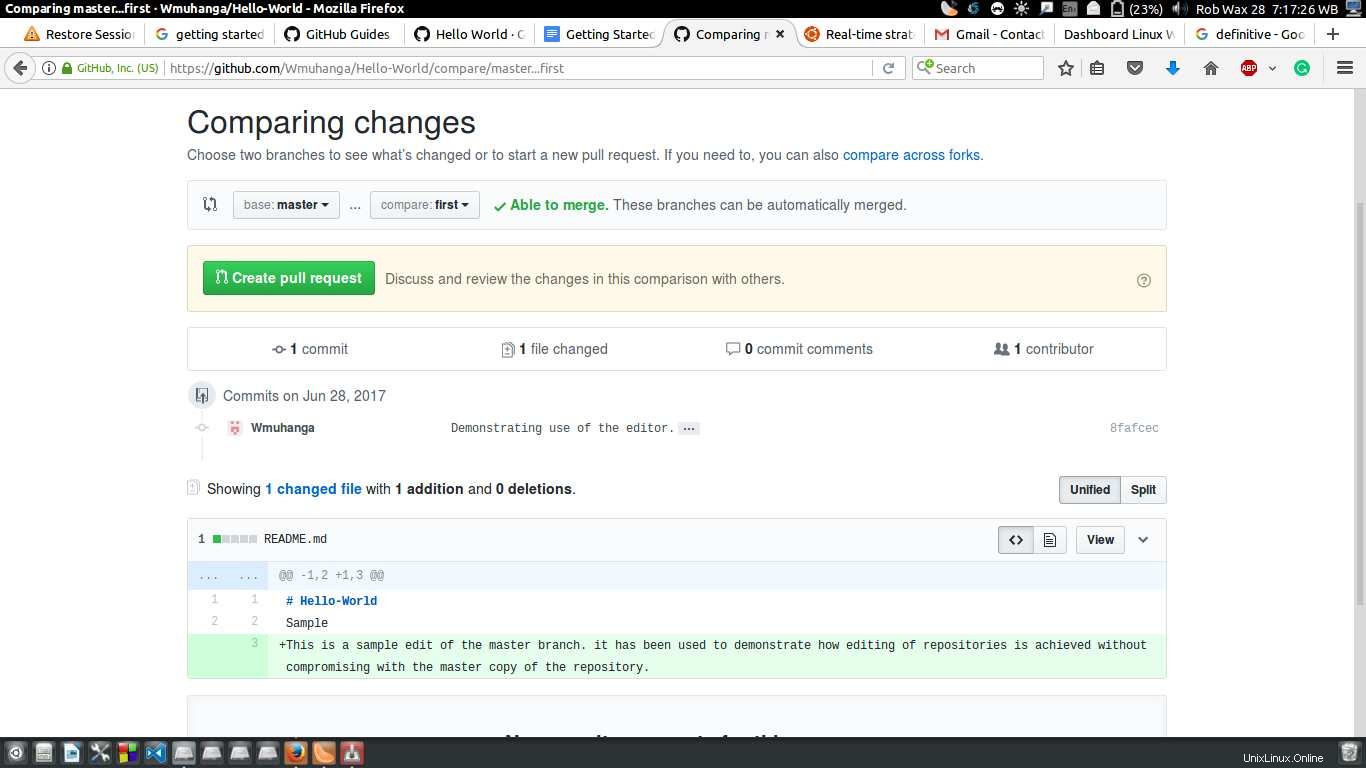
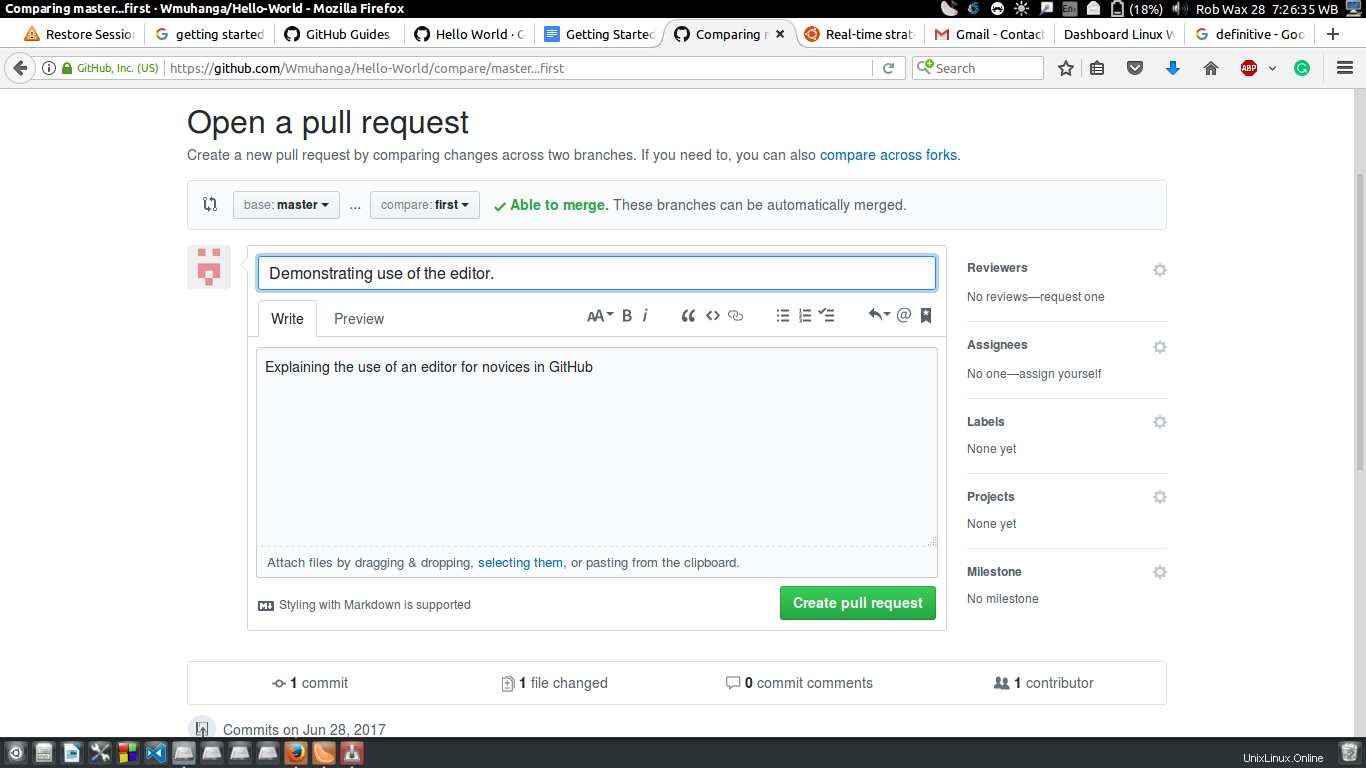
ユーザーは、プルリクエストを作成して保存することで、これを実証できます。
5。プルリクエストのマージ
この最後のステップでは、readme-editsとマスターブランチをまとめます。 readme-editsとマスターブランチが競合しない場合は、マージプルボタンが表示されます。
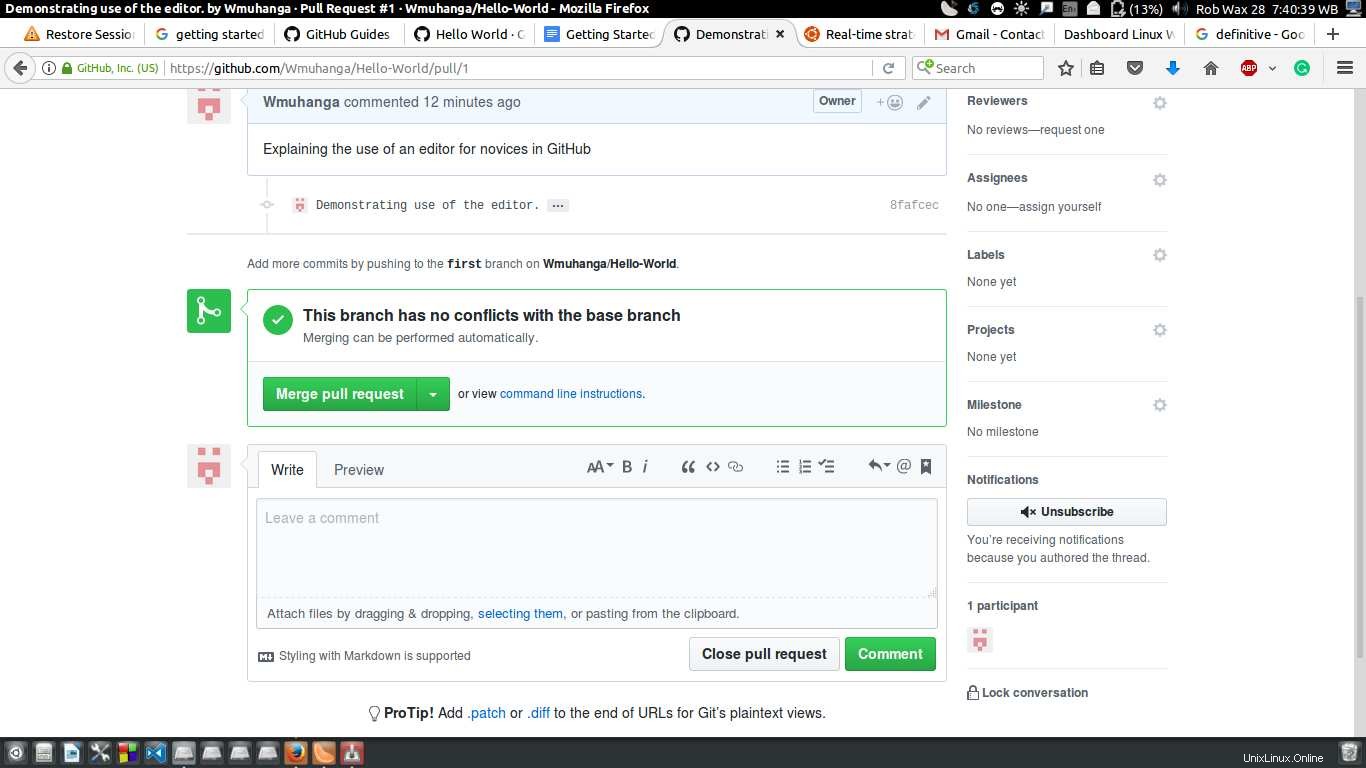
プルをマージするときは、コメントやその他のフィールドが適切に入力されていることを確認する必要があります。プルをマージするには:
- マージプルリクエストボタンをクリックします。
- マージを確認します。
- 紫色のブランチの削除ボタンを押して、readme-editsブランチを削除します。これは、すでにマスターに組み込まれているためです。
この記事では、GitHubおよびGitHubプラットフォームのその他の基本的な操作を開始するための簡単なガイドラインを提供します。