
この詳細なガイドでは、ChromebookにLinuxをインストールする方法のスクリーンショットを含む手順を説明しています。 。
ChromebookにLinuxをインストールする理由
ChromeOSがLinuxカーネルに基づいていることをすでにご存知かもしれません。では、本当にLinuxを個別にインストールする必要があるのでしょうか?
答えは、Chrome OSはLinuxカーネルに基づいていますが、実際にはLinuxではないということです。隠れ端末がありますが、多くのことを実行できません。多くの単純なLinuxコマンドでさえ、デフォルトでは機能しません。これはクローズドソースのプロプライエタリOSであり、セキュリティ上の理由からロックダウンされています。
GoogleがChromebookに課した種類のロックダウンは、GoogleがLinuxを嫌っているという私の信念を強化します。
ChromebookへのLinuxのインストール
それを行うにはいくつかの方法があります。
- ChromeOSを搭載したLinuxのデュアルブート
- Chrome OSを削除してLinuxをインストールします(おそらく)
- Chrome OS内にLinuxをインストールし、クルトンのおかげでキーボードショートカットを使用してChromeOSとLinuxを切り替えます。
この記事では、3番目の方法であるクルトンを使用したUbuntuのインストールについて説明します。
クルトンを使用してChromebookにUbuntuをインストールする理由
クルトンを使用してUbuntuをインストールすることにはいくつかの利点があります。 Croutonは基本的にLinuxをchroot環境にインストールします。このようにして、再起動せずにオペレーティングシステムを切り替えることができます。
さらに、ダウンロードディレクトリはLinuxとChromeOSの間で共有されます。これは追加の利点です。
また、一般的なLinuxのインストールには少なくとも6GBが必要です。この方法には最大約2GBかかります。
欠点として、この方法はUbuntuLinuxに限定されています。この方法を使用して他のLinuxディストリビューションをインストールすることはできません。
確信が持てたら、UbuntuLinuxをChromebookにインストールする方法を見てみましょう。
警告!
この方法では、Chromebookのすべてのローカルデータが消去されます。必ずデータをバックアップしてください。
このチュートリアルは、Intel Celeronプロセッサ、32 GB SSD、4GBRAMを搭載したAsusC300Chromebookで実行されました。
パート1:開発者モードを有効にする
このチュートリアルの最初の部分では、デベロッパーモードでChromebookを更新する方法を説明します。
ステップ1:
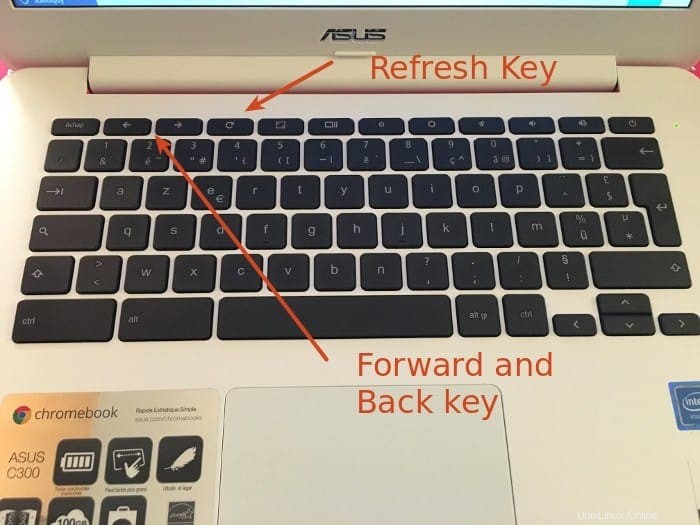
Chromebookで、Esc + Refreshキーを押し続けます(Chromebookには専用の更新キーがあるはずです。記号を探してください)。 EscキーとRefreshキーを押しながら、電源ボタンを押します 。これにより、Chromebookが「リカバリモード」で再起動します。
ステップ2:
リカバリモードで起動すると、エラーメッセージが表示されます:
ChromeOSが見つからないか破損しています。
リカバリUSBスティックまたはSDカードを挿入してください。
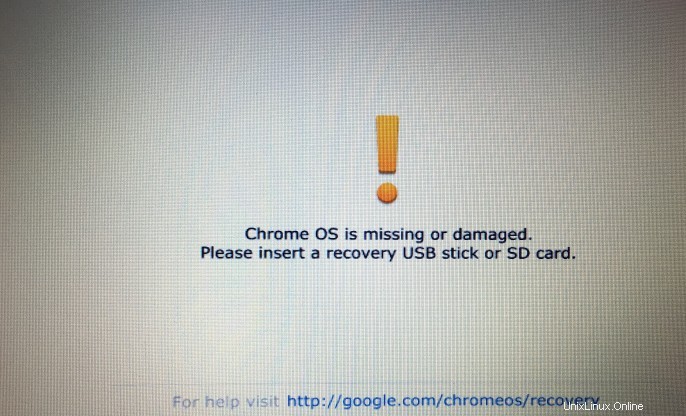
心配しないで。これは実際にはエラーではなく、Chromebookは安全です。この段階でCtrl+Dを押すと、OSの確認ページが表示されます。 Escキーまたは電源ボタンを押すと、通常のChromeOSで再起動します。
開発者モードの有効化を続行するには、 Ctrl+Dを押します 。
ステップ3:
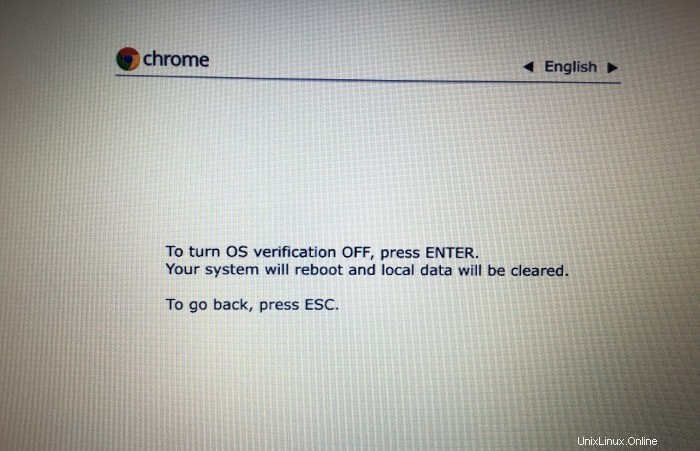
次の画面で、「OSの確認」をオフにするように求められます。設計上、ChromebookはGoogleが承認したオペレーティングシステムのみを起動するようにロックされています。起動するたびにオペレーティングシステムを確認します。
開発者モードを有効にするには、OSの確認をオフにする必要があります。 Enterキーを押す 。
ステップ4:
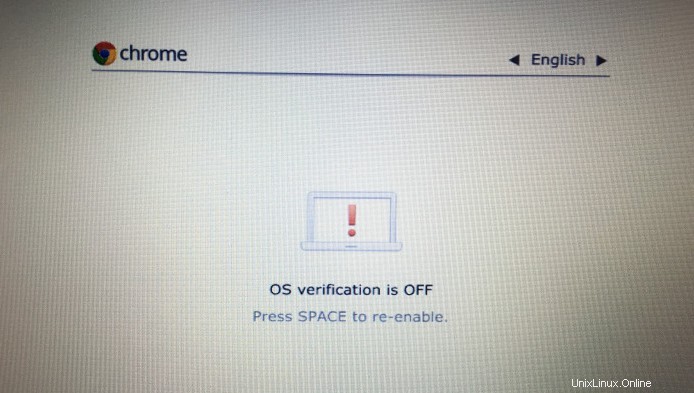
この恐ろしいメッセージは、OSの検証がオフになっていることを示しています。これは、デバイスが開発者モードであることをエンドユーザーに通知するためのセキュリティ機能です。 Chrome OSは開発者モードでは安全性が低いため(通常モードよりも多くのコマンドを使用して多くのプログラムをインストールできるため)、警告メッセージが表示されます。
この画面が表示されたら、 Ctrl+Dを押します 開発者モードで起動します。画面から離れる時間が長すぎると、ビープ音が鳴り、開発者モードのインストール/起動に自動的に移動します。
ステップ5:
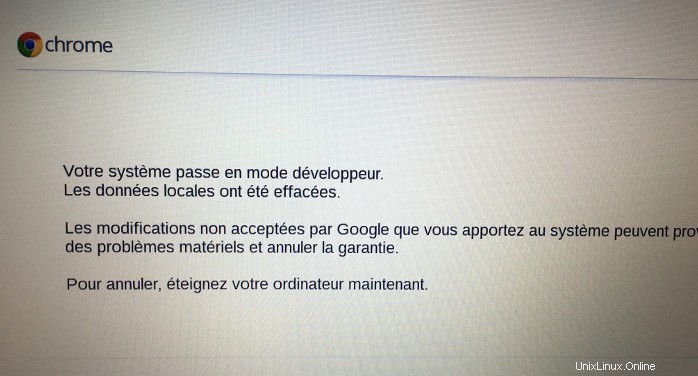
通常、英語のメッセージが表示されます:
開発者モード用のシステムの準備。
これは時間がかかる場合があります。
再起動するまでコンピュータの電源を切らないでください。
フランスでChromebookを購入してから、同様のメッセージがフランス語で表示されています。
そのため、メッセージにあるように、システムの準備が整うまでにはしばらく時間がかかります。私の場合、約12分かかりました。
ステップ6:
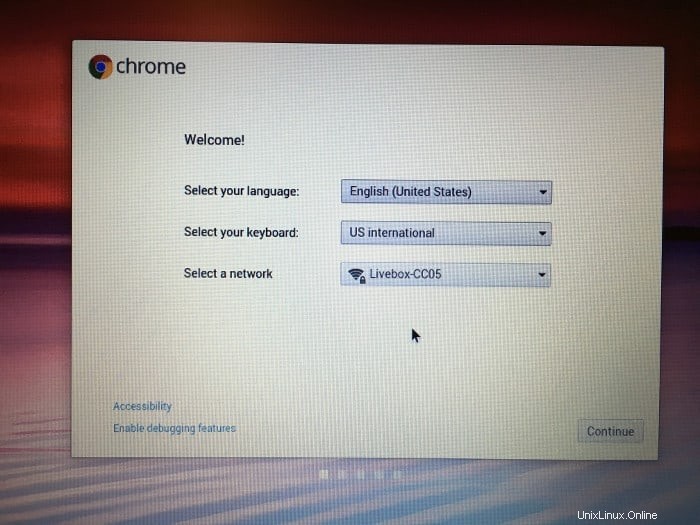
プロセスが完了すると、Chromebookは初めてのように起動します。そのため、Googleアカウントで再構成する必要があります。
おめでとう! ChromeOS開発者モードが正常に有効になりました。それでは、Linuxをインストールします。
パート2:ChromebookへのUbuntuLinuxのインストール
開発者モードを有効にした状態で、戦いは半分勝ちました。次に、Googleの従業員が開発したcroutonプロジェクトを使用してUbuntuをインストールします。
ステップ1:
クルトンのGithubディレクトリに移動します。このページにスクリプトへのリンクが表示されます。ダウンロードしてください。
GitHubのCroutonダウンロードディレクトリに、希望する場所に正確に保存されます。
ステップ2:
まだご存じない方もいらっしゃると思いますが、Chrome OSにはcrosh(Chrome Shellの頭字語)という端末があります。これはスタンドアロンのGUIプログラムではなく、Chromeブラウザ内で実行されます。
Ctrl + Alt + T(はい、Ubuntuと同じショートカット)を押すと、ChromeWebブラウザーの新しいタブでcroshターミナルが開きます。
次のコマンドを入力します:
shellデフォルトでは、croshはすべてのLinuxコマンドをサポートしているわけではなく、cdやlsもサポートしていません。ただし、シェルを使用する場合は、lsやcdなどの通常のコマンドを使用して、シェルスクリプトを実行できます。
ステップ3:
したがって、ダウンロードディレクトリにはすでにcroutonスクリプトが保存されています。次のコマンドを実行するだけです。
sudo sh ~/Downloads/crouton -t xfcexfceの代わりに、次を使用できる場合:
- KDEでUbuntuをインストールするためのkde
- UnityでUbuntuをインストールするためのユニティ
- touch、kdeを使用して、タッチスクリーンChromebook用のKDEを使用してUbuntuをインストールします
- touch、xfceを使用して、タッチスクリーンChromebook用のXFCEを備えたUbuntuをインストールします
- touch、unity to install Ubutnu with Unity for touchscreen Chromebook
パラメータeを暗号化に使用することもできます。次に、コマンドは次のようになります。
sudo sh -e ~/Downloads/crouton -t xfce私は通常、通常のユーザーには暗号化を好みませんが、選択はあなた次第です。
Unity、XFCE、KDEのどのデスクトップ環境を選択すべきかについてアドバイスを求められた場合は、リソースが少なくて済むのでXFCEにアドバイスします。確かに、軽量Linuxディストリビューションは、Chromebookのような(一般的に)ローエンドのデバイスに適しています。
ステップ4:
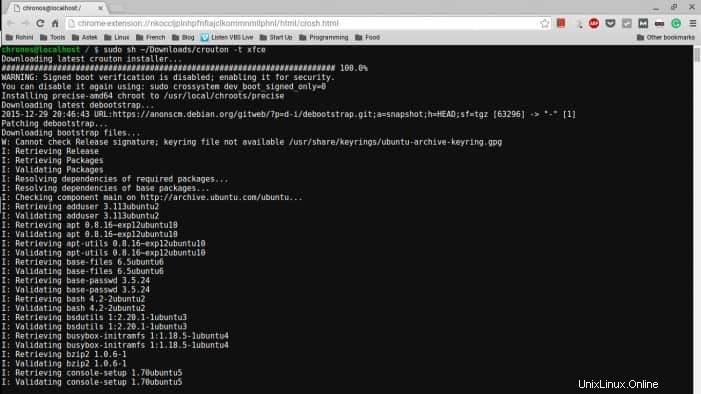
Ubuntuをインストールするコマンドを入力したら、待つ必要があります。オペレーティングシステム全体をダウンロードする必要があるため、インストールには時間がかかります。インストール時間はインターネットの速度によって異なります。私の場合、50 Mbpsの接続では、約15分かかりました。
良い点は、Chromebookで引き続き作業できることです。インストールによって通常のコンピューティングが妨げられることはありません。
最後にユーザー名とパスワードの入力を求められるため、インストールに注意してください。
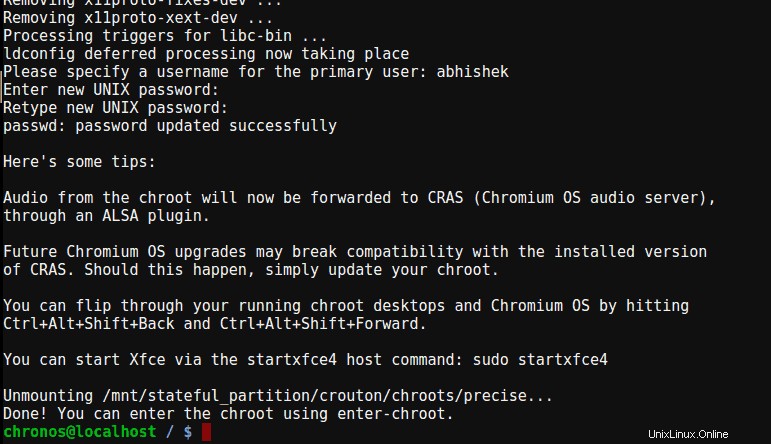
また、Ubuntuを起動するために使用する必要のあるコマンドにも注意してください。スクリーンショットでわかるように、Ubuntu XFCEの場合は、コマンド startxfce4を使用します。 。
ステップ5:
インストールが完了したら、以下のコマンドを使用してUbuntuを起動できます。
sudo startxfce4コマンドは、他のデスクトップバリアントでは異なります。上のスクリーンショットのように、インストールプロセスの最後にリストされている正しいコマンドを見つけることができます。
開始すると、Ubuntuセッションにログインします。ダウンロードディレクトリはChromeOSとUbuntuの間で共有されていることに注意してください。ただし、ChromeOSのファイルアプリケーションから他のディレクトリにアクセスすることはできません。
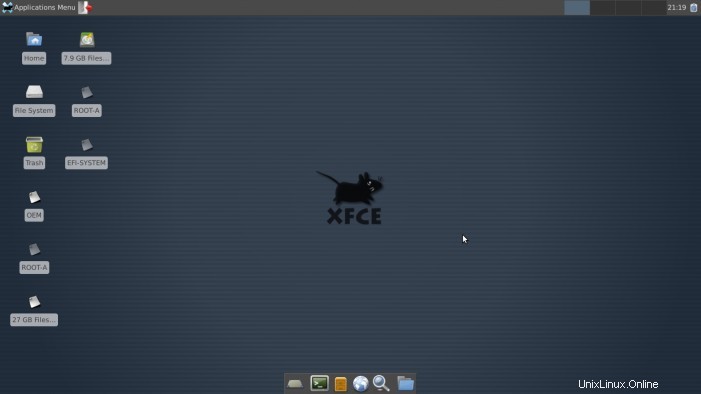
キーの組み合わせCtrl+ Alt + Shift + Back を使用して、ChromeOSとUbuntuを切り替えることができます。 およびCtrl+ Alt + Shift + Forward 。
ここでのBackキーは、Backspaceキーと同じではない場合があります。正しいキーを見つけるには、この投稿の冒頭にある私のキーボードの写真を参照してください。
Ubuntuからログアウトすると、chrootセッションが終了します。
おめでとう! ChromebookにLinuxがインストールされました:)
ステップ6:
最低限のUbuntuインストールであることを忘れないでください。これは、あなたが慣れているほとんどのアプリケーションを持っていないことを意味します。この投稿を読むことをお勧めします:Ubuntuをインストールした後に行うこと。
ChromebookでLinuxを使用する際に覚えておくべき重要なポイント
この方法を使用してUbuntuをChromebookにインストールした後、覚えておくべきことがいくつかあります。
- 開発者モードをオンにすると、起動するたびに「OS検証がオフです」という画面が表示されます。この画面でCtrl+Dを押します。
- Ctrl + Alt+Tを押してターミナルにアクセスします
- コマンドを入力してください:shell
- コマンドを入力します:sudo startxfce4
- Ctrl + Alt + Shift+BackキーとCtrl+Alt + Shift + Forwardキーを使用して、ChromeOSとUbuntuを切り替えます
- ARM Chromebookをお持ちの場合、一部のLinuxアプリケーションが機能しない可能性があります
ChromebookからのUbuntuLinuxの削除
Ubuntuのインストールにはわずか1.5GBしかかかりませんが、ソフトウェアのインストールが増えると、Ubuntuがより多くのスペースを占有し始める可能性があります。特に16GBのChromebookをお持ちの場合は、空き容量が問題になる可能性があります。
もちろん、ChromebookからUbuntuを削除することには、スペースの問題以外の理由があるかもしれません。
ChromebookからUbuntu(croutonを使用してインストール)を削除するには、次の手順を実行します。
- ターミナルにCtrl + Alt+Tを使用
- コマンドを入力してください:shell
- コマンドを入力してください: cd / usr / local / chroots
- コマンドを入力してください: sudo delete-chroot *
- コマンドを入力してください: sudo rm -rf / usr / local / bin
これにより、Ubuntuのインストールが削除されます。
または、起動画面で「OS検証がオフになっています」と表示されたら、スペースバーを押してOS検証を再度有効にします。これにより、開発者モードが無効になり、Ubuntuのインストールを含むすべてのローカルデータが削除されます。
質問はありますか?
このガイドがわかりやすく、ChromebookにUbuntuをインストールするのに役立つことを願っています。ご質問やご提案がございましたら、下のコメントセクションをご利用ください。