はじめに
Apache Mavenは、Javaアプリケーションを開発するための包括的で使いやすい方法を提供するように設計されたビルド自動化ツールです。 POM(プロジェクトオブジェクトモデル)アプローチを使用して、複数のチーム向けの標準化された開発環境を作成します。
このチュートリアルでは、Windowsを実行しているシステムにApacheMavenをインストールする方法を示します。

前提条件
- Windowsを実行しているシステム。
- インターネット接続が機能しています。
- 管理者権限を持つアカウントへのアクセス。
- コマンドプロンプトへのアクセス。
- Javaのコピーがインストールされ、すぐに使用できます。JAVA_HOME環境変数が設定されています(WindowsにJavaをインストールするためのガイドでJAVA_HOME環境変数を設定する方法を学習してください)。
WindowsにMavenをインストールする方法
以下に概説する手順に従って、WindowsにApacheMavenをインストールします。
ステップ1:MavenZipファイルをダウンロードして抽出する
1. Mavenダウンロードページにアクセスして、インストールするMavenのバージョンをダウンロードします。 ファイル セクションには、最新バージョンのアーカイブが含まれています。 以前のリリースのアーカイブリンクを使用して、以前のバージョンにアクセスします セクション。
2.適切なリンクをクリックして、最新バージョンのMavenのバイナリzipアーカイブをダウンロードします。このチュートリアルを書いている時点では、バージョン3.8.4です。
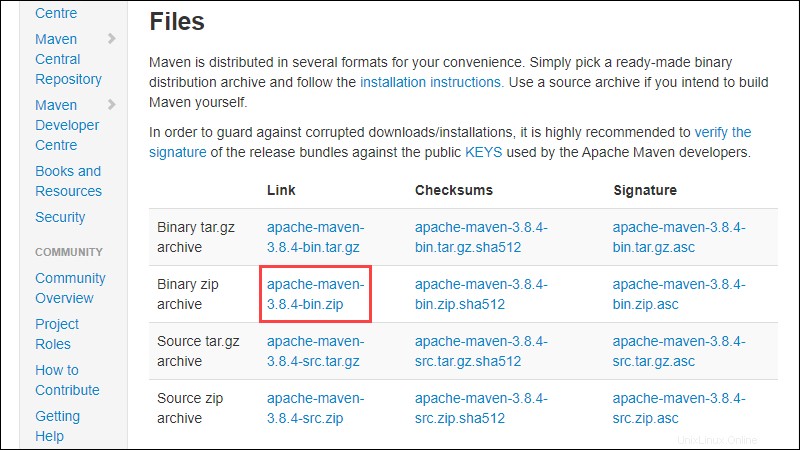
3.インストールプロセスがないため、ダウンロードが完了したら、選択したディレクトリにMavenアーカイブを抽出します。このチュートリアルでは、 C:\ Program Files \ Maven \ apache-maven-3.8.4を使用しています。 。

ステップ2:MAVEN_HOMEシステム変数を追加する
1. [スタート]メニューを開き、環境変数を検索します。
2.システム環境変数の編集をクリックします 結果。
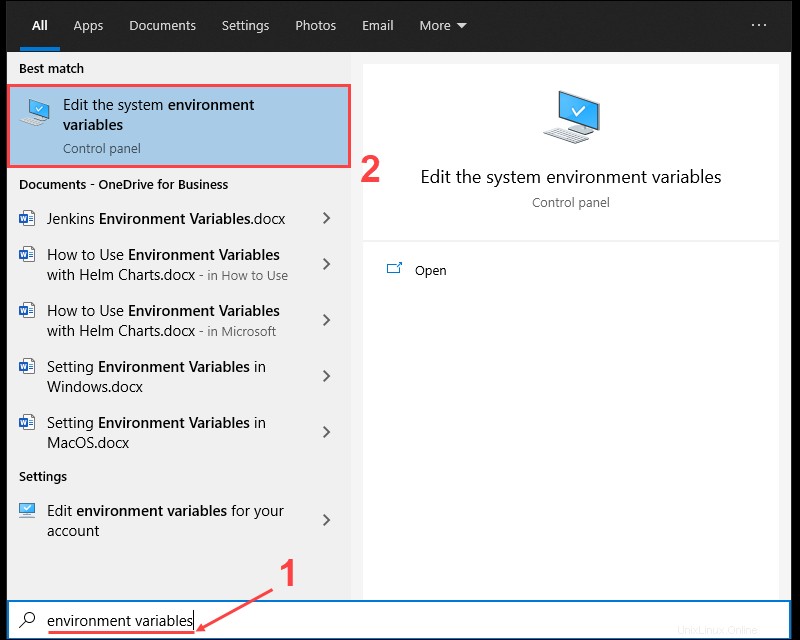
3.[詳細設定]タブの下 システムプロパティ ウィンドウで、環境変数をクリックします 。
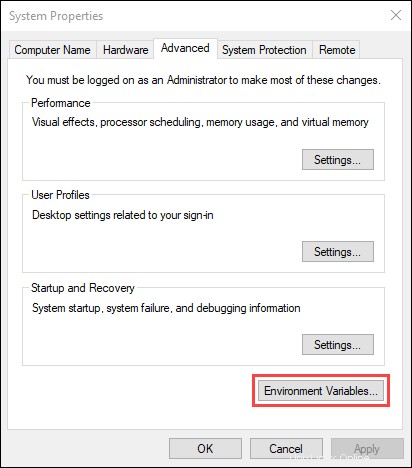
4.新規をクリックします システム変数の下のボタン 新しいシステム環境変数を追加するセクション。

5. MAVEN_HOMEと入力します 変数名として、Mavenディレクトリへのパスを変数値として使用します。 OKをクリックします 新しいシステム変数を保存します。
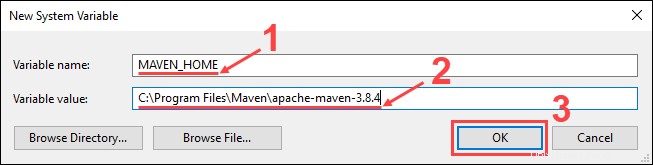
ステップ3:PATH変数にMAVEN_HOMEディレクトリを追加する
1.パスを選択します システム変数の下の変数 環境変数のセクション 窓。 編集をクリックします ボタンをクリックして変数を編集します。
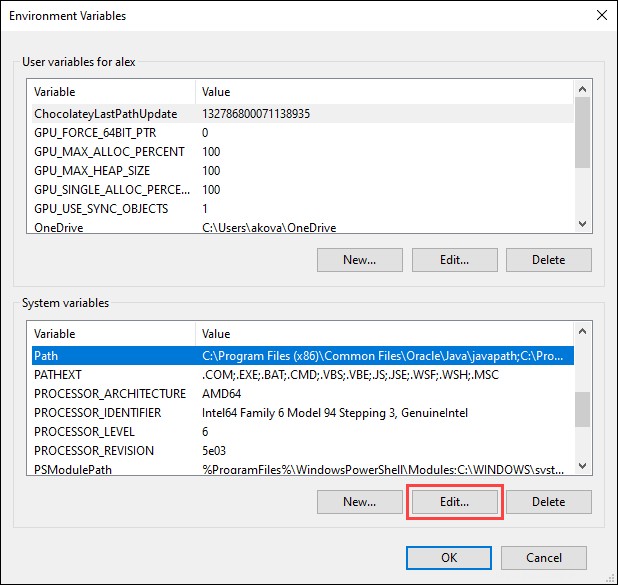
2.新規をクリックします 環境変数の編集のボタン ウィンドウ。

3. %MAVEN_HOME%\ binと入力します 新しい分野で。 OKをクリックします パスへの変更を保存します 変数。

注: Mavenホームディレクトリへのパスをパスに追加しない 変数が原因で、 'mvn' is not recognized as an internal or external command, operable program or batch file mvnを使用するとエラーが発生します コマンド。
4. OKをクリックします 環境変数 システム変数への変更を保存するウィンドウ。
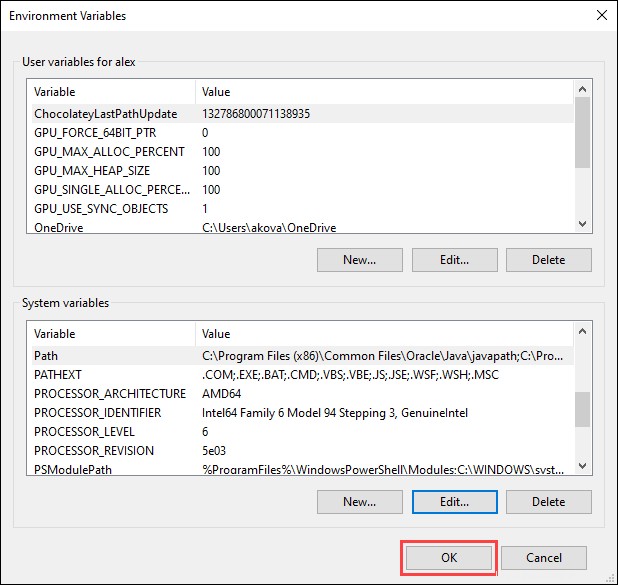
ステップ4:Mavenのインストールを確認する
コマンドプロンプトで、次のコマンドを使用して、Mavenの現在のバージョンを確認してインストールを確認します。
mvn -version