Azure SQL Databaseは、完全に管理されたサービスとしてのプラットフォーム(PaaS)です。 Azureは、アップグレード、パッチ適用、バックアップ、監視などのデータベース管理機能を処理するため、これらの操作について心配する必要はありません。 Azure SQL Databaseは、99.99%の可用性を提供します。 AzureのSQLデータベースサービスを使用して、高可用性で高性能なデータストレージを作成できます。
SQL Databaseは、データベースの完全バックアップ、差分バックアップ、およびトランザクションログバックアップを自動的に実行します。任意の時点へのリカバリをサポートし、最大4つの読み取り可能なセカンダリデータベースを持つことができます。
SQLデータベースには前払い料金はなく、使用した分だけ支払う必要があります。価格について詳しくは、ここをクリックしてください。
この記事では、SQLデータベースを作成し、それに接続し、その中にテーブルを作成し、最後に削除する方法を説明します。
前提条件
- Azureアカウント(アカウントがない場合は作成します)。
何をしますか?
- Azureにログインします。
- SQLデータベースを作成します。
- データベースに接続します。
- データベースを削除します。
Azureにログイン
ここをクリックしてAzureポータルに移動し、[サインイン]をクリックします。
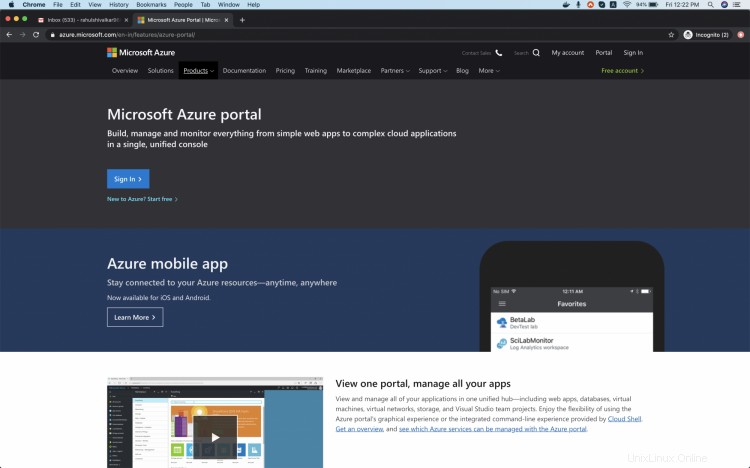
クレデンシャルを使用してアカウントにログインします。
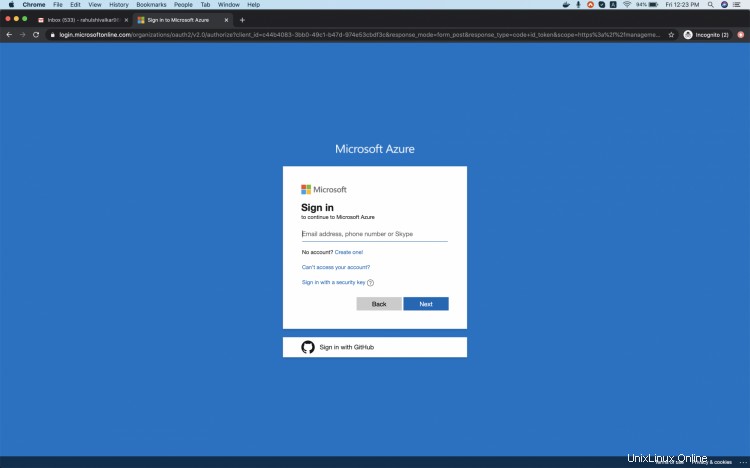
アカウントに正常にログインすると、次のようなメインページが表示されます。 Azureポータルの左上隅にある[MicrosoftAzure]の近くの3行をクリックして、ポータルメニューを表示します。
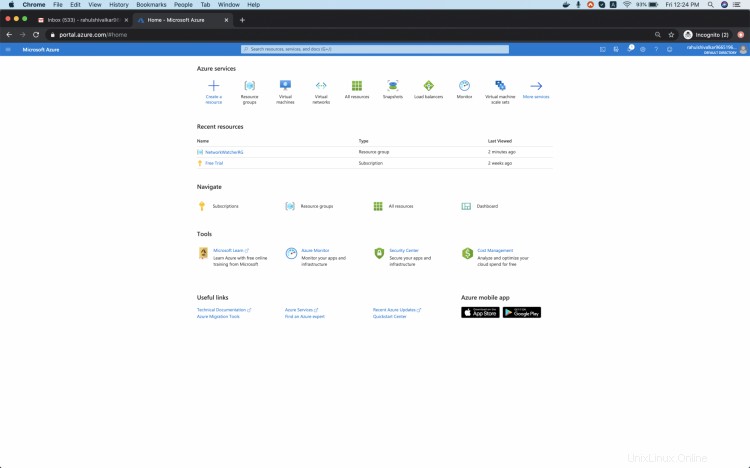
AzureクラウドでMySQLデータベースを作成する
左側のパネルの[すべてのサービス]をクリックします。
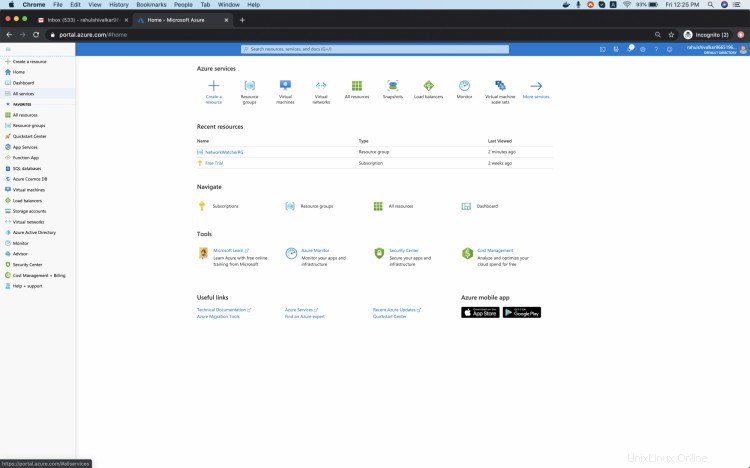
すべてのサービスを含む画面が表示されたら、[データベース]->[SQSデータベース]をクリックします。
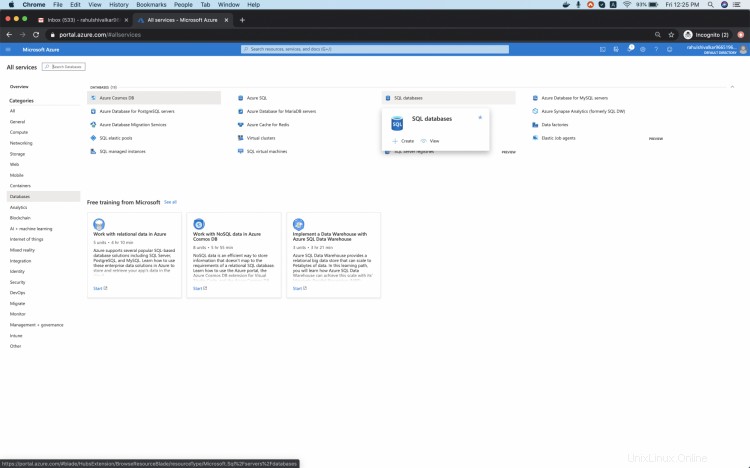
メインダッシュボードは次のように表示されます。 [追加]をクリックして、最初のSQLデータベースを作成します。
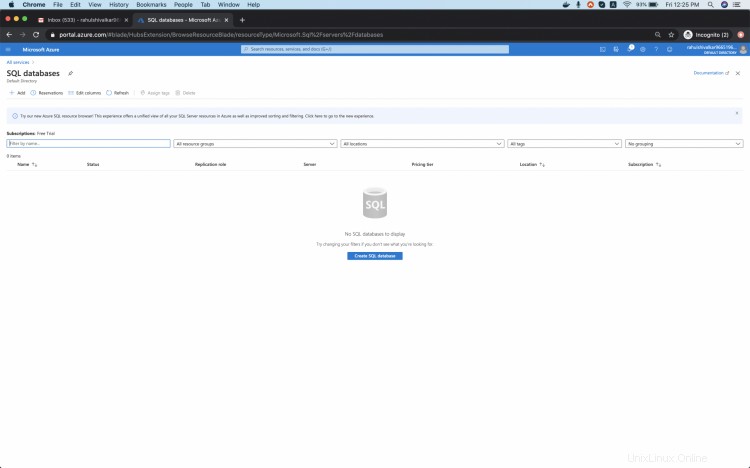
ここで、[リソースグループ]で[新規作成]をクリックし、my-db-resource-group nameと入力して、[OK]を選択し、[データベース名]をmy-sql-dbとして追加して、[新しいデータベースサーバーを作成するには、「createnew」を使用します。サーバー名、サーバー管理者のログイン名、パスワード、および場所を追加します。これらの詳細は、データベースサーバーへのログインに使用されます。
注:サーバー名はグローバルに一意である必要があります。
[次へ:ネットワーク]をクリックして続行します。
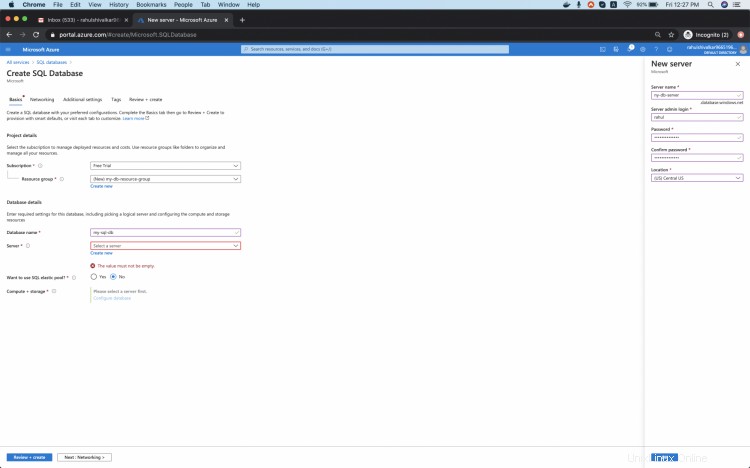
" 「パブリックエンドポイント」として、残りをそのままにして、「次へ:追加設定」をクリックします。
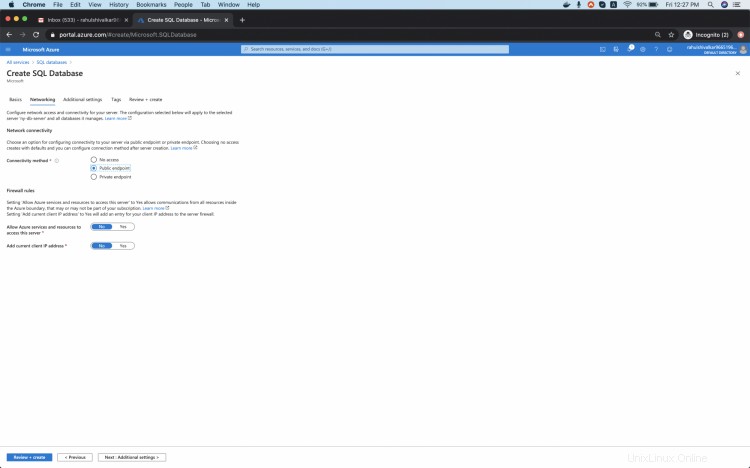
[次へ:タグ]をクリックして、ここでデフォルトの構成を続行します。
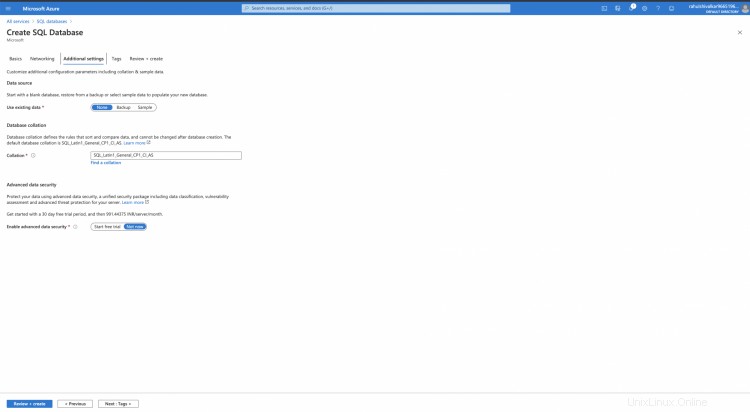
タグを「environment:test」として追加します。選択したタグをさらに追加できます。 [次へ:確認+作成]をクリックして続行し、SQLデータベースを作成します。
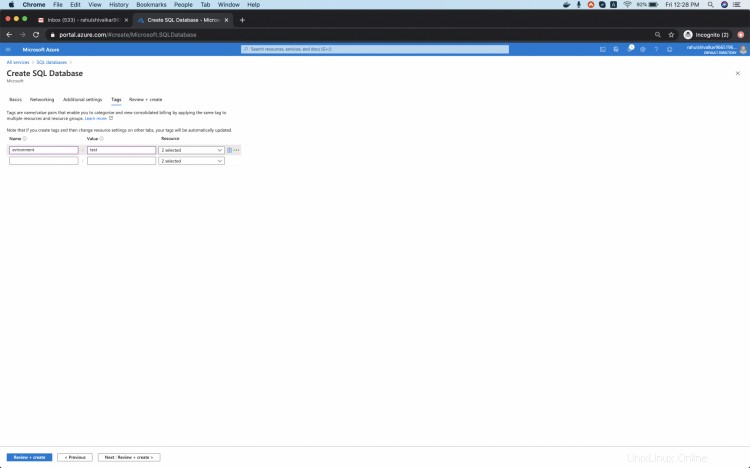
行った構成を確認し、[作成]をクリックします。
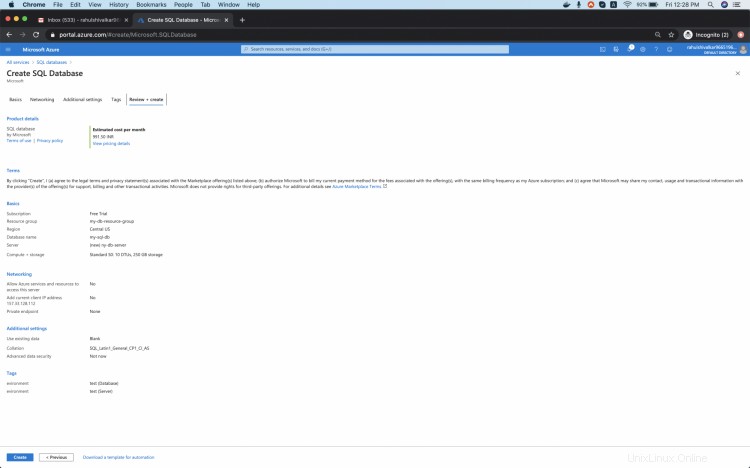
データベースの準備が整うと、「デプロイメントが完了しました」というメッセージが表示されます。 [リソースに移動]をクリックして、作成したばかりのデータベースを確認します。
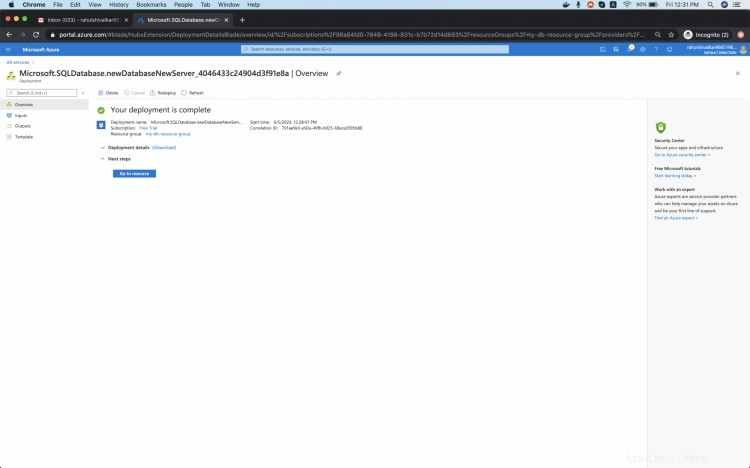
データベースが作成されたことがわかります。リソースグループ「my-db-resource-group」をクリックして、データベースの作成時に作成されたすべてのリソースを確認します。
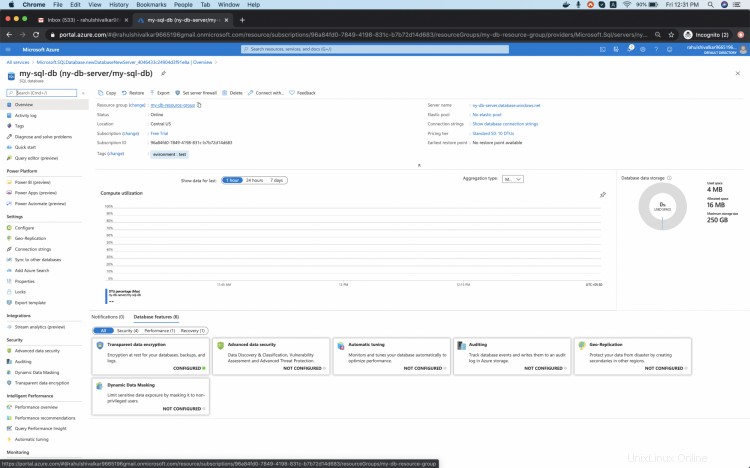
SQLServerとSQLデータベースが作成されていることがわかります。
MySQLデータベースに接続する
SQLデータベースをクリックして、データベースへの接続の詳細を表示します。
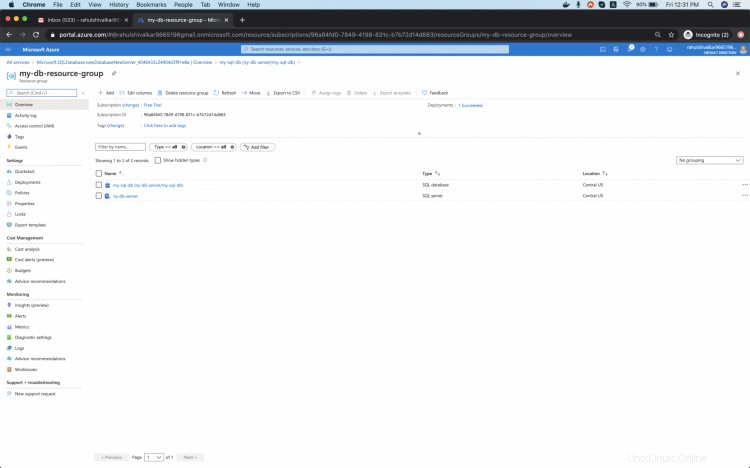
SQLデータベースを開くと、次のような画面が表示されます。
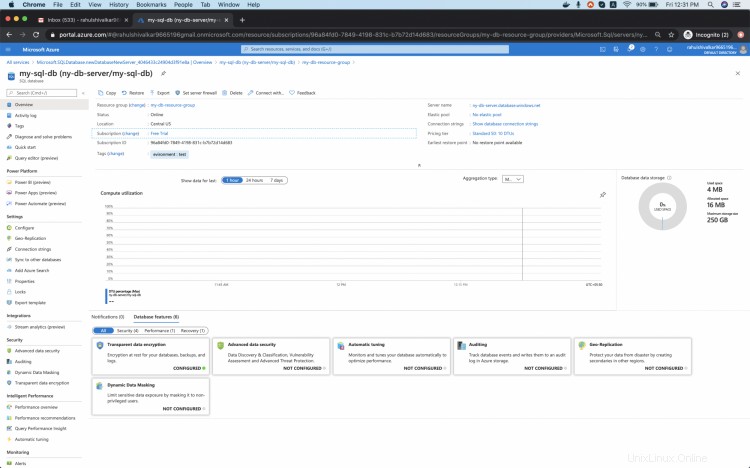
「クエリエディタ(プレビュー)」をクリックしてデータベースに接続します。
ここにSQLServerのクレデンシャルを入力します。
ログインで要求されたサーバー「XXXXXX」を開けません。IPアドレス「XXX.XXX.XXX.XXX」のクライアントはアクセスできません。サーバー。アクセスを有効にするには、Windows Azure管理ポータルを使用するか、マスターデータベースでsp_set_firewall_ruleを実行して、このIPアドレスまたはアドレス範囲のファイアウォールルールを作成します。この変更が有効になるまでに最大5分かかる場合があります。」
このエラーを取り除くには、[サーバーファイアウォール(XXX)の設定]をクリックします。
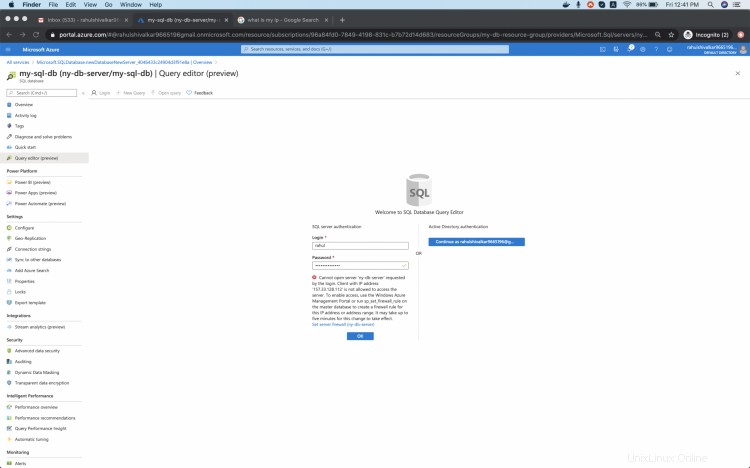
[ファイアウォール設定]ページで、[開始IP]と[終了IP]の下のテキストボックスにIPを追加し、ルール名を「My-IP」として指定して、[保存]をクリックします。ボタン。このファイアウォールルールにより、IPからデータベースサーバーへの接続が許可されます。
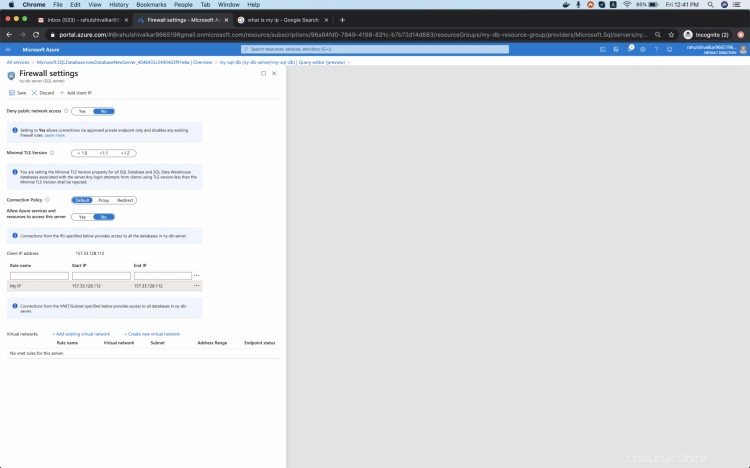
ここで、「SQLdababase」->「クエリエディタ(プレビュー)」に戻り、ログイン資格情報を入力します。
ログインに成功すると、次のようなクエリエディタ画面が表示されます。
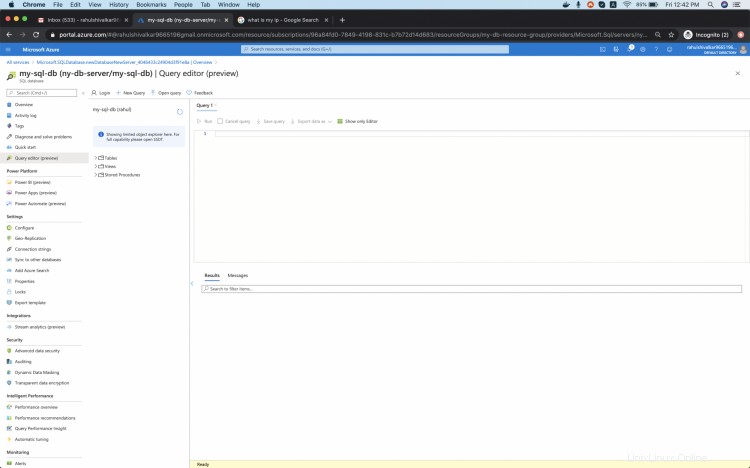
データベースにテーブルを作成できるようになりました。
サンプルテーブルを作成するには、次のクエリを使用できます。
CREATE TABLE Persons(PersonID int、LastName varchar(255)、FirstName varchar(255)、Address varchar(255)、City varchar(255));
[実行]をクリックしてクエリを実行します。
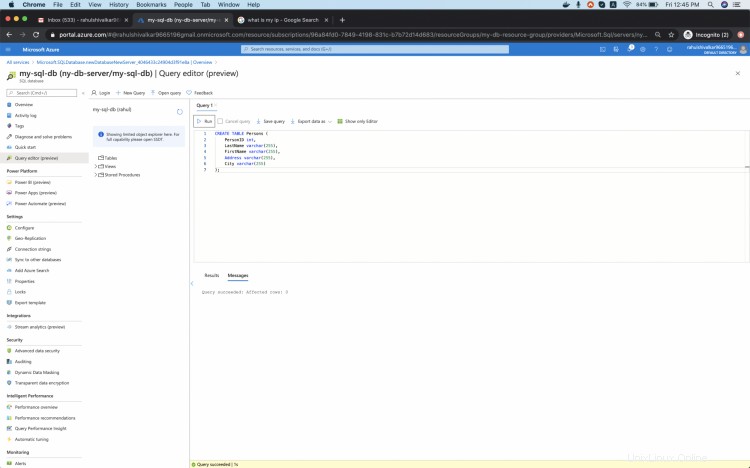
データベースを削除する
データベースが不要になったら、リソースグループに戻ってデータベースを削除し、SQLServerに関連するすべてのリソースを削除します。
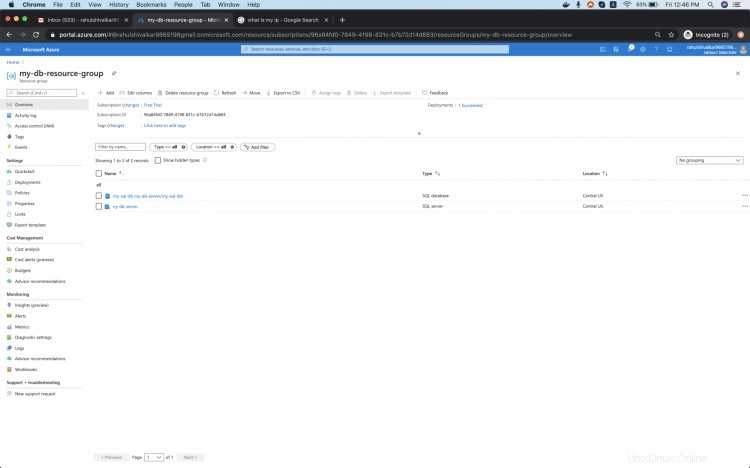
[リソースグループの削除]をクリックし、リソースグループ名を入力して、[削除]をクリックします。
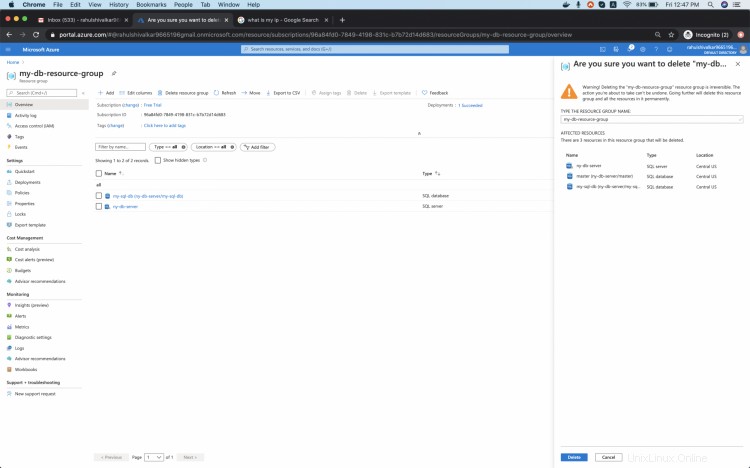
結論
この記事では、SQLデータベースの作成方法を学びました。 SQL Serverに接続できるように、ファイアウォールでパブリックIPをホワイトリストに登録する方法を確認しました。また、クエリエディタを使用してSQL Serverに接続し、データベースにテーブルを作成する方法についても説明しました。最後に、リソースグループを削除する手順を確認しました。これにより、リソースグループで使用可能なすべてのリソースが削除されます。