ONLYOFFICE Docsは、GNUAGPLv3.0で配布されているオープンソースのオフィススイートです。これは、OOXML形式との互換性が高いテキストドキュメント、スプレッドシート、およびプレゼンテーション用のWebベースのビューアと共同エディタで構成されています。
ONLYOFFICEドキュメントは、Nextcloud、Seafile、Redmine、Alfrescoなどのさまざまなクラウドサービスと統合したり、独自のソリューションに組み込んだりすることができます。エディターは、完全な生産性ソリューションONLYOFFICEワークスペースの一部としても使用できます。
最新のメジャーアップデートで、ONLYOFFICE開発者は、ユーザーがフォームを作成、共同作業、および入力してテンプレートからドキュメントを作成できるオンラインフォーム機能を追加しました。フォームは、入力可能なPDFおよびDOCXでエクスポートできます。
このチュートリアルでは、ONLYOFFICEドキュメントを使用して入力可能なフォームを作成する方法を学習します。
ONLYOFFICEDocs7.0の新機能
•OFORM–すぐに記入できるオンラインフォーム。
•ワークブックとシートのパスワード保護。
•スプレッドシートのバージョン履歴。
•コメントの並べ替え。
•完全に暗いダークキャンバスを使用したモード。
•ドキュメントとプレゼンテーションでのハイパーリンクの自動修正。
•PNGとJPGへのプレゼンテーションのエクスポート。
•ローカルファイルとURLからのメールマージ。
•キーボードショートカットとヒント。

ドキュメントの比較、コンテンツコントロールの挿入、およびシートビューは、スイートの無料コミュニティバージョンでも利用できるようになりました。
ステップ1:ONLYOFFICEDocs7.0をインストールする
すべての依存関係を持つ最新バージョンのエディターをインストールする最も簡単な方法は、Dockerを使用することです。次のコマンドを実行する必要があります:
sudo docker run -i -t -d -p 80:80 --restart=always onlyoffice/documentserver
このHowtoForgeチュートリアルで詳細な手順を見つけてください。 ONLYOFFICE Docsがすでにインストールされている場合は、ここに記載されている手順に従ってバージョン7.0に更新してください。
環境内でフォームを操作できるため、クラウドサービス内でONLYOFFICEドキュメントを使用する場合。現在のところ、ONLYOFFICEフォームは、Nextcloud、ownCloud、Alfresco、Confluence、Jira、Plone、Liferay、Redmine、HumHub、Nuxeo、およびChamiloでサポートされています。統合の詳細は、APIドキュメントに記載されています。
ステップ2:フォームテンプレートを作成する
.docxf形式でフォームテンプレートを作成します:
•テキストを含むすべてを最初から準備する必要がある場合は空白から;
•入力可能なフォームに変換する必要のあるドキュメント/テキストがすでにある場合は、既存の.docxファイルから。

さらに、ソフトウェアライセンス契約やフリーランスのプロジェクト提案など、すぐに使用できるテンプレートをフリーフォームライブラリからダウンロードできます。
ステップ3:フォームフィールドを追加する
エディターの[フォーム]タブに切り替えて、必要なフィールドを追加します。
•テキストを挿入するためのテキストフィールド。
•リストから事前定義された値の1つを選択し、必要に応じて選択した値を編集するためのコンボボックス。
•から事前定義された値の1つを選択するためのドロップダウンリストリスト。
•該当するすべてのオプションを選択するためのチェックボックス。
•提案されたオプションの1つだけを選択するためのラジオボタン。
•ビジュアルを挿入するための画像。

ステップ4:フィールドのプロパティを調整する
フィールドをカスタマイズして、必要に応じてフォームを表示します。フォームフィールドを移動および回転してドキュメント内の適切な場所に配置し、上部のツールバーで強調表示の色を変更します。
右側のサイドバーでフィールドのプロパティを開きます:
•プレースホルダーとヒントを追加して、フォームに入力しやすくします。
•境界線と背景色を調整します。
•複数行の入力を許可します。
•文字数制限を指定します。
•テキストに合わせてフィールドの自動サイズ変更を設定します。
•ユーザーが入力したテキストをテキストフィールドの幅全体に均等に広げる文字の組み合わせを適用します。
•フィールドにマークを付けます。必要に応じて、入力を義務付けます。
•作業中に誤って変更しないように、フィールドをロックします。
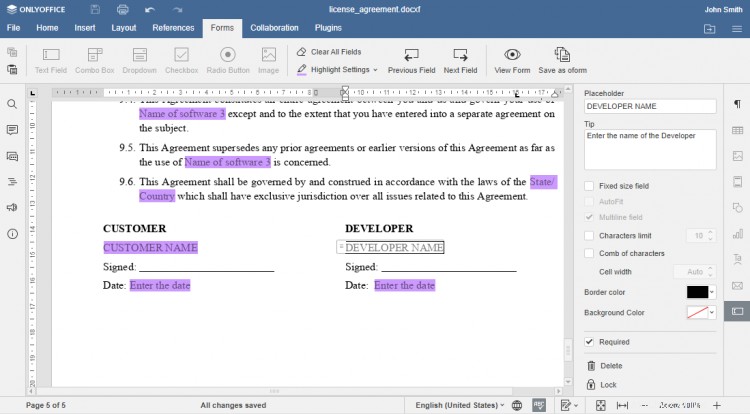
ステップ5:作成したフォームをプレビューする
[フォームの表示]ボタンをクリックして結果のフォームをプレビューし、すべてが正しく表示されるかどうかを確認します。
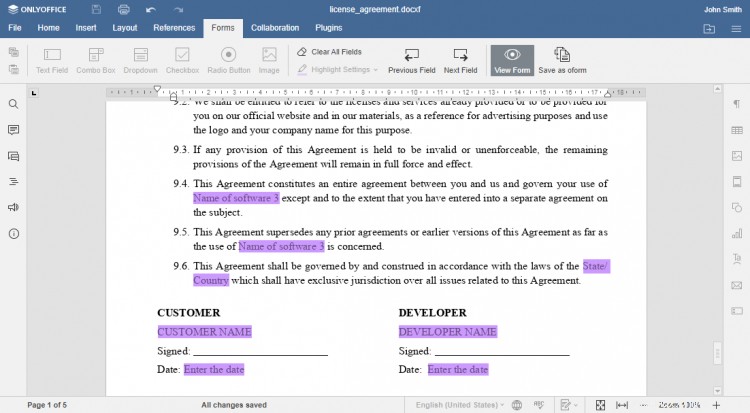
ステップ6:入力可能なフォームを保存する
作成したフォームテンプレートを.oform形式で保存してオンラインで共有および入力するか、標準のPDFファイルとして保存して、他のユーザーが利用可能なPDFエディターを使用して入力できるようにします。
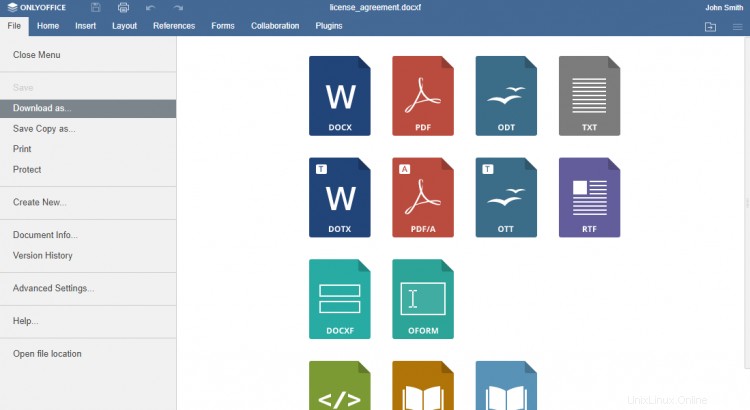
それで全部です!これにより、ONLYOFFICE Docs 7.0を使用して入力可能なフォームを簡単に作成し、日常の事務処理の一部を自動化できます。