ONLYOFFICE Desktop Editorsは、テキストドキュメント、スプレッドシート、およびプレゼンテーション用のビューアとエディタを含む無料のオープンソースオフィススイートです。オフライン作業に加えて、アプリをクラウド(ONLYOFFICE、Nextcloud、ownCloud、Seafile)に接続し、オンラインでドキュメントを共同編集することができます。コードリポジトリは、AGPLv.3.0ライセンスの下でGitHubで利用できます。
最近リリースされたONLYOFFICEデスクトップエディタのバージョン6.2は、多くの更新をもたらしました:
- ドキュメントのコンテンツがあなたからのものであり、変更がないことを確認するためのデジタル署名。
- オンラインドキュメントコラボレーションのためにアプリをSeafileに接続する機能。
- 開発者がアプリをサードパーティのDMSに接続できるようにするAPIドキュメント。
- 他のユーザーがセルに入力した情報のパラメータを制御するためのデータ検証。
- イラストを簡単に整理してそれらの間を移動できるようにするためのドキュメント内の図表。
- 現在表示されているデータを理解するためのフィルタリング状態を示すピボットテーブルのスライサー。
- セルのカスタム数値形式を設定する機能。
- 新機能:GROWTH、TREND、LOGEST、UNIQUE、MUNIT、およびRANDARRAY。
- 入力時にオートコレクトを使用するかどうかを選択するためのプレゼンテーションの新しい校正オプション。
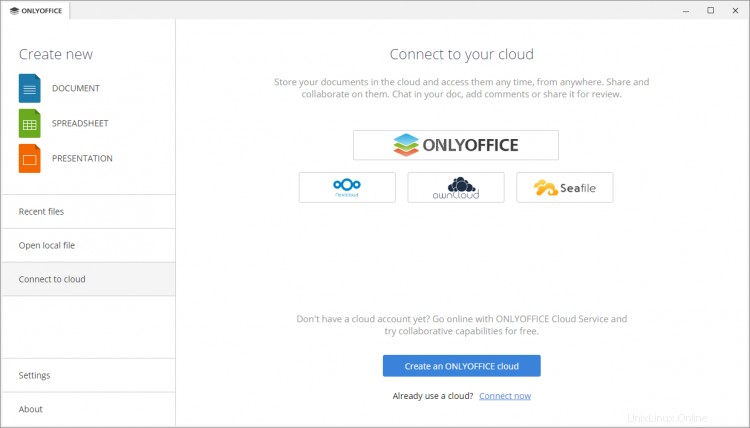
このチュートリアルでは、ONLYOFFICEデスクトップエディタでデジタル署名を使用してドキュメントを保護する方法を学習します。
ONLYOFFICEデスクトップアプリを初めて使用する場合は、このHowtoForgeチュートリアル(ステップ2)からUbuntuマシンにアプリをインストールする方法を学びます。 Manjaroをお持ちの場合は、こちらの手順を参照してください。
注: ドキュメントにデジタル署名できるようにするには、認証局によって発行された署名証明書が必要です。証明書は、デジタル署名の信頼性を検証するために使用されるキーを提供します。
パート1:非表示のデジタル署名の追加
- ONLYOFFICEデスクトップエディタを使用して、新しいファイルを作成するか、既存のファイルを開きます。
- [保護]タブに切り替えます。
- [署名]ボタンの横にある矢印をクリックします。
- [デジタル署名の追加]オプションを選択します。
- 開いたウィンドウで、ドキュメントに署名する目的を入力します。
- デジタル証明書(.crtファイルと.keyファイル)を選択し、[OK]をクリックします。
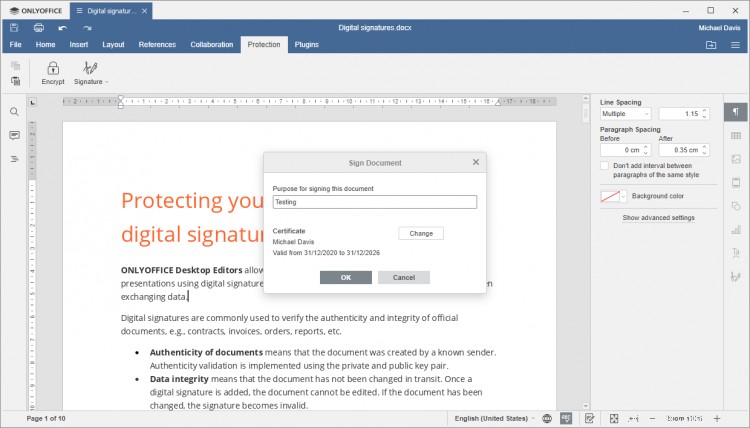
完了すると、ドキュメントは署名され、編集から保護されます。
この署名の種類はテキストには表示されませんが、証明書の所有者の名前、署名を追加した日時、署名を削除または別の署名を適用するオプションなど、詳細と設定は右側のツールバーに表示されます。 。
誰かが署名されたドキュメントに変更を加えることを決定した場合、ファイルが保護されていることを示す警告メッセージが表示されます。とにかく[編集]をクリックすると、署名が無効になるため、コンテンツが意図的に変更されたことがわかります。
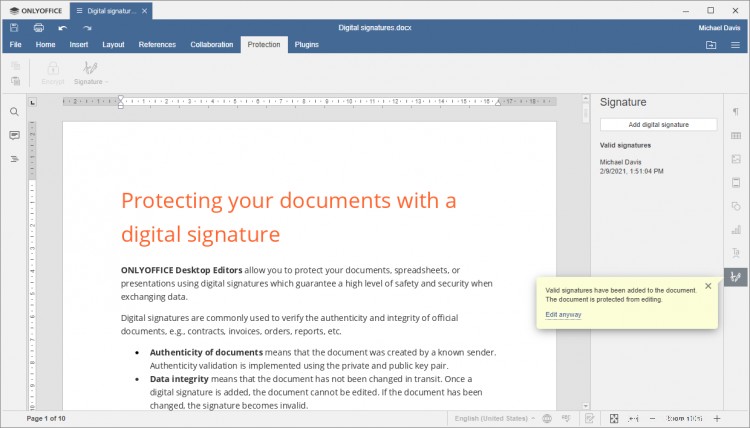
パート2:署名欄の追加
署名欄はドキュメントテキストに表示され、他のユーザーに署名を要求できます。
- ONLYOFFICEデスクトップエディタを使用して、新しいファイルを作成するか、既存のファイルを開きます。
- 署名を表示する場所にマウスカーソルを置きます。
- [保護]タブに切り替えます。
- [署名]ボタンの横にある矢印をクリックします。
- [署名欄の追加]オプションを選択します。
- 開いたウィンドウで、必要なフィールド(名前、署名者の役職、電子メール、および署名者への指示)に入力します。
- 必要に応じて、[署名行に署名日を表示する]チェックボックスをオンにします。
- [OK]をクリックしてドキュメントを保存します。

完了すると、署名欄がドキュメントに表示されます。自分でドキュメントに署名することも、他のユーザーに署名を依頼することもできます。
署名者の数に応じて、複数の署名欄を追加することもできます。署名を要求し、自分でドキュメントに署名する場合は、最初にすべての署名行を追加してから、ドキュメントに署名する必要があります。
チームメンバーが署名が必要なドキュメントを受け取った場合、右側のサイドバーにドキュメントに署名する必要があることを通知するポップアップウィンドウが表示されます。
この署名タイプを使用してドキュメントに署名するには、署名行をダブルクリックし、開いたメニューで[署名]を選択します。
[署名者名の入力]フィールドに名前を入力して、必要なフォントの種類とサイズを選択してテキストをフォーマットするか、[画像の選択]ボタンをクリックして、署名として使用する画像をアップロードできます。
次に、署名をプレビューし、デジタル証明書(.crtファイルと.keyファイル)を選択して、[OK]をクリックします。準備が整うと、ドキュメントは編集から保護され、追加されたデジタル署名を誰もが見ることができます。
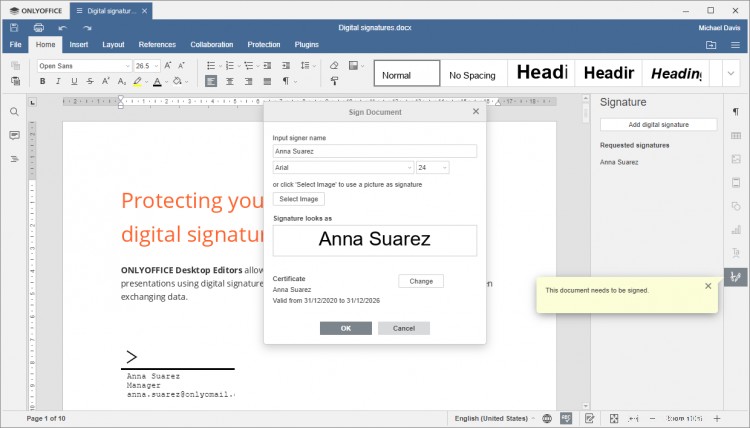
パート3:デジタル署名の削除
保護されたドキュメントを編集するには、右側のパネルのポップアップウィンドウで[とにかく編集]オプションをクリックします。この場合、追加されたすべてのデジタル署名が削除されます。
または、[ファイル]タブからすべての署名を削除することもできます。左側のサイドバーの[保護]セクションに移動し、[ドキュメントの編集]オプションを選択します。

ドキュメントに含まれているいくつかの署名の1つを削除するには:
- 右側のサイドバーにある[署名の設定]アイコンをクリックします。
- 特定の署名の横にある矢印をクリックします。
- メニューから[署名の削除]オプションを選択します。
それで全部です!これで、デジタル署名を使用してドキュメントのセキュリティレベルを高めることができます。