Linuxのコマンドラインでディレクトリの内容を確認する必要がある場合は、 ls 使用されるコマンドです。内容をアルファベット順に並べ替えています。
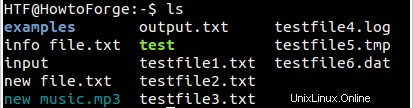
これがツールの基本的な使用法ですが、いくつかの状況で役立つ多数の機能(コマンドラインオプションの形式)を提供します。このチュートリアルでは、わかりやすい例を通じて、これらのコマンドラインオプションのいくつかの使用法について説明します。
1。隠しファイル/ディレクトリを一覧表示する方法
lsコマンドは、デフォルトでは隠しファイル/ディレクトリを表示しません。ただし、 -a を使用して、ツールに強制的に実行させることができます。 コマンドラインオプション。したがって、現在のディレクトリ内のすべてのファイル/ディレクトリ(非表示のものを含む-名前がドット「。」で始まるものを含む)を一覧表示するには、次のコマンドを実行します。
ls -a
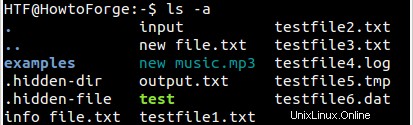
2。出力内の現在の(。)および前のディレクトリ(..)のエントリをスキップする方法
-aを使用する場合 コマンドラインオプションでは、現在のディレクトリと前のディレクトリ(それぞれ。と..)のエントリも表示されます。 lsがこれらを出力に表示しないようにする場合は、 -Aを使用します。 代わりにコマンドラインオプション。
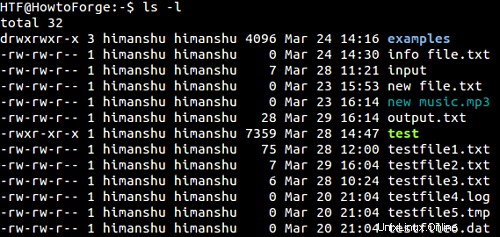
3。ファイル/ディレクトリを逆の順序で表示する方法
デフォルトでは、lsコマンドはファイルをアルファベット順に出力に表示します。ただし、必要に応じて、ツールにファイルを逆の順序で表示させることもできます。このためには、ツールの -rを使用する必要があります コマンドラインオプション。
ls -r
次に例を示します:
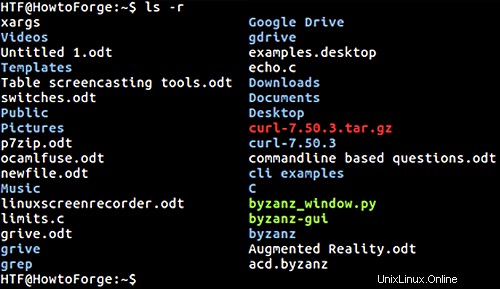
4。ファイル拡張子に基づいてlsコマンド出力をソートする方法
lsコマンドの出力をファイル拡張子に基づいてアルファベット順に並べ替えるには、 -Xを使用します コマンドラインオプション。
ls -X
上記のコマンドの動作は次のとおりです。
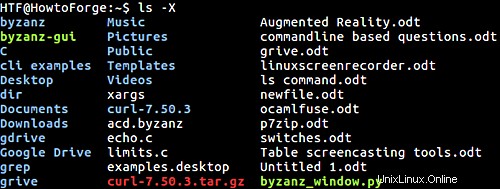
上のスクリーンショットでわかるように、拡張子を含む名前のファイルの中で、'echo。c 'が最初にリストされ、'byzanz_window。p y'は最後にリストされています。
5。変更時間に基づいてファイルを並べ替える方法
最近変更されたファイルまたはディレクトリをすばやく知りたい場合は、lsコマンドの -tを使用できます。 オプション。
ls -t
-tコマンドラインオプションは、最新のエントリを最初に表示します。
6。サブディレクトリを再帰的にリストする方法
必要に応じて、lsコマンドでサブディレクトリの内容を表示することもできます。これは、 -Rを使用して実行できます。 コマンドラインオプション。
ls -R
次のスクリーンショットは、上記のコマンドの動作を示しています:
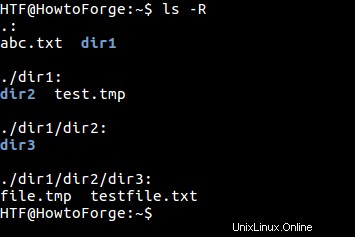
7。ファイル名とそのiノード番号を一覧表示する方法
lsコマンドを使用すると、ファイル/ディレクトリ名とそれぞれのiノード番号を一覧表示することもできます。このツールは-iを提供します この機能にアクセスするためのコマンドラインオプション。
ls -i
上記のコマンドの動作は次のとおりです:
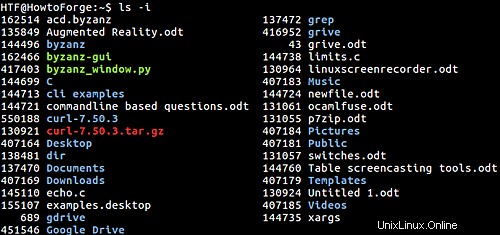
上のスクリーンショットでわかるように、左側の番号はiノード番号であり、右側の名前は対応するファイル/ディレクトリ名です。
8。ファイルとディレクトリに関する詳細情報を表示する方法
lsコマンドは、ファイルとディレクトリに関する詳細情報を出力することもできます。この出力形式(ロングリスト形式とも呼ばれます)を有効にするには、 -lを使用する必要があります。 コマンドラインオプション。
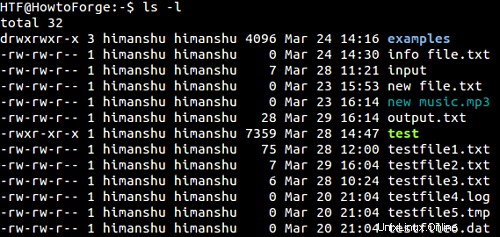
上のスクリーンショットでわかるように、出力は8列に分割されています。これらの列が伝える内容は次のとおりです。
- 最初の列はファイルのアクセス許可を示しています
- 2番目の列はハードリンクの数を示しています
- 3番目と4番目の名前は所有者とグループの名前です
- 5番目はファイルサイズです
- 6番目と7番目は最終変更の日時です
- 最後はファイルの名前です。
9。著者情報を表示する方法
長い形式のディレクトリリストを作成するときに、lsコマンドに各ファイルの作成者をリストするように依頼することもできます。このためには、-authorを組み合わせる必要があります -lのオプション 。
ls -l --author
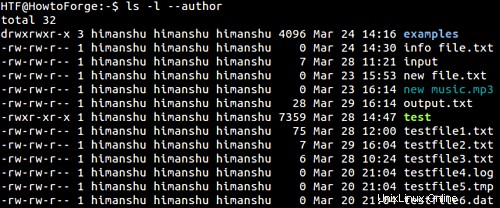
上のスクリーンショットでわかるように、新しく追加された5番目の列は作成者用です。
注 :GNUの公式ウェブサイトには、「GNU / Hurdでは、ファイルの作成者は所有者とは異なる場合がありますが、他のオペレーティングシステムでは2つは同じです」と書かれています。
10。非グラフィック文字(改行やスペースなど)のCスタイルのエスケープを印刷する方法
現在のディレクトリに、改行文字を含む名前のファイルが含まれているとします。そのディレクトリの内容を一覧表示しようとすると、その特定のファイル名に疑問符(?)が含まれて表示されます。これは、印刷できない文字を示します。
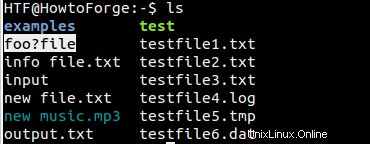
ただし、 ls コマンドは、使用すると、印刷できない文字に対してCスタイルのエスケープ文字を印刷するオプションを提供します。問題のオプションは-b 。
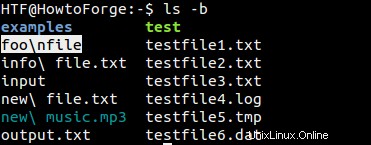
上のスクリーンショットでわかるように、 -b オプションを指定すると、改行文字のls印刷'\n'が表示されます。同様に、このモードではスペースは「\[スペース]」で表されます。
11。ファイルサイズをバイト以外の単位で印刷する方法
ファイルのサイズを知りたい場合は、 -lを使用する必要があります。 上記のポイント3で説明したオプション(長いリスト形式を有効にする)。サイズはデフォルトでバイト単位で表示されます。ただし、場合によっては、キロバイトまたはメガバイト単位のサイズが必要になることがあります。
lsコマンドには、ファイルサイズを表示する単位を指定できるオプションがあります。問題のオプションは-block-size 。たとえば、サイズをキロバイト単位で表示する場合は、次のコマンドを実行できます。
ls -l --block-size =k[ファイル名]

-lで作成されたサイズの数字に注意してください コマンドラインオプションは、実際のファイルサイズ、またはファイルに含まれるデータの量です。代わりに、ファイルシステム上のファイルのサイズまたは割り当てられたサイズを知りたい場合(はい、異なる場合があります)、 -sを使用する必要があります。 コマンド。
ls -s --block-size =k[ファイル名]

-lによって生成されるファイルサイズの違いの詳細については オプションと-s オプション、ここに向かいます。
12。 lsにファイル名とファイルサイズのみを出力に表示させる方法
lsコマンドの出力にファイル/ディレクトリ名とそれぞれのサイズのみを含める場合は、 -hを使用して行うことができます。 オプションと-l/-sコマンドラインオプションの組み合わせ。
例:
ls -s -h
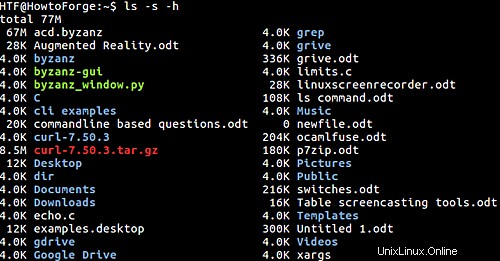
13。 lsが出力にバックアップファイルをリストしないようにする方法
Linuxでは、バックアップファイルはチルダ(〜)で終わる名前で表されます。 lsコマンドはオプションを提供します( -B )必要な場合に備えて、出力にバックアップファイルをリストしないようにツールに要求できます。
たとえば、次のスクリーンショットは2つのlsコマンドを示しています。最初のファイルはバックアップファイルの名前を出力しますが、2番目のファイルは( -B を使用します) オプション)はしません。
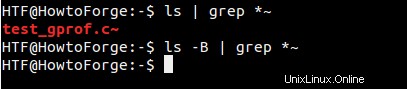
14。 lsを作成する方法は、出力内のファイルのタイプを具体的に示します
デフォルトでは、lsコマンドが表示する出力は色分けされており、さまざまな色がさまざまな種類のファイルを表しています。ただし、必要に応じて、ツールで(この目的のために)出力のエントリにインジケーターを追加することもできます。この機能には、 -Fを使用してアクセスできます。 オプション。
例を次に示します:
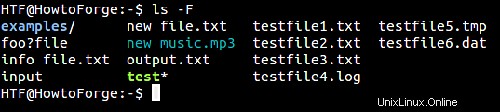
exampleで余分な「/」を観察します ディレクトリ、および'*'とtest 実行可能。指標の完全なリストと、それらが示すものに関する情報は次のとおりです。
- @はシンボリックリンクを示します
- *は実行可能ファイルを示します
- =はソケットファイルを示します
- |名前付きパイプを示します
- >はドアを示します
- /ディレクトリを示します
15。 lsコマンドの出力形式を変更する方法
必要に応じて、lsコマンドの出力形式を変更することもできます。ツールの--format オプションを使用すると、これを行うことができます。このオプションでは、必要な出力形式のタイプを示す値を渡す必要があります。使用可能な値は、「verbose」または「long」、「commas」、「horizontal」または「across」、「vertical」、および「single-column」です。
たとえば、-format =commasを使用します カンマ区切りの出力が必要な場合:

同様に、-format =single-columnを使用します 出力を単一の列に表示する場合:
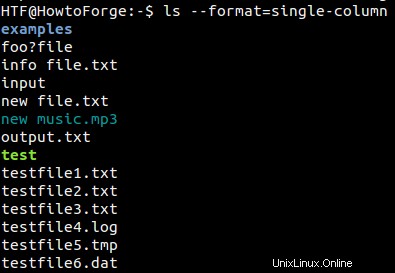
16。 lsに特定の種類のファイルを非表示にする方法
必要に応じて、lsコマンドで出力内の特定の種類のファイルを非表示にすることもできます。 -非表示 オプション(シェルパターンを渡す必要があります)を使用すると、これを実行できます。たとえば、ツールが出力に.txtファイルを表示しないようにする場合は、次のコマンドを実行する必要があります。
ls --hide=*。txt
次のスクリーンショットは、-hideを使用した場合と使用しない場合の両方の出力を示しています。 オプション。
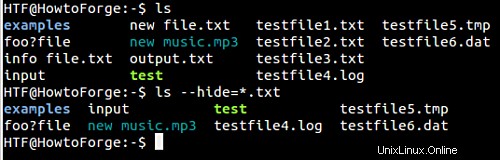
結論
lsの間 は非常に基本的なコマンドです。どの程度効果的に使用できるかは、ツールが提供するコマンドラインオプションに関するユーザーの知識によって異なります。ここでチュートリアルで説明したオプションを試してみてください。疑問や質問がある場合は、そのマニュアルページにアクセスしてください。