Linux Mint 「Ulyana」という名前のLTS(長期バージョン)リリースを発表しました 「、LinuxMint20.0。 Linux Mintチームによると、このバージョンはUbuntu20.04LTSに基づく予定です。 LTSリリースであるため、今後5年間(2025年まで)の最新のアップデートとパッチを入手します。 Ubuntuには毎回リリース日が設定されていますが、LinuxMintの場合はそうではありません。この記事では、Linux Mint 20のすべての新機能と、Linux Mint 20.0(Ulyana)のステップバイステップのインストールガイドを紹介します。この記事の目的のために、Linux Mint20Cinnamonリリースの新機能とインストールガイドについて説明します。
Linux Mint 20(Ulyana)–新機能
Linux Mint 20には、多くの新機能と、既存の機能に対するいくつかの拡張機能が搭載されています。
- ウォーピネーター :導入される最もクールな機能の1つは、「Warpinator」です。はい、それは古い「Giver」アプリケーションのやり直しです。 Warpinatorを使用すると、ローカルネットワーク内のシステム間でのファイル共有が非常に簡単かつ迅速になります。
- NVIDIA Optimus :UlyanaサポートはNVIDIA Optimusカードのサポートを提供し、Primeアプレットカードから、IntelからNvidiaグラフィックカードに切り替えるオプションを確認できます。
- 更新されたシステムトレイ :システムトレイは、以前よりもはるかに一貫性があり、調和しているように見えます。トレイから、GtkStatusIconからアプリをすばやく移植できます。
- パフォーマンスの向上 :Ulyanaのもう1つの主要なハイライトは、Nemoファイルマネージャーを含む多くのアプリケーションとユーティリティのパフォーマンスのアップグレード、フラクショナルスケーリングの導入に伴うリフレッシュレートの表示です。これまでは、すべてのモニターに同じ種類のスケーリングを設定できましたが、Cinnamon 4.6では、異なるスケーリングレベルを設定できます。
- デスクトップの色 :Linux Mint 20では、暗い色または明るい色のテーマを選択したり、フォルダアイコンの色を変更したりすることができます。
LinuxMint20の最小システム要件
- 2GB RAM
- デュアルコアプロセッサ
- 20GBの空きディスク容量
- ブータブルメディア(USBまたはDVD)
- 安定したインターネット(オプション)
Linux Mint20Cinnamonをインストールするためのステップバイステップガイド
ステップ1)Linux Mint20Cinnamonエディションをダウンロードする
こちらのリンクからLinuxMint20Cinnamonエディションをダウンロードしてください
ステップ2)LinuxMint20のブータブルディスクを作成する
Linux Mint 20“ Ulyana”をシステムに簡単かつ迅速にインストールするには、USBディスクを使用してインストールする必要があります。これを行うには、最初にダウンロードしたISOファイルを使用して起動可能なUSBディスクを作成する必要があります。 WindowsシステムにISOファイルをダウンロードした場合は、「Rufus」ツールを使用して起動可能なUSBディスクを作成します。次に、システムの起動オプションに移動し、起動順序を変更してUSBディスクから起動します。次に、システムを再起動します。
ステップ3)ライブセッション
システムが再起動すると、システムに挿入したUSBディスクを使用して自動的に起動します。
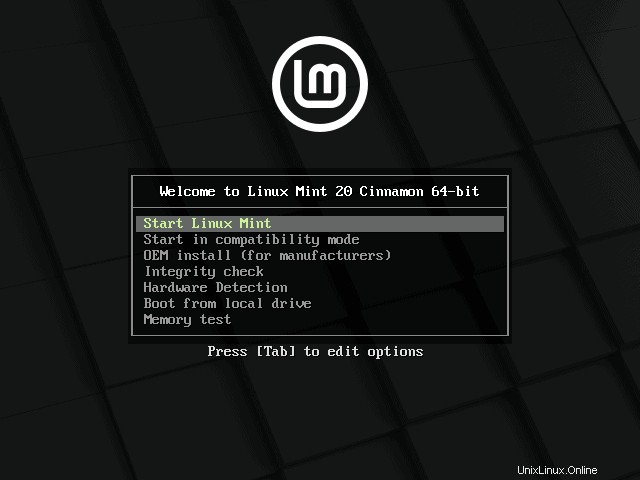
最初のオプション「LinuxMintの起動」を選択します
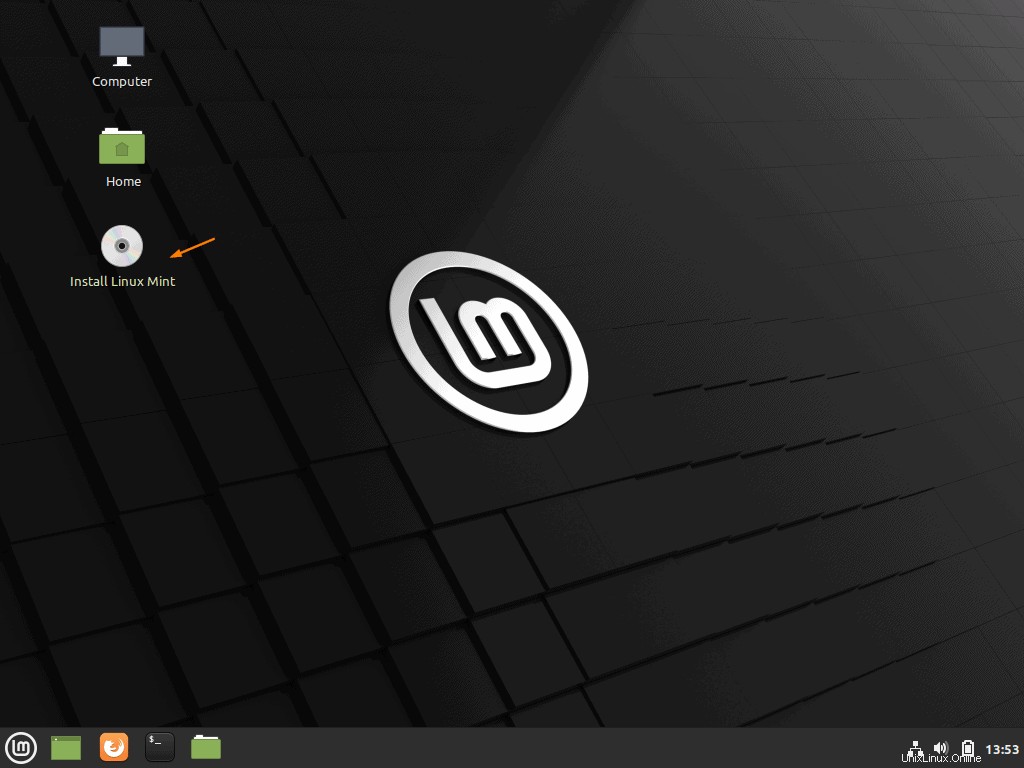
これで、LinuxMint20インストーラーがライブセッションで開始していることがわかります。ライブセッションでは「ミント」と呼ばれる新しいユーザーが作成され、ライブセッションに参加できるため、システムにログインする必要はありません。これは、USBディスクから作成されている一時的なセッションにすぎないことに注意してください。システムにバージョンを永続的にインストールするには、「LinuxMintのインストール」をダブルクリックします。
ステップ4)LinuxMint20インストール用の言語を選択
「LinuxMintのインストール」をクリックすると、ご希望の言語を選択する画面が表示されます。それを選択し、[続行]をクリックしてインストールを続行します。
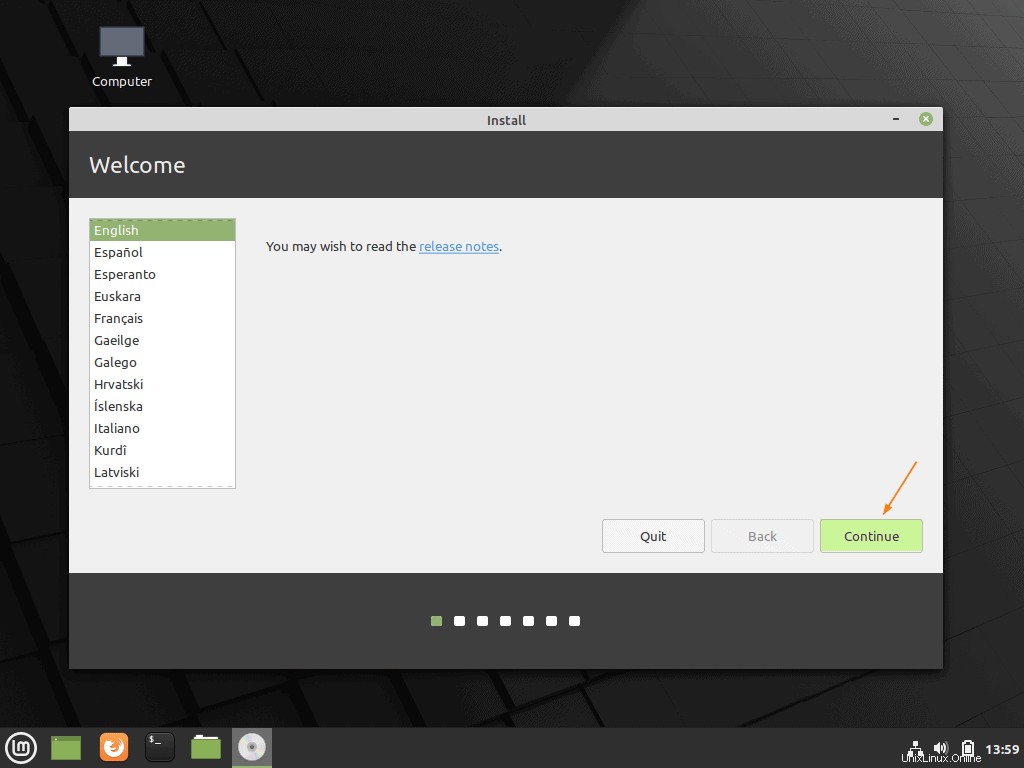
ステップ5)LinuxMint20に適したキーボードレイアウトを選択する
このステップでは、Linux Mint 20に適したキーボードレイアウトを選択し、[続行]をクリックします。 」
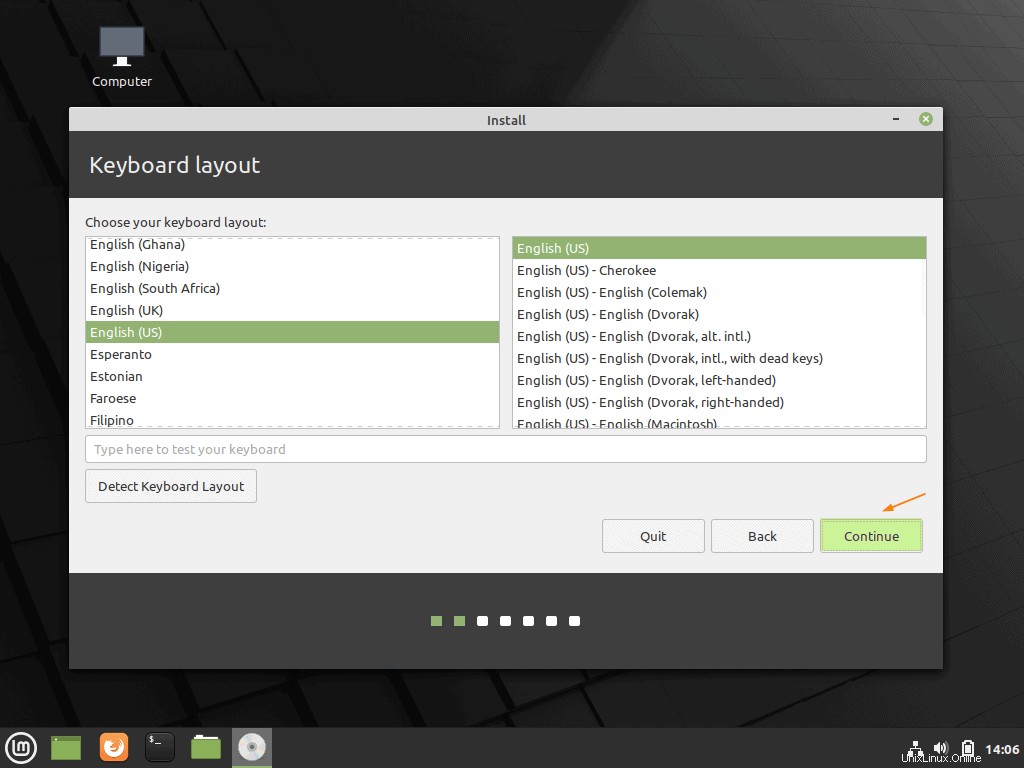
ステップ6)マルチメディアコーデックをインストールする
システムがインターネットに接続されていて、インストール中にマルチメディアコーデックをインストールする場合は、チェックボックスをクリックし、[続行]をクリックしてインストールを続行します。
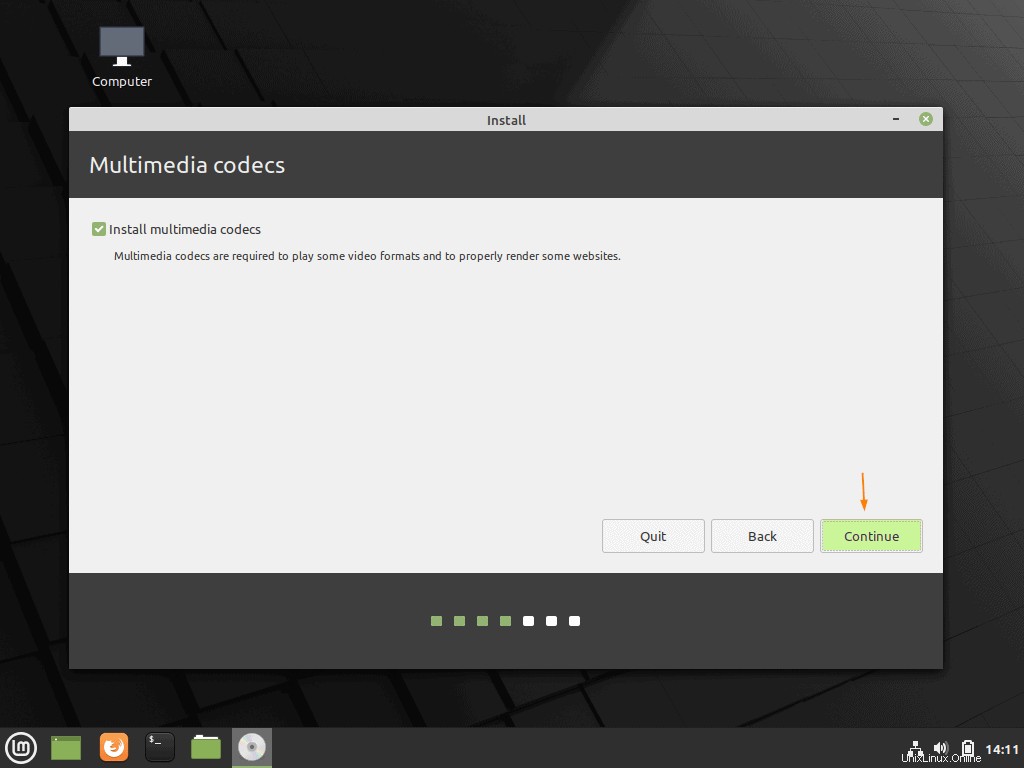
ステップ7)インストールタイプを選択してパーティションを作成する
次の画面で、必要なインストールのタイプを選択するように求められます。次の画面に示すように、2つのオプションが表示されます。
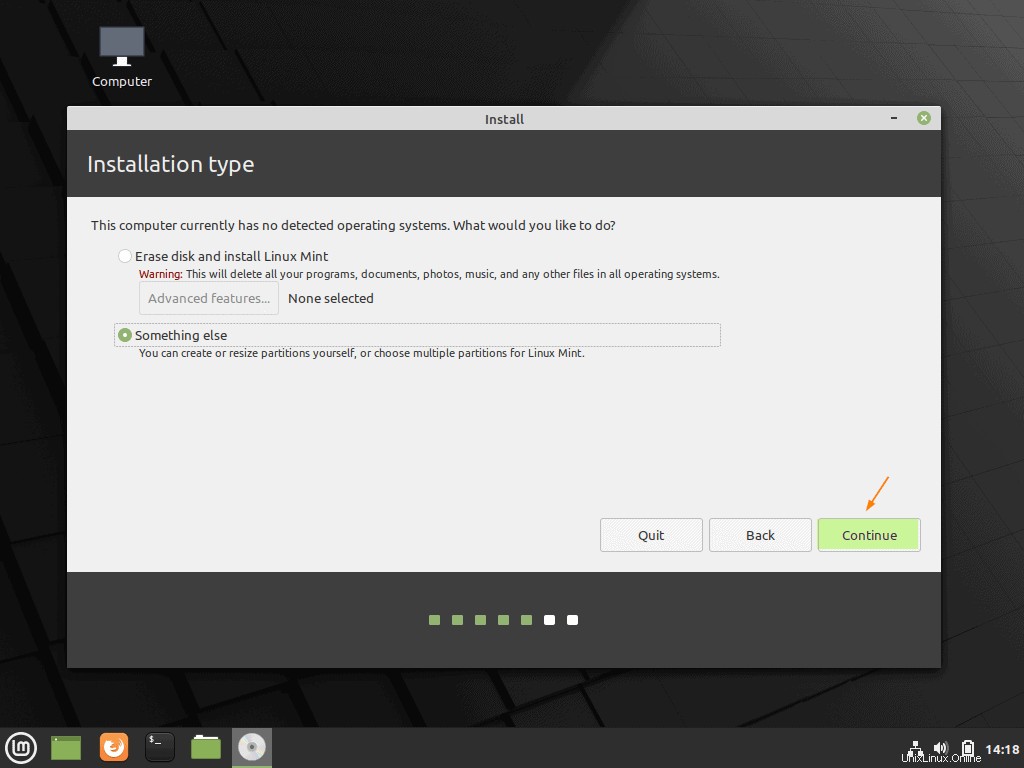
Linuxを初めて使用し、インストーラーでパーティションを自動的に作成する場合は、最初のオプション「ディスクを消去してLinuxMintをインストールする」を選択します
独自のカスタマイズパーティションを作成する場合は、[その他]を選択して、パーティション分割を続行します。
このチュートリアルでは、2番目のオプションを選択して、独自のカスタマイズパーティションテーブルを作成する方法を示します。インストールの場合、約40 GBのハードディスク容量があり、次のパーティションを作成します。
- / boot – 1 GB(ext4ファイルシステム)
- / – 10 GB(ext4ファイルシステム)
- / home – 27 GB(ext4ファイルシステム)
- スワップ– 2 GB
パーティションの作成を開始する前に、まず空のパーティションテーブルを作成しましょう。ディスク(/ dev / sda)を選択し、[新しいパーティションテーブル]をクリックして、[続行]をクリックします
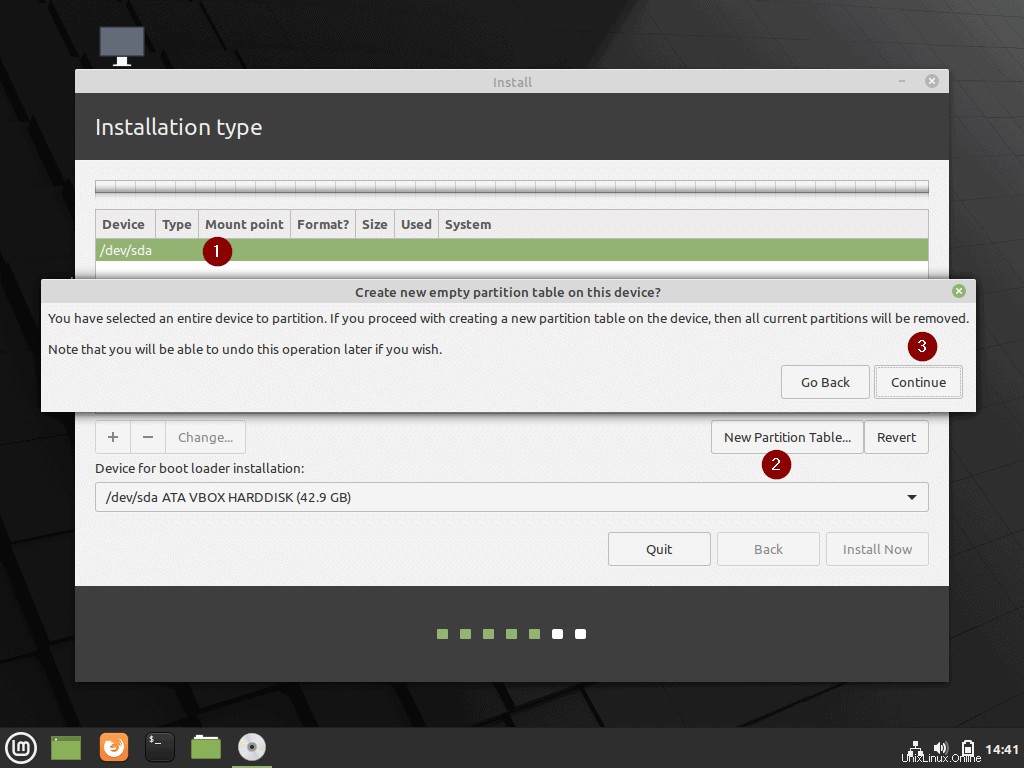
次に、最初のパーティションを/bootとして作成し始めます。空き容量を選択し、+記号をクリックします サイズを1024MB、ファイルシステムタイプを「ext4」、マウントポイントを/ bootと指定し、「OK」をクリックします
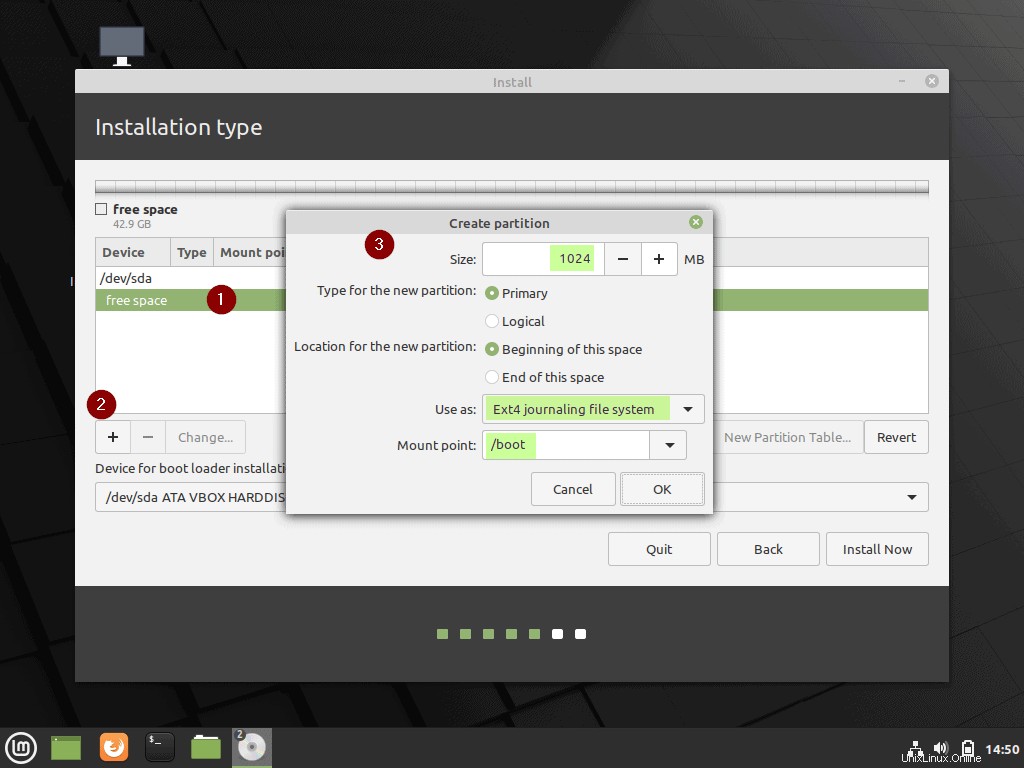
同様に、次の2つのパーティションをそれぞれサイズ10GBと27GBの/と/homeとして作成します。
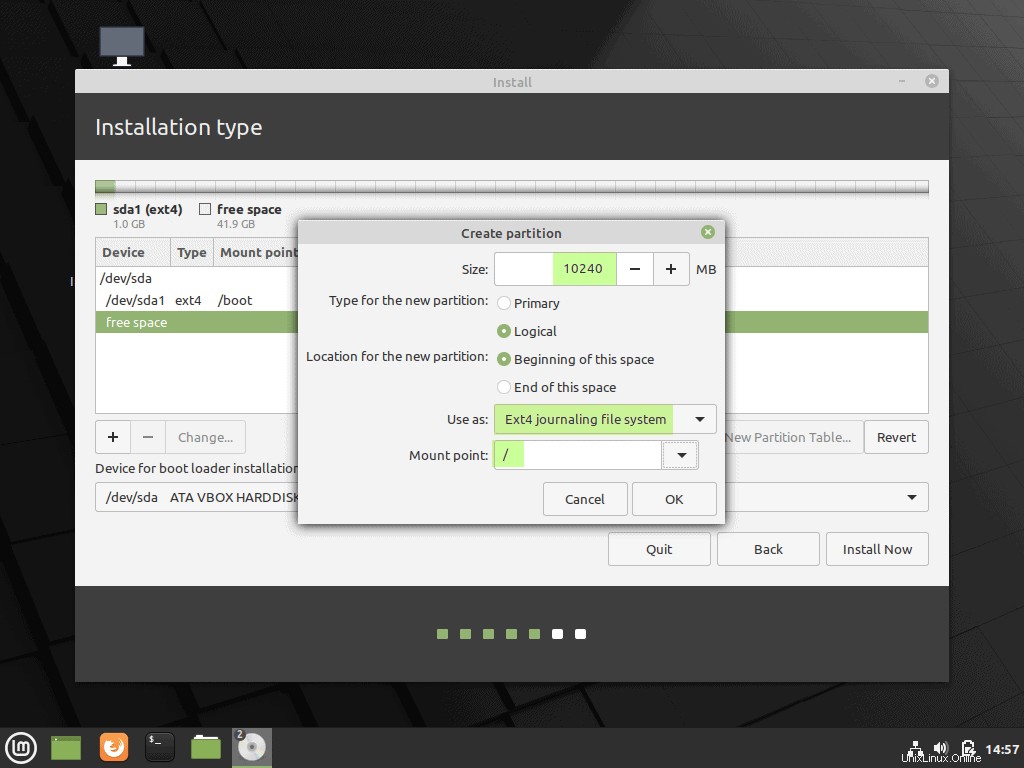
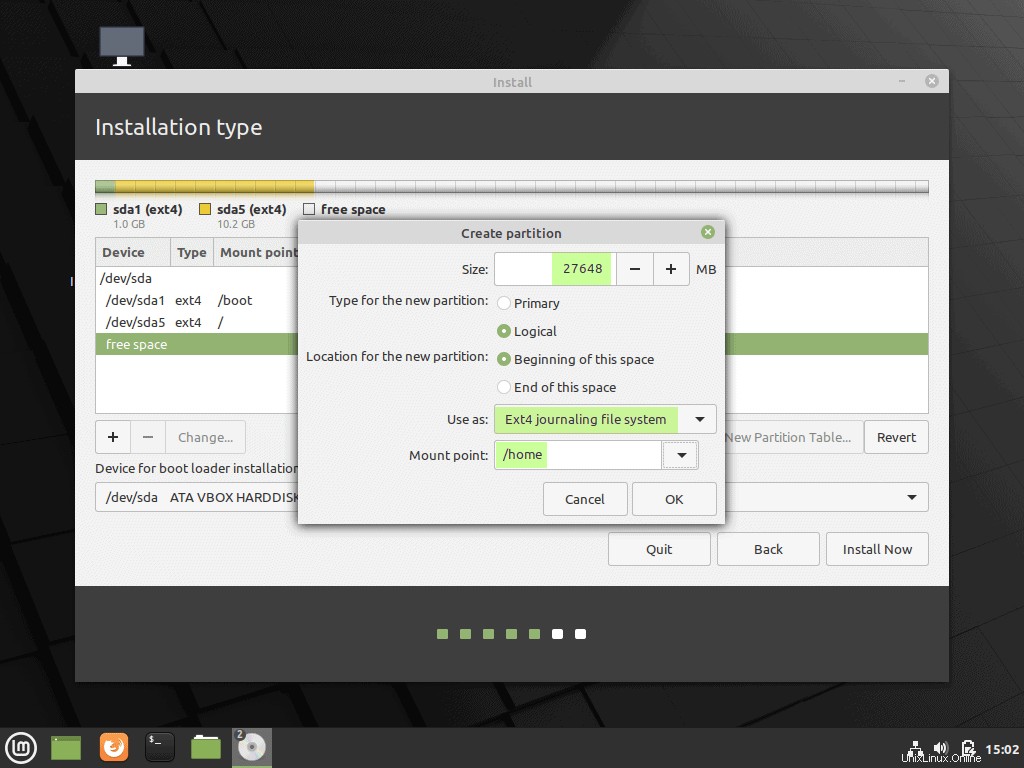
次に、最後のパーティションをスワップとして作成します。メモリ不足の問題から生じる問題を防ぐことができます。
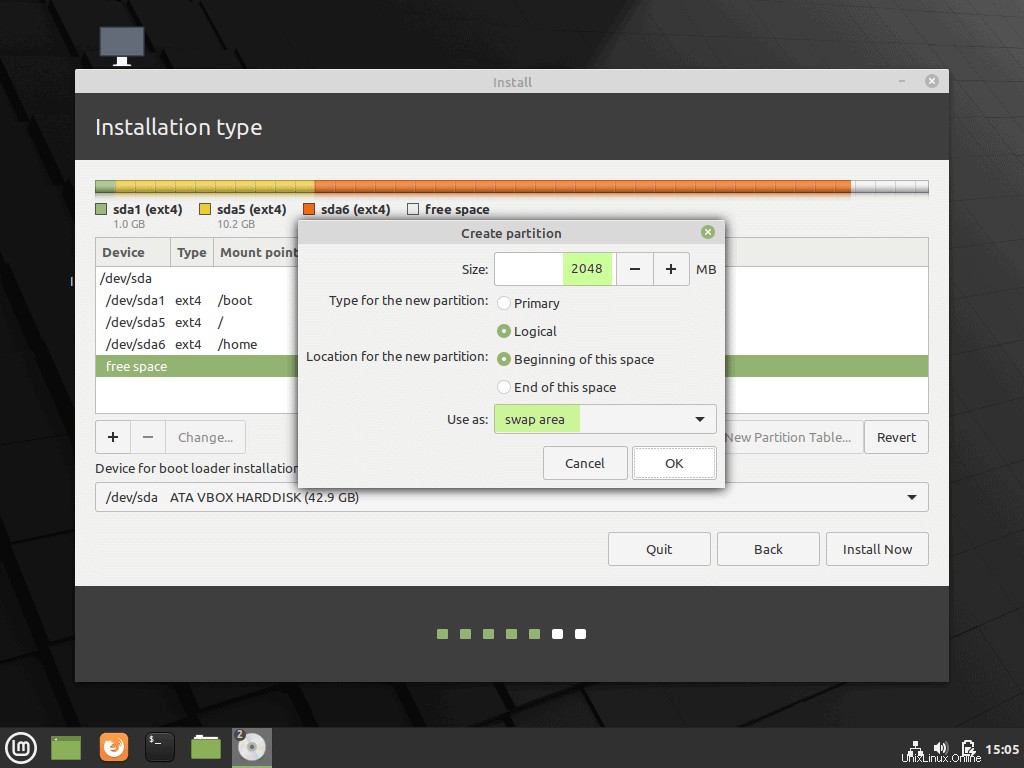
[OK]をクリックしてから、[今すぐインストール]オプションをクリックします。次の画面が表示されたら、[続行]を選択してディスクに変更を書き込み、インストールを続行します。
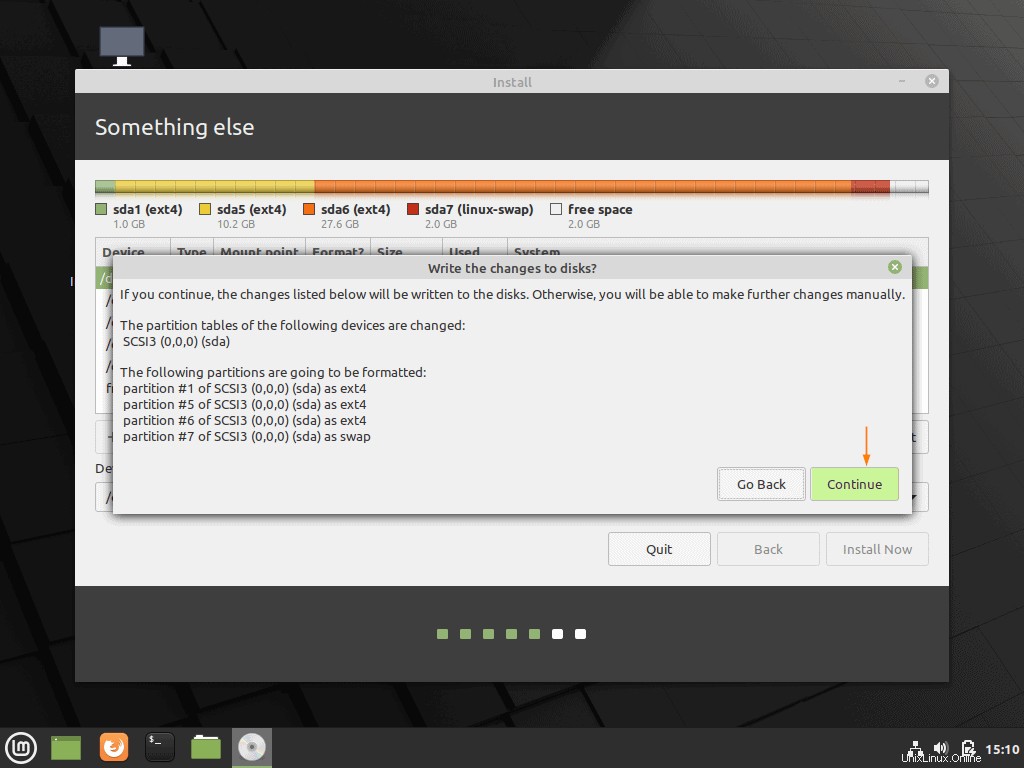
ステップ8)タイムゾーンを選択する
次の画面で、タイムゾーンを選択するように求められます。自分のものを選択し、[続行]をクリックして続行します
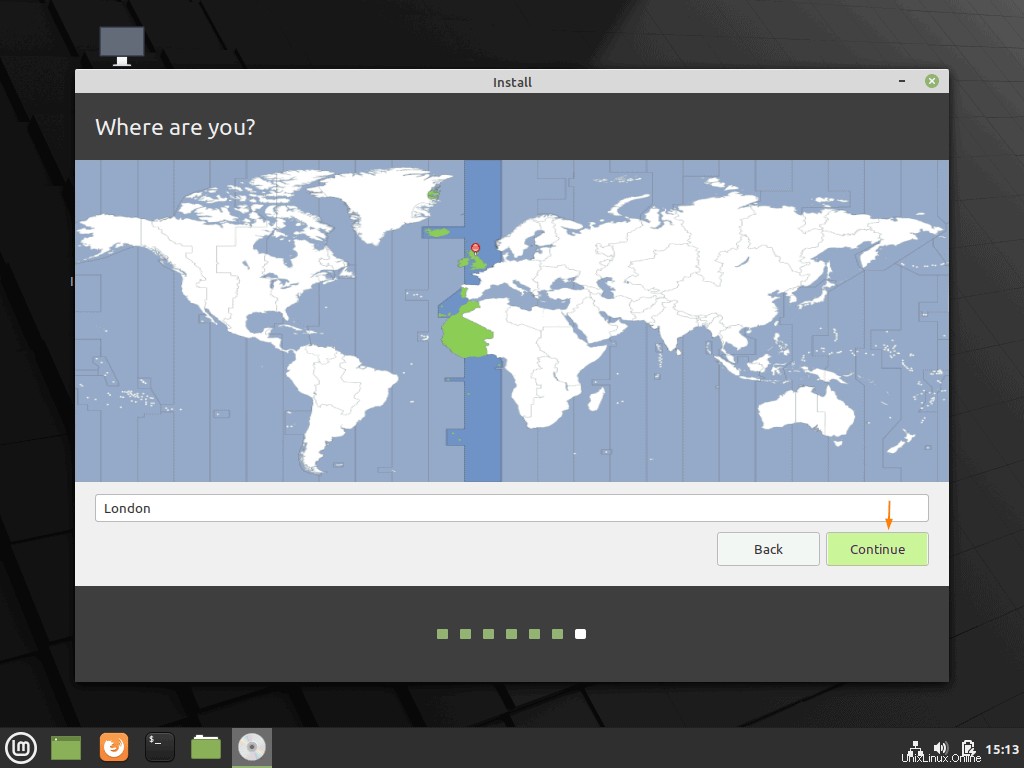
ステップ9)ホスト名とユーザー情報
インストールを開始する前に、システムのユーザー資格情報とホスト名を提供するように求められます。下の画面に示されているように必要な情報を入力し、[続行]をクリックしてLinux Mint20Cinnamonエディションのインストールを開始してください。
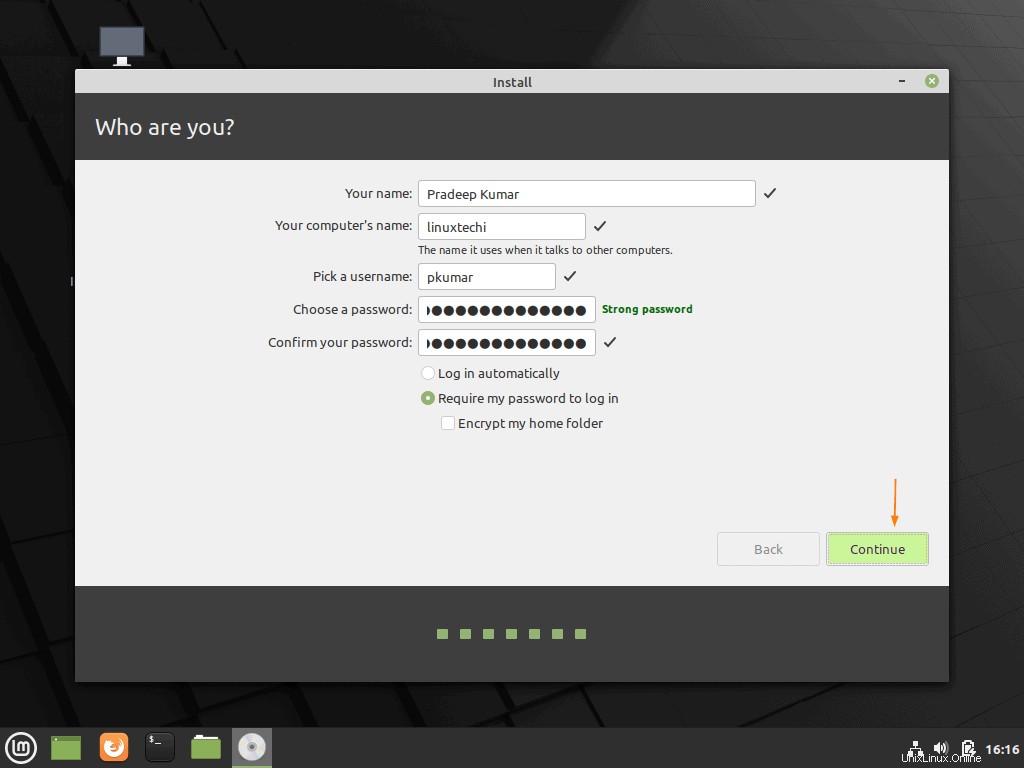
ステップ10)インストールを開始します
最後に、インストールが開始され、インストールが完了するまでに数分かかります。ただし、インストールプロセス中に、UlyanaエディションのLinuxMintに追加されたすべての新機能の詳細をスライドショーの形式で確認できます。
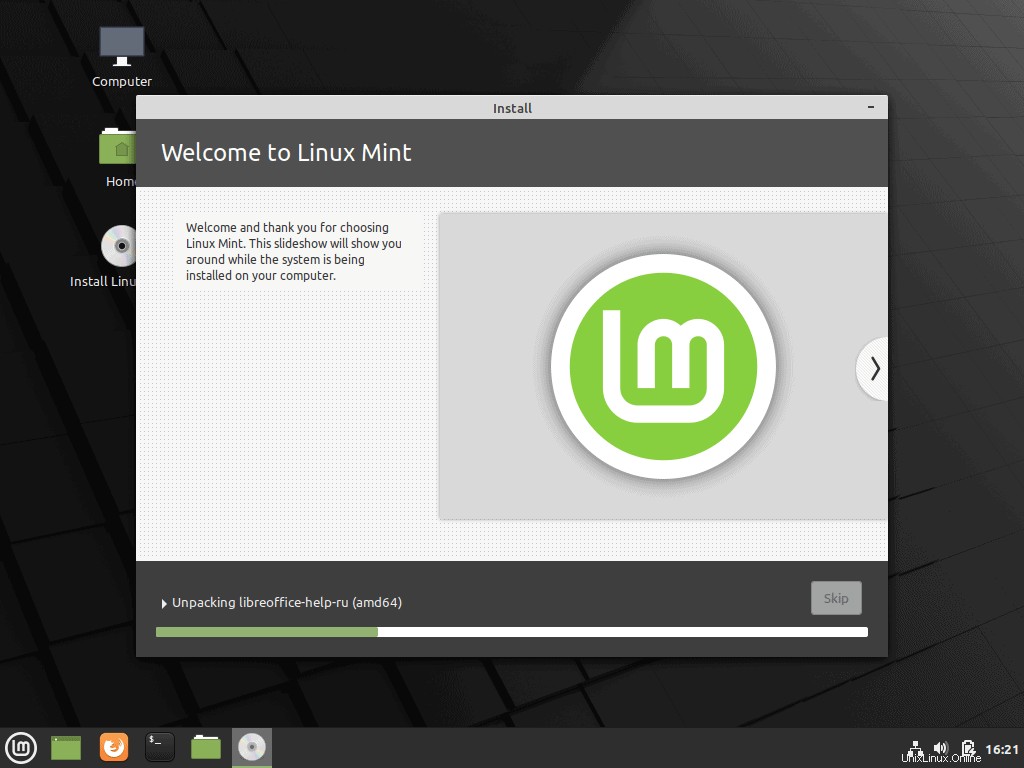
インストールが完了すると、インストーラーはシステムを再起動するように求めます。
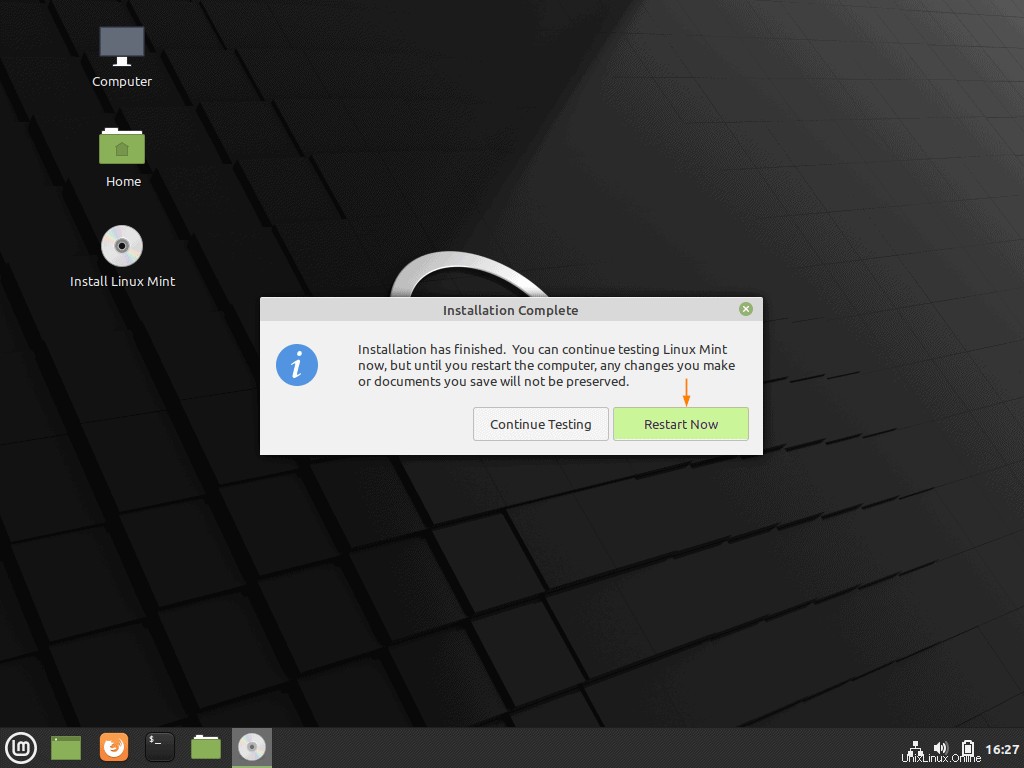
「今すぐ再起動」をクリックして、システムを再起動します。また、BIOS設定からブートメディアをUSBからディスクに変更することを忘れないでください。
ステップ11)LinuxMint20のウェルカム画面
再起動後にシステムが利用可能になると、次のログイン画面が表示されます。インストール中に作成したものと同じユーザー名とそのクレデンシャルを使用します。
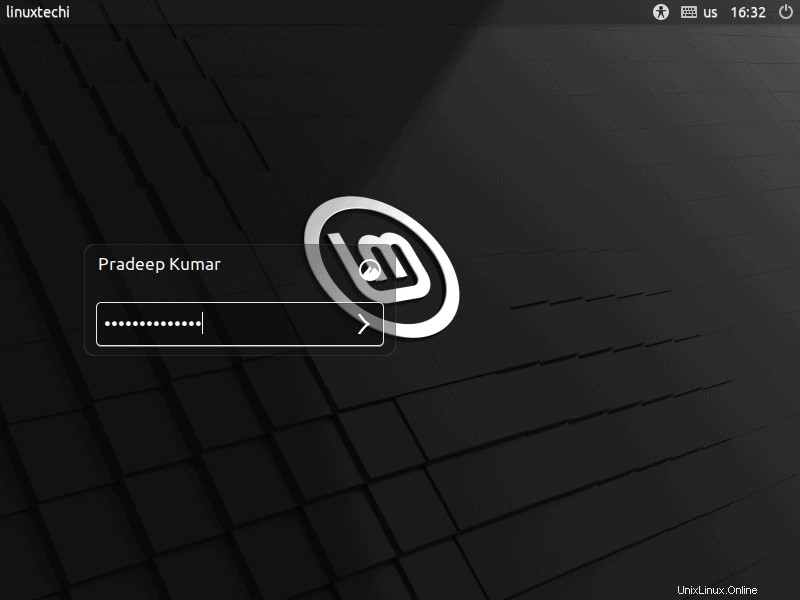
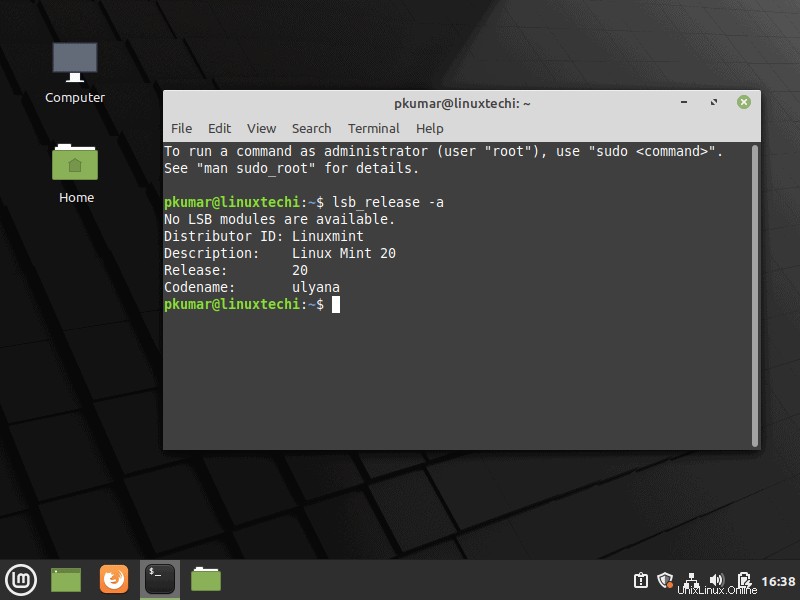
これで、システムへのLinux Mint20Cinnamonのインストールが正常に完了しました。 LinuxMint20.0「Ulyana」のすべての新機能をご覧ください。
それでも質問や疑問がある場合、またはインストールプロセス中に問題が発生した場合は、以下のフィードバックセクションに質問を投稿してください。できるだけ早くすべての質問にお答えするよう努めます。
また読む : Linux Mint 20(Ulyana)にアップグレードする方法