マストドンは、優れたオープンソースの分散型ソーシャルネットワークです。私は毎日Mastodonを使用しており、おそらくWebインターフェイスを介してMastodonを使用するのが最も一般的です(オープンソースですが、端末ベースのアプリケーションやモバイルアプリなど、さまざまな方法で操作できます)が、専用のアプリケーションウィンドウを使用することをお勧めします。 。
最近、Nativefierを発見し、Linuxデスクトップのデスクトップアプリケーションとして、Mastodonやその他のWebアプリを楽しむことができるようになりました。 NativefierはURLを受け取り、それをElectronフレームワークでラップします。このフレームワークは、オープンソースのChromiumブラウザーをバックエンドとして実行しますが、独自の実行可能アプリケーションとして実行します。 NativefierはMITライセンスの下でライセンスされており、Linux、Windows、およびmacOSで使用できます。
Nativefierのインストール
NativefierにはNode.jsが必要です
Nativefierのインストールは、実行するのと同じくらい簡単です。
$ sudo npm install -g nativefierUbuntuデスクトップでは、最初にNodeJSをアップグレードする必要があったため、Nativefierをインストールするときに必要なNodeのバージョンを必ず確認してください。
インストールしたら、Nativefierのバージョンをチェックして、インストールされていることを確認できます。
$ nativefier --version
45.0.4
nativefier --helpを実行しています アプリがサポートするすべてのオプションを一覧表示します。
セットアップ
〜/ NativeAppsという名前の新しいフォルダを作成することをお勧めします Nativefierでアプリの作成を開始する前に。これにより、アプリケーションを適切に整理できます。
$ mkdir ~/NativeApps
cd ~/NativeApps
マストドン用のアプリを作成する
まず、mastodon.technology用のアプリを作成します。
次のコマンドを使用します:
$ nativefier --name Mastodon \
--platform linux --arch x64 \
--width 1024 --height 768 \
--tray --disable-dev-tools \
--single-instance https://mastodon.technology
この例のオプションは次のようになります。
-名前 :アプリ名をMastodonに設定します-プラットフォーム:アプリのプラットフォームをLinuxに設定します- -arch x64:アーキテクチャをx64に設定します
-
-width 1024 --height 768:起動時にアプリのサイズを設定します -トレイ :アプリのトレイアイコンを作成します-
-disable-dev-tools:Chrome開発ツールを無効にします -単一インスタンス:アプリのインスタンスを1つだけ許可します
その単一のコマンドを実行すると、次の出力が表示されます。
Preparing Electron app...を参照してください。
Converting icons...
Packaging... This will take a few seconds, maybe minutes if the requested Electron isn't cached yet...
Packaging app for platform linux x64 using electron v13.4.0 Finalizing build...
App built to /home/tux/NativeApps/Mastodon-linux-x64, move to wherever it makes sense for you and run the contained executable file (prefixing with ./ if necessary)
Menu/desktop shortcuts are up to you, because Nativefier cannot know where you're going to move the app. Search for "linux .desktop file" for help, or see https://wiki.archlinux.org/index.php/Desktop_entries
出力は、ファイルが / home / tux / NativeApps / Mastodon-linux-x64に配置されることを示しています 。 cdするとき このフォルダに、Mastodonという名前のファイルが表示されます。これは、アプリを起動するメインの実行可能ファイルです。起動する前に、適切な権限を付与する必要があります。
$ cd Mastodon-linux-x64
chmod +x Mastodon
ここで、 ./ Mastodonを実行します Linuxアプリの起動を確認してください!
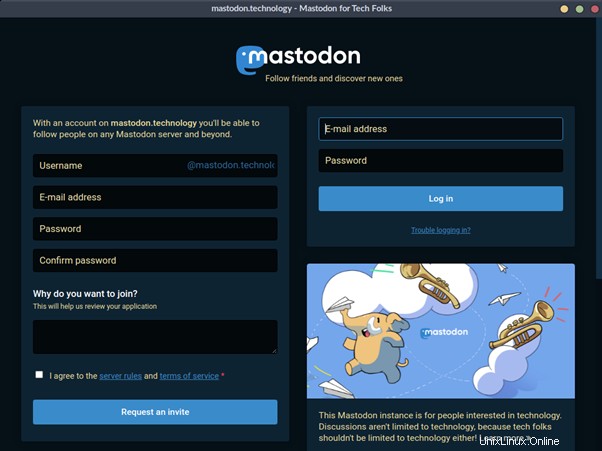
ブログ用のアプリを作成する
楽しみのために、ブログのWebサイト用のアプリも作成します。 Linuxアプリがない場合、技術ブログを作成することはどのようなメリットがありますか?
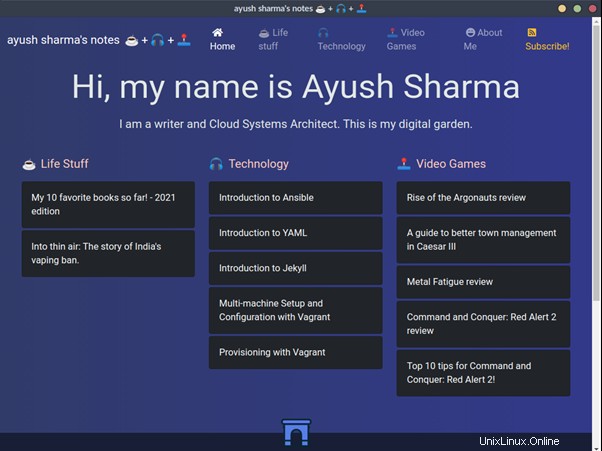
コマンド:
$ nativefier -n ayushsharma \
-p linux -a x64 \
--width 1024 --height 768 \
--tray --disable-dev-tools \
--single-instance https://ayushsharma.in
$ cd ayushsharma-linux-x64
chmod +x ayushsharma
findmymastodon.com用のアプリを作成する
そして最後に、これが私のペットプロジェクトのアプリ、findmymastodon.comです。
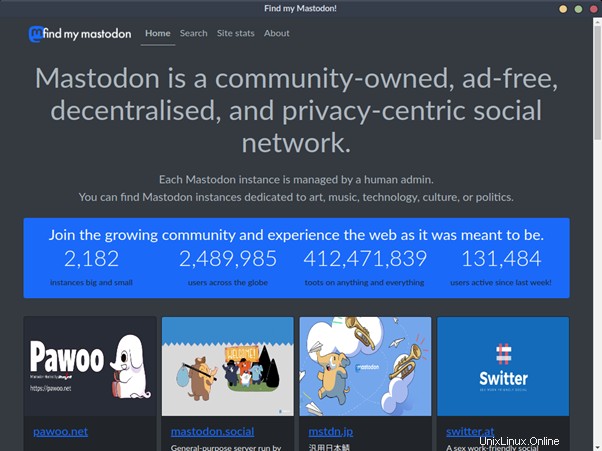
コマンド:
$ nativefier -n findmymastodon \
-p linux -a x64 \
--width 1024 --height 768 \
--tray --disable-dev-tools \
--single-instance https://findmymastodon.com
$ cd findmymastodon-linux-x64
chmod +x findmymastodon
Linuxデスクトップアイコンの作成
アプリが作成され、実行可能ファイルの準備ができたら、デスクトップアイコンを作成します。
デモンストレーションとして、Mastodonランチャーのデスクトップアイコンを作成する方法を次に示します。まず、マストドンのアイコンをダウンロードします。アイコンをNativefierアプリディレクトリにicon.pngとして配置します 。
次に、 Mastodon.desktopというファイルを作成します 次のテキストを入力してください:
[Desktop Entry]
Type=Application
Name=Mastodon
Path=/home/tux/NativeApps/Mastodon-linux-x64
Exec=/home/tux/NativeApps/Mastodon-linux-x64/Mastodon
Icon=/home/tux/NativeApps/Mastodon-linux-x64/icon.png
その他のLinuxリソース
- Linuxコマンドのチートシート
- 高度なLinuxコマンドのチートシート
- 無料のオンラインコース:RHELの技術概要
- Linuxネットワーキングのチートシート
- SELinuxチートシート
- Linuxの一般的なコマンドのチートシート
- Linuxコンテナとは何ですか?
- 最新のLinux記事
.desktopを移動できます Linuxデスクトップにファイルして、デスクトップランチャーとして使用します。そのコピーを〜/.local/share/applicationsに配置することもできます そのため、アプリケーションメニューまたはアクティビティランチャーに表示されます。
結論
よく使うツール専用のアプリが大好きです。マストドン用のアプリを持っていることについての私のお気に入りの機能は、マストドンに一度ログインすると、再度ログインする必要がないことです! Nativefierはその下でChromiumを実行します。したがって、他のブラウザと同じようにセッションを記憶することができます。 Linuxデスクトップを完璧に近づけてくれたNativefierチームに特に感謝します。
この記事は元々著者のウェブサイトに掲載されており、許可を得て再公開されています。