カーネルベースの仮想マシン( KVM 要するに)は、 Linuxに緊密に統合されたオープンソースのデファクトスタンダードの仮想化ソリューションです。 。これは、Linuxをタイプ1(ベアメタル)ハイパーバイザーに変換するロード可能なカーネルモジュールであり、仮想マシン(VM)の実行に使用される仮想オペレーティングプラットフォームを作成します。
KVMの下 、各 VM は、カーネルによってスケジュールおよび管理され、プライベート仮想化ハードウェア(CPU、ネットワークカード、ディスクなど)を備えたLinuxプロセスです。また、ネストされた仮想化もサポートしているため、VMを別のVM内で実行できます。
主な機能の一部には、Linuxでサポートされるさまざまなハードウェアプラットフォーム(仮想化拡張機能を備えたx86ハードウェア(Intel VTまたはAMD-V))のサポートが含まれ、 SELinuxの両方を使用してVMのセキュリティと分離を強化します。 安全な仮想化(sVirt)は、カーネルメモリ管理機能を継承し、オフラインとリアルタイムの両方の移行(物理ホスト間で実行中のVMの移行)をサポートします。
この記事では、 KVMをインストールする方法を学習します CentOS 8 で仮想化、仮想マシンの作成と管理 およびRHEL8 Linux。
前提条件
- CentOS8サーバーの新規インストール
- RHEL8サーバーの新規インストール
- RHEL8サーバーで有効になっているRedHatサブスクリプション
さらに、次のコマンドを実行して、ハードウェアプラットフォームが仮想化をサポートしていることを確認してください。
# grep -e 'vmx' /proc/cpuinfo #Intel systems # grep -e 'svm' /proc/cpuinfo #AMD systems
また、KVMモジュールがカーネルにロードされていることを確認します(デフォルトではロードされているはずです)。
# lsmod | grep kvm
Intelベースのテストシステムでの出力例は次のとおりです。
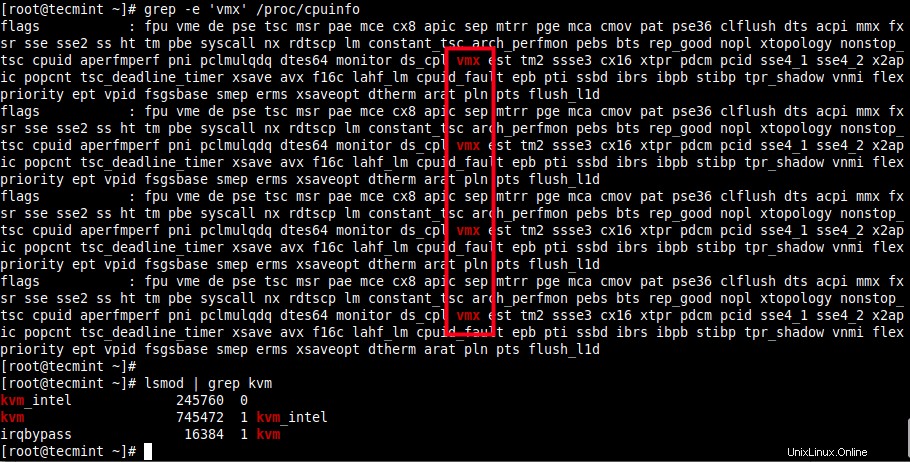
CentOS8での仮想化サポートを確認する
以前の一連のKVMガイドでは、KVM(カーネルベースの仮想マシン)を使用してLinuxで仮想マシンを作成する方法を示し、 virt-managerを使用してVMを作成および管理する方法を示しました。 GUIツール(RHEL 8のドキュメントに従って非推奨になりました)。このガイドでは、別のアプローチを採用し、コックピットWebコンソールを使用します。
ステップ1:CentOS8でコックピットWebコンソールをセットアップする
1。 コックピット は、WebブラウザでLinuxサーバーを管理するための、使いやすく統合された拡張可能なWebベースのインターフェイスです。これにより、ネットワークの構成、ストレージの管理、VMの作成、マウスによるログの検査などのシステムタスクを実行できます。システムの通常のユーザーログインと特権を使用しますが、他の認証方法もサポートされています。
新しくインストールされたCentOS8 にプリインストールされ、有効になっています およびRHEL8 システムがインストールされていない場合は、次のdnfコマンドを使用してインストールします。 Libvirt に基づいてVMを管理するには、cockpit-machines拡張機能をインストールする必要があります 。
# dnf install cockpit cockpit-machines
2。 パッケージのインストールが完了したら、コックピットソケットを起動し、システムの起動時に自動起動できるようにして、ステータスを確認し、稼働していることを確認します。
# systemctl start cockpit.socket # systemctl enable cockpit.socket # systemctl status cockpit.socket
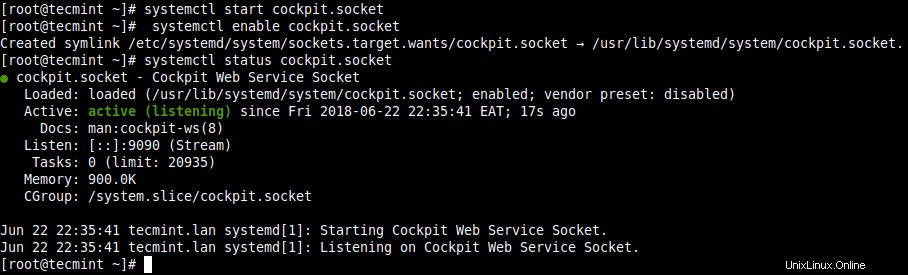
コックピットのステータスを確認する
3。 次に、コックピットを追加します デフォルトで有効になっているシステムファイアウォールのサービス。firewall-cmdコマンドを使用し、ファイアウォール構成を再読み込みして新しい変更を適用します。
# firewall-cmd --add-service=cockpit --permanent # firewall-cmd --reload
4。 コックピットのWebコンソールにアクセスするには、Webブラウザを開き、次のURLを使用してナビゲートします。
https://FQDN:9090/ OR https://SERVER_IP:9090/
コックピット 自己署名証明書を使用してHTTPSを有効にします 、ブラウザから警告が表示されたら、接続を続行してください。ログインページで、サーバーのユーザーアカウントのクレデンシャルを使用します。
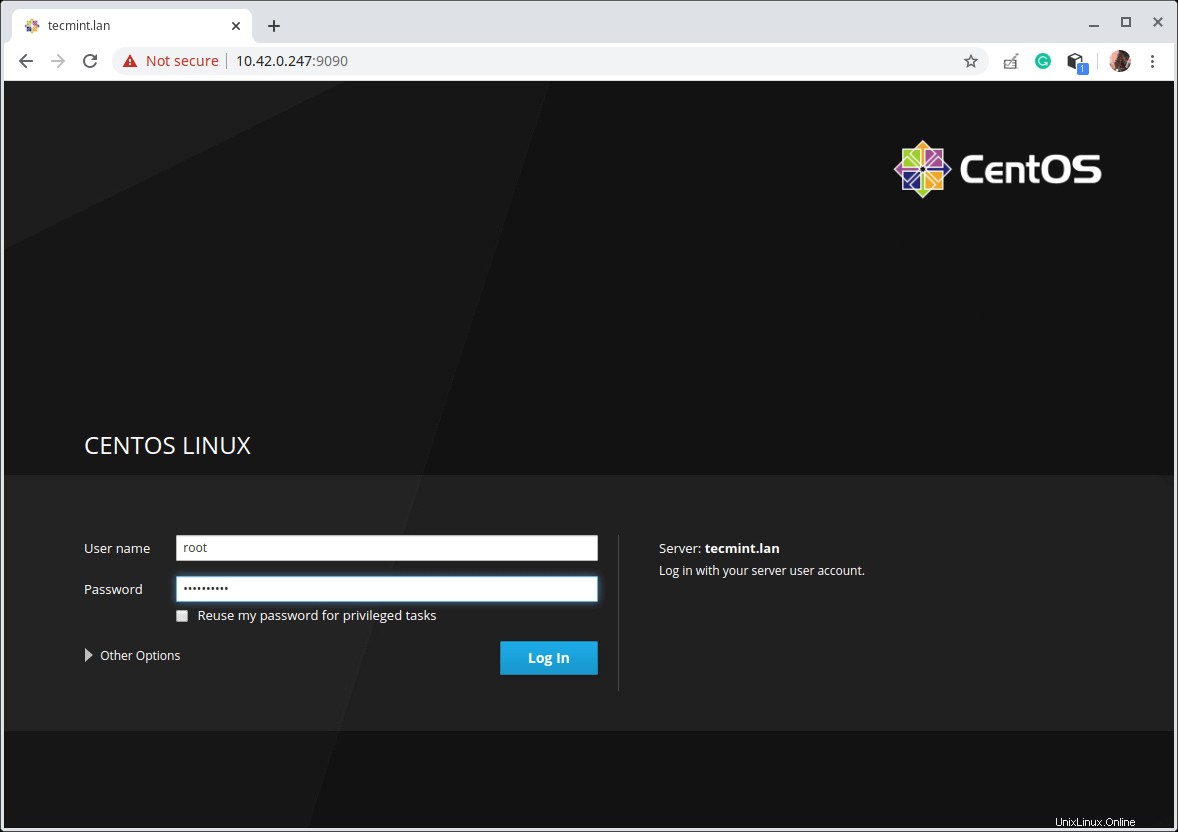
コックピットログイン
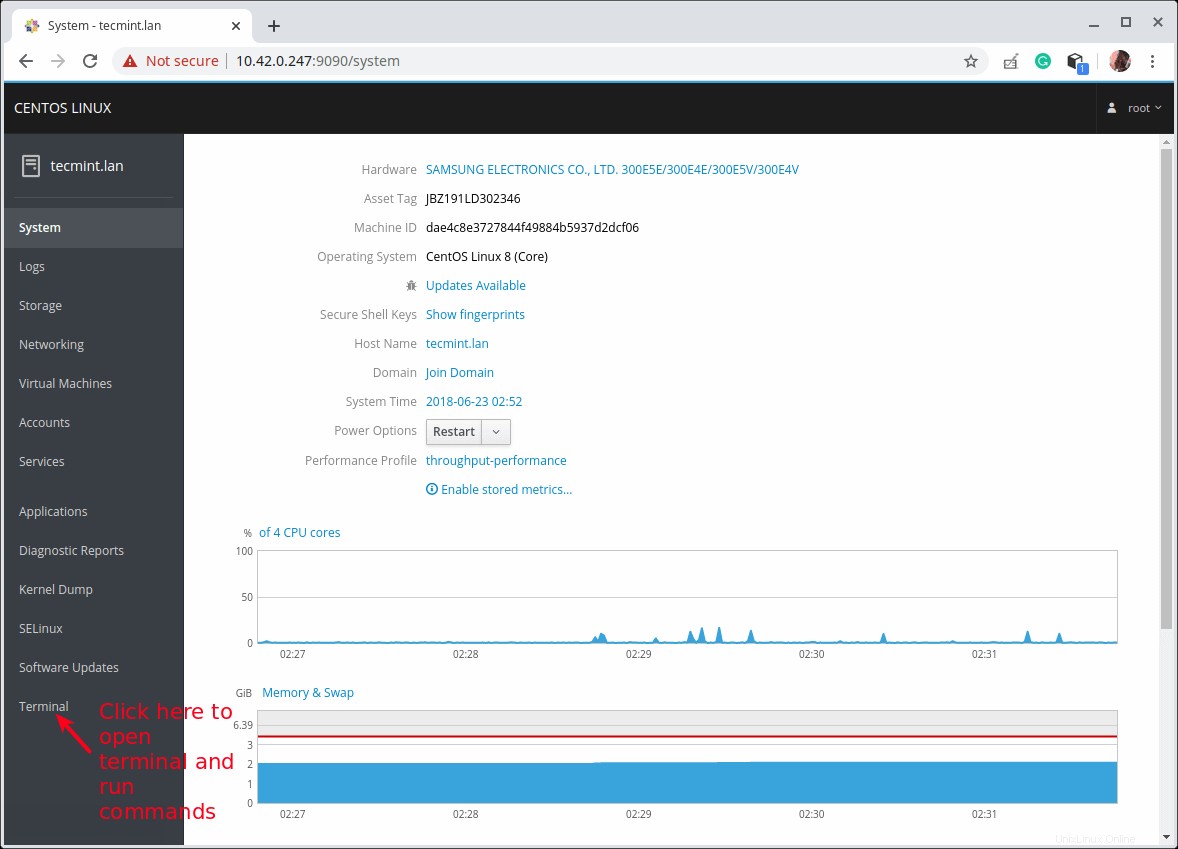
コックピットダッシュボード
ステップ2:KVM仮想化CentOS8のインストール
5。 次に、仮想化をインストールします モジュールおよびその他の仮想化パッケージは次のとおりです。 virt-install パッケージは、コマンドラインインターフェイスから仮想マシンをインストールするためのツールと virt-viewerを提供します 仮想マシンの表示に使用されます。
# dnf module install virt # dnf install virt-install virt-viewer
6。 次に、 virt-host-validateを実行します ホストマシンがlibvirtを実行するように設定されているかどうかを検証するコマンド ハイパーバイザードライバー。
# virt-host-validate
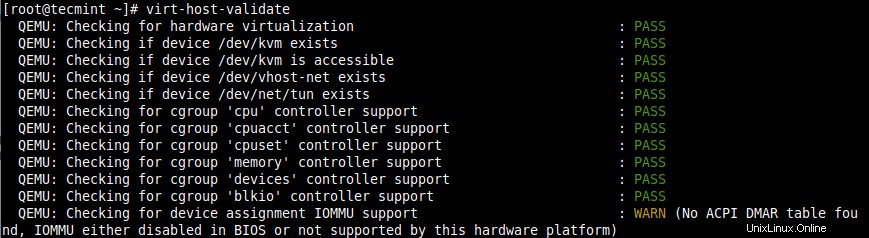
ホスト仮想化のセットアップを検証する
7。 次に、 libvirtdを開始します デーモン( libvirtd )そして、起動するたびに自動的に起動するようにします。次に、ステータスをチェックして、稼働中であることを確認します。
# systemctl start libvirtd.service # systemctl enable libvirtd.service # systemctl status libvirtd.service
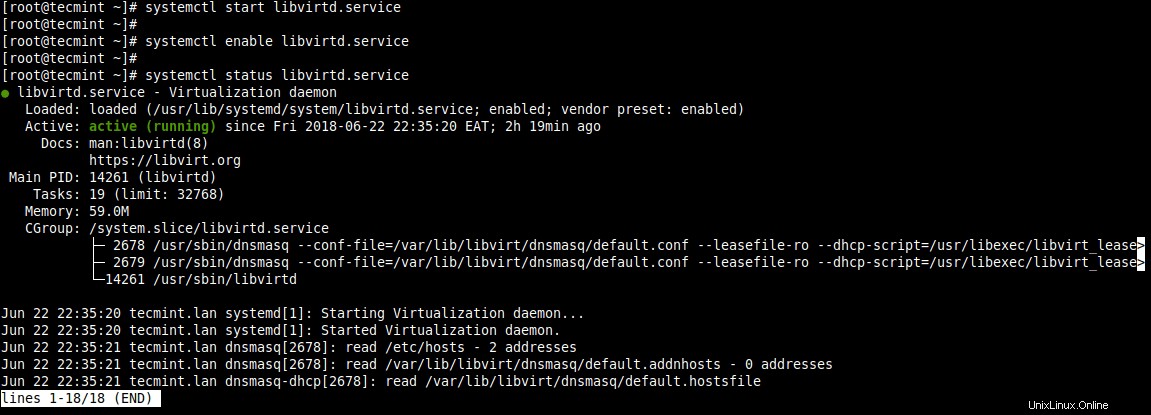
Libvirtdサービスを確認する
ステップ3:コックピットを介してネットワークブリッジ(仮想ネットワークスイッチ)を設定する
8。 次に、ネットワークブリッジ(仮想ネットワークスイッチ)を作成して、仮想マシンをホストと同じネットワークに統合します。デフォルトでは、 libvirtd デーモンが起動すると、デフォルトのネットワークインターフェイス virbr0がアクティブになります これは、 NATで動作する仮想ネットワークスイッチを表します モード。
このガイドでは、 br0と呼ばれるブリッジモードでネットワークインターフェースを作成します。 。これにより、ホストネットワーク上で仮想マシンにアクセスできるようになります。
コックピットのメインインターフェースから、ネットワーキングをクリックします。 、[ブリッジの追加]をクリックします 次のスクリーンショットに示されているように。
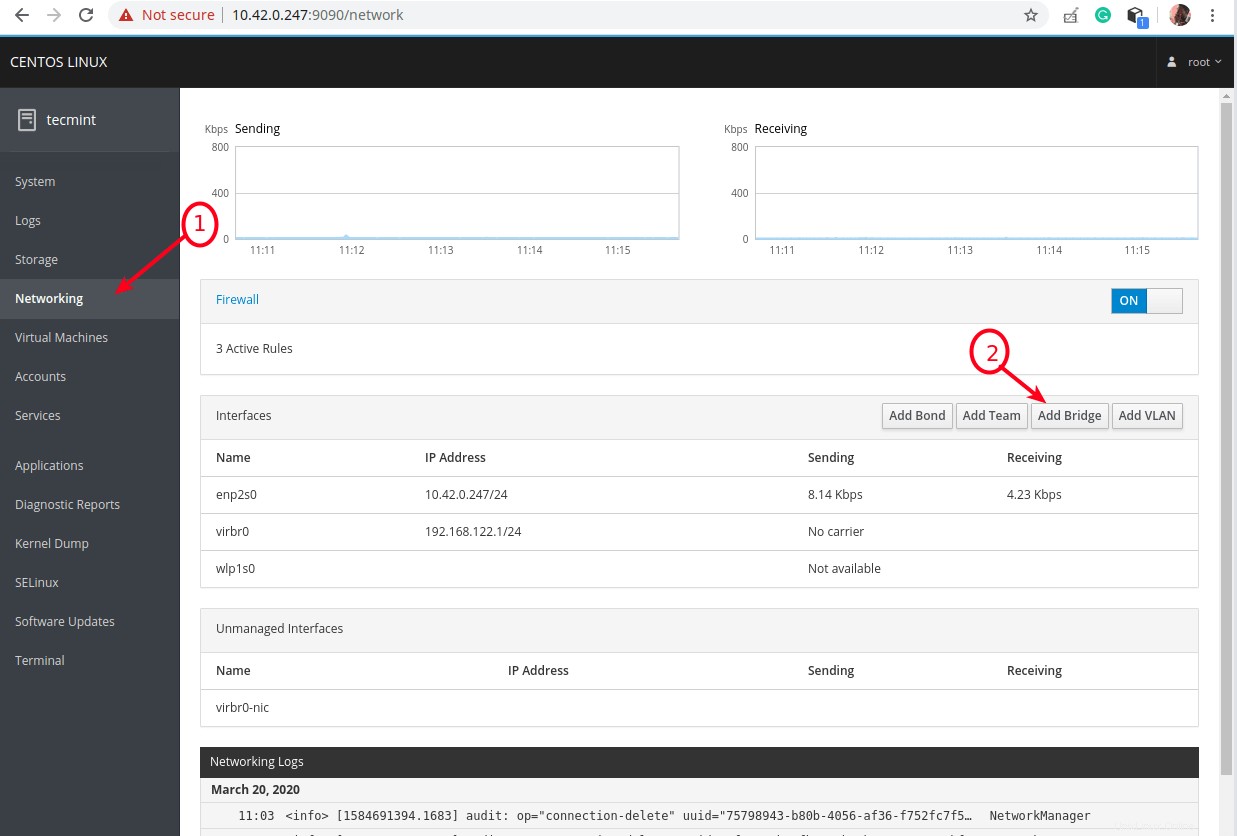
ブリッジネットワークの追加
9。 ポップアップウィンドウから、ブリッジ名を入力し、ブリッジスレーブまたはポートデバイスを選択します(例: enp2s0 次のスクリーンショットに示すように、イーサネットインターフェイスを表します)。次に、[適用]をクリックします 。
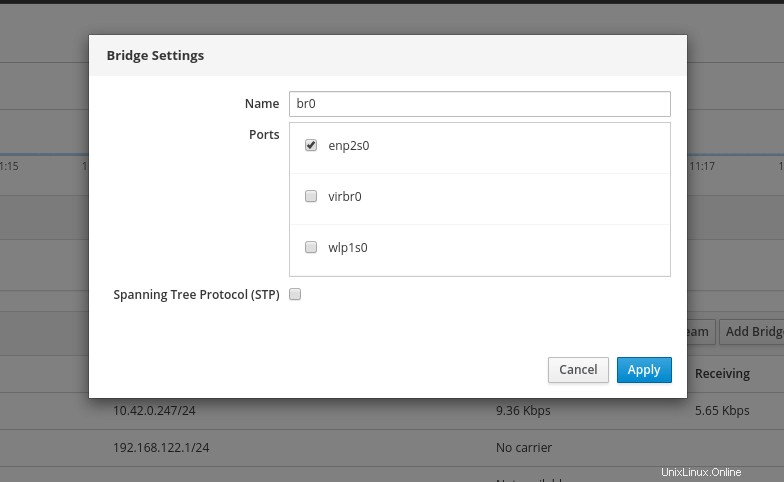
ネットワークブリッジ設定を入力
10。 ここで、インターフェイスのリストを見ると 、新しいブリッジがそこに表示され、数秒後にイーサネットインターフェイスが無効になります(停止されます)。
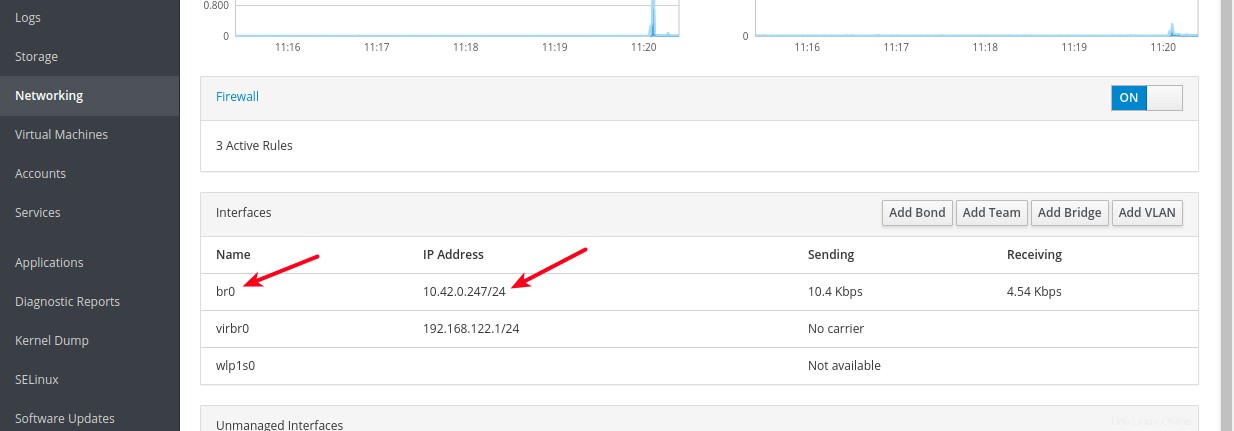
新しいネットワークブリッジを確認する
ステップ4:コックピットWebコンソールを介した仮想マシンの作成と管理
11。 コックピットから メインインターフェイスで、仮想マシンをクリックします 次のスクリーンショットで強調表示されているオプション。 仮想マシンから ページで、VMの作成をクリックします 。
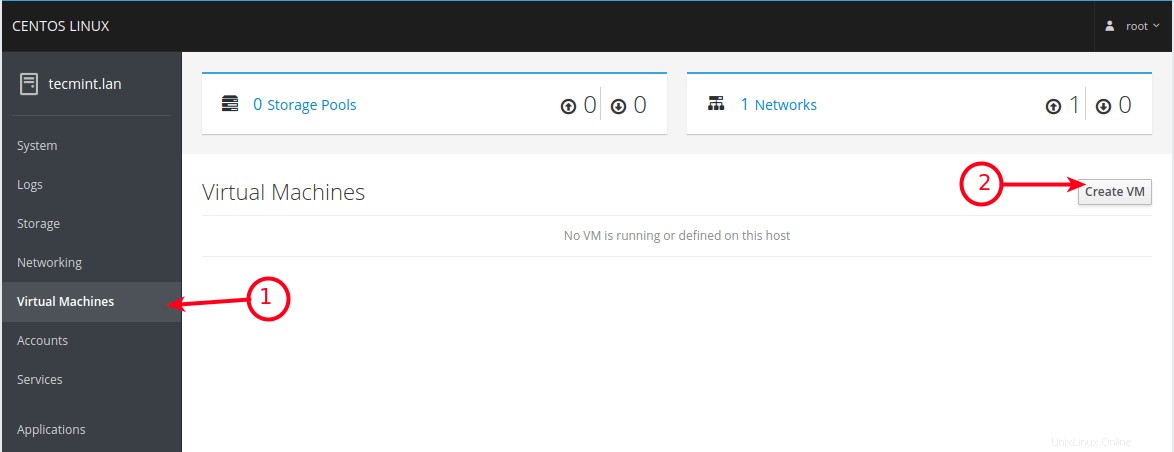
新しい仮想マシンを作成する
12。 新しいVMを作成するためのオプションを含むウィンドウ が表示されます。接続、名前を入力します(例: ubuntu18.04 )、インストールソースタイプ(テストシステムでは、ISOイメージをストレージプールに保存しました。つまり、 / var / lib / libvirt / images / )、次の図に示すように、インストールソース、ストレージ、サイズ、メモリ。インストールソースを入力すると、OSベンダーとオペレーティングシステムが自動的に選択されます。
また、 VMをすぐに開始するオプションをオンにします 、[作成]をクリックします 。
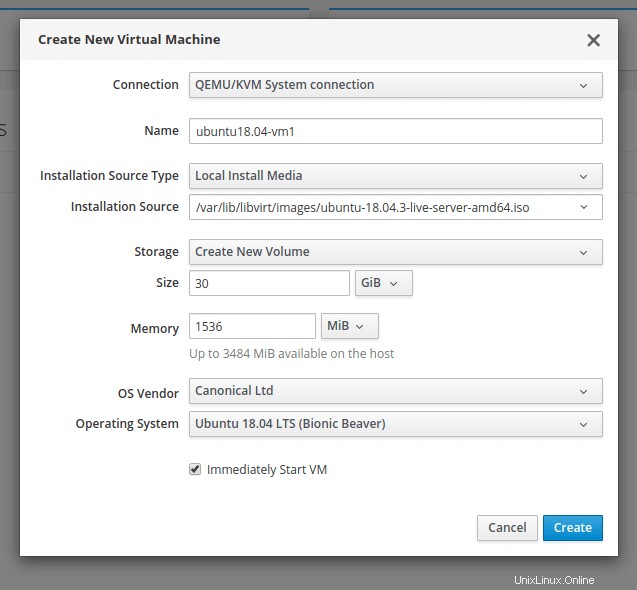
KVMに新しい仮想マシンを追加する
13。 作成をクリックした後 前のステップから、 VM 自動的に起動し、提供されたISOイメージを使用して起動する必要があります。ゲストオペレーティングシステムのインストールに進みます( Ubuntu 18.04 私たちの場合)。
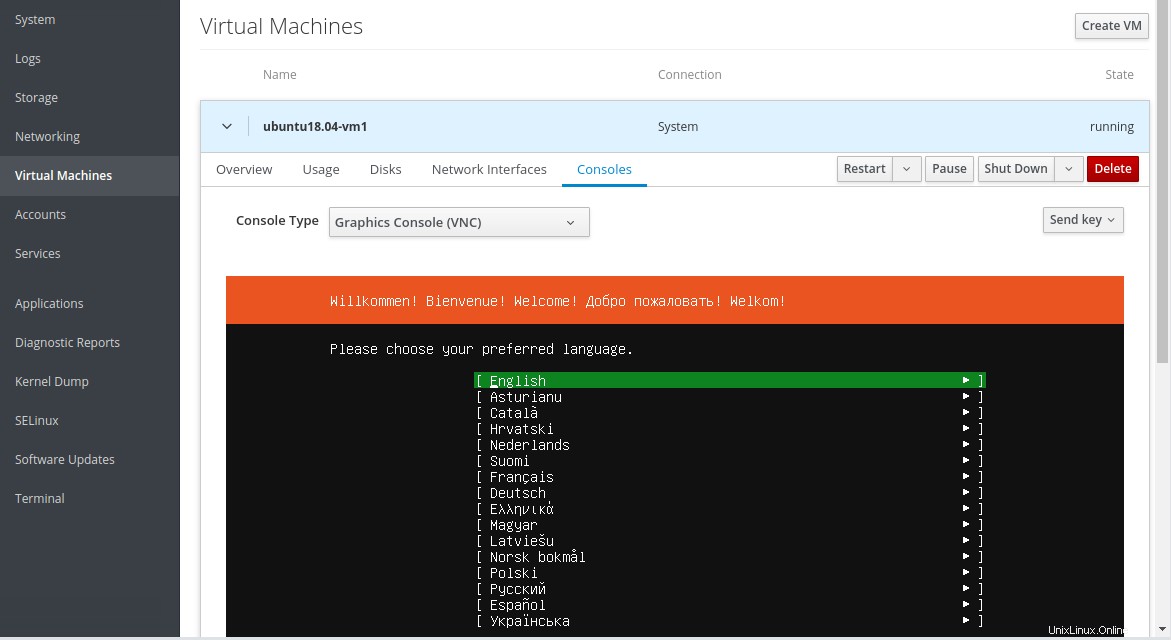
KVMにゲストOSをインストールする
ネットワークインターフェースをクリックした場合 VMの 、ネットワークソースは、新しく作成されたブリッジネットワークインターフェイスを示している必要があります。
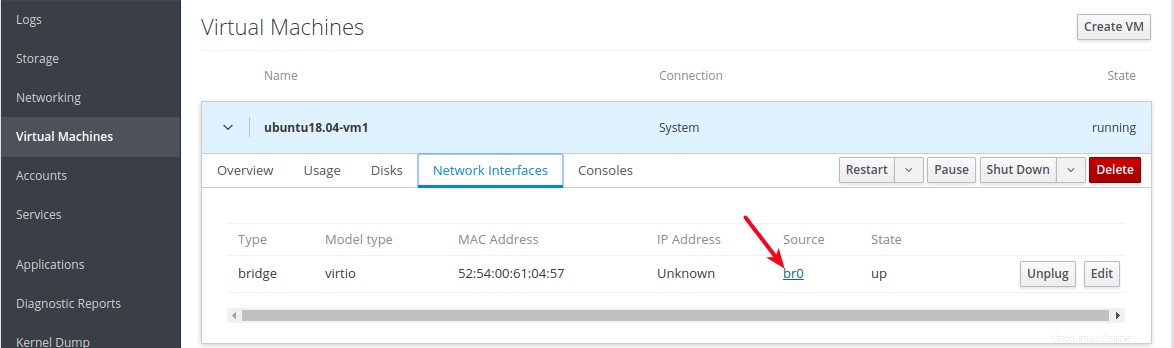
VMのネットワークブリッジ
また、インストール中に、ネットワークインターフェイスを構成するステップで、VMイーサネットに気付くはずです。 インターフェイスはDHCPからIPアドレスを受け取ります ホストネットワークのサーバー。
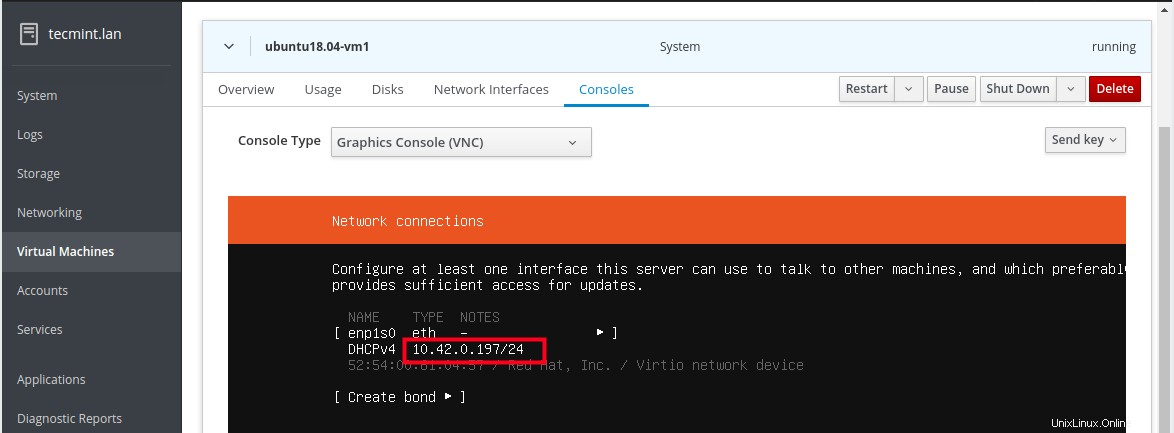
VMのIPアドレス
OpenSSHをインストールする必要があることに注意してください 前のセクションで説明したように、ホストネットワーク上の任意のマシンからSSH経由でゲストOSにアクセスするためのパッケージ。
14。 ゲストOSのインストールが完了したら、 VMを再起動します 、次にディスクに移動します VMディスクの下のCD-ROMデバイスをデタッチ/削除します。次に、実行をクリックします VMを起動します 。
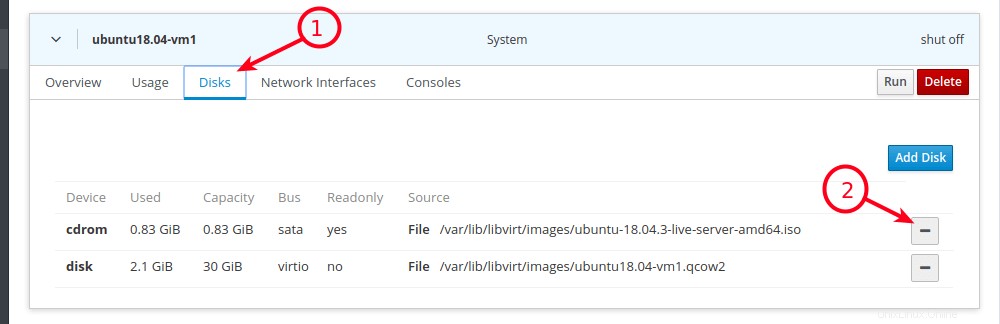
VMのインストール後にCdromを切り離します
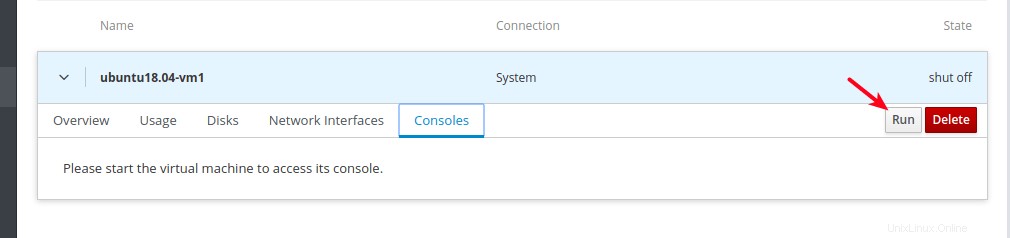
VMコンソールを実行する
15。 現在、コンソールの下にあります 、OSのインストール時に作成したユーザーアカウントを使用してゲストOSにログインできます。
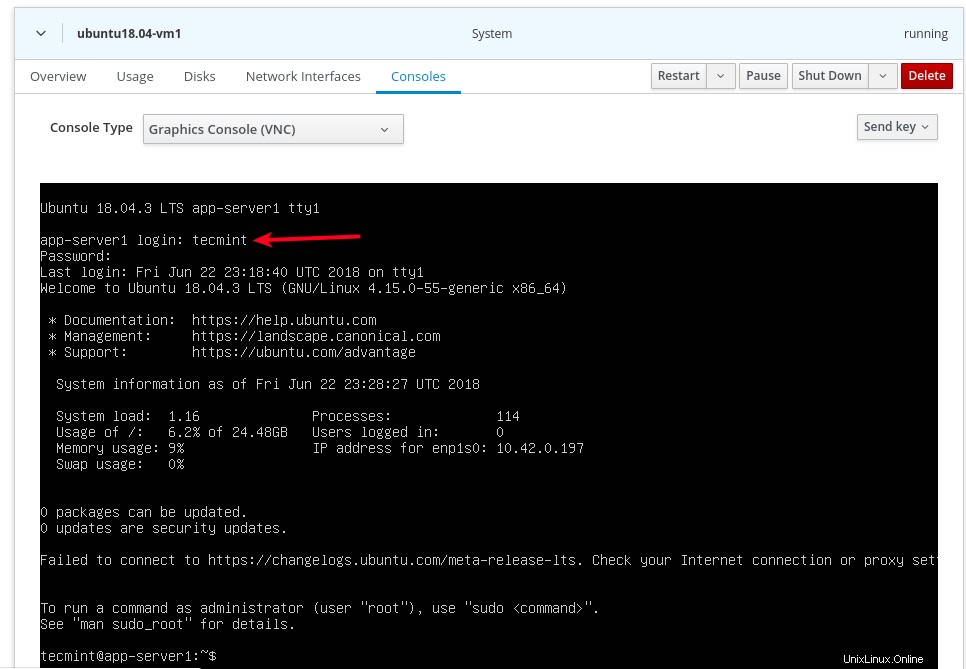
VMログイン
ステップ5:SSH経由で仮想マシンゲストOSにアクセスする
16。 SSH経由でホストネットワークから新しくインストールされたゲストOSにアクセスするには、次のコマンドを実行します( 10.42.0.197 を置き換えます) ゲストのIPアドレスを使用します。
$ ssh [email protected]
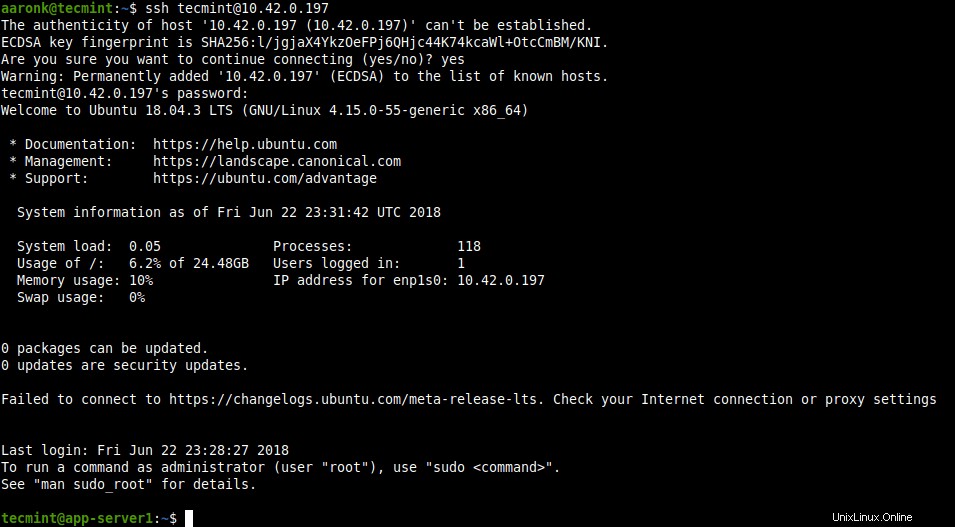
ゲストVMSSHログイン
17。 VMをシャットダウン、再起動、または削除するには、 VMのリストからVMをクリックします。 、次に、次のスクリーンショットで強調表示されているボタンを使用します。
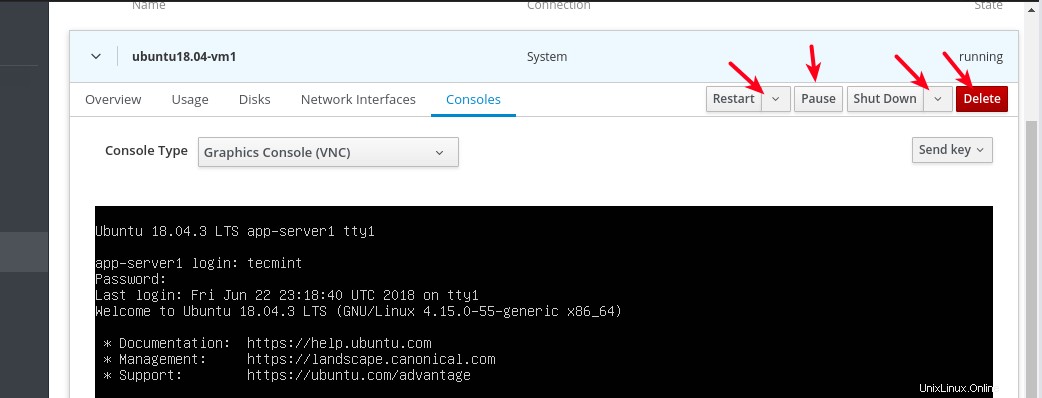
KVMからゲストVMを削除する
それは今のところすべてです!このガイドでは、KVM仮想化パッケージをインストールし、コックピットWebコンソールを介してVMを作成および管理する方法を示しました。詳細については、「RHEL8での仮想化の開始」を参照してください。
共有は思いやりがあります…Facebookで共有するTwitterで共有するLinkedinで共有するRedditで共有する