ネットワークブリッジは、2つ以上のネットワークセグメントを相互接続し、それらの間の通信を提供するデータリンク層デバイスです。複数のネットワークまたはネットワークセグメントから単一の集約ネットワークをセットアップするための単一のネットワークインターフェイスを作成します。ホストのMACアドレス(MACアドレステーブルに保存されている)に基づいてトラフィックを転送します。
RHELなどのLinuxオペレーティングシステム ( Red Hat Enterprise Linux )および CentOS 8 ハードウェアブリッジをエミュレートするためのソフトウェアベースのネットワークブリッジの実装をサポートします。ブリッジは、ネットワークスイッチと同様の機能を果たします。多かれ少なかれ仮想ネットワークスイッチのように機能します。
ネットワークブリッジングにはいくつかの使用例があります。1つの実用的なアプリケーションは、仮想化環境で、仮想マシン(VM)をホストと同じネットワークに接続するために使用される仮想ネットワークスイッチを作成することです。
このガイドでは、 RHEL / CentOS 8でネットワークブリッジを設定する複数の方法を示します。 これを使用して、Oracle VirtualBoxおよびKVMでブリッジモードで仮想ネットワークをセットアップし、仮想マシンをホストと同じネットワークに接続します。
このページ:
- nmcliツールを使用したネットワークブリッジの作成
- コックピットWebコンソールを介したネットワークブリッジの作成
- nm-connection-editorを使用したネットワークブリッジの作成
- 仮想化ソフトウェアでネットワークブリッジを使用する方法
nmcliツールを使用したネットワークブリッジの設定
nmcliは、 NetworkManager を制御するために広く使用されている、スクリプト化可能で強力なコマンドラインツールです。 ネットワークステータスを報告します。 NetworkManagerと直接通信し、システム全体の接続のみを制御します。重要なのは、可能なオプションのセットで一意のプレフィックスである限り、ユーザーが略語を使用できるようにすることです。
まず、IPコマンドを使用して、マシンに現在接続されているネットワークインターフェイス(物理と仮想の両方)と、それらが接続されているネットワークを特定します。
# ip add
上記のコマンドの出力から、イーサネットインターフェイスは enp2s0と呼ばれます。 、このインターフェースをスレーブとしてブリッジに追加します。
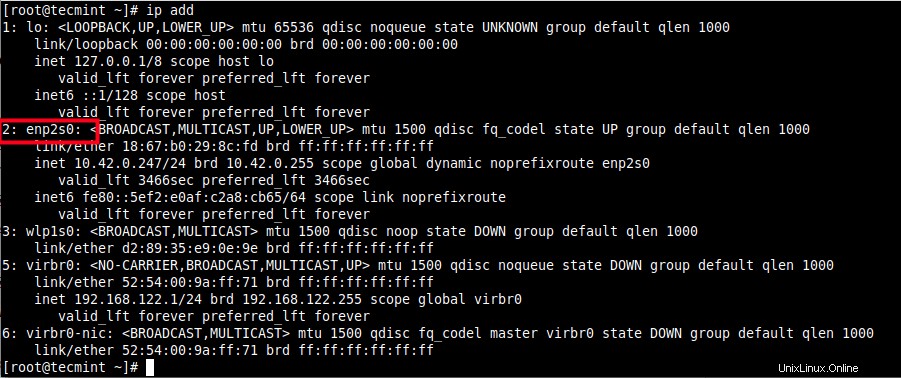
ネットワークインターフェイスを確認する
次に、テストシステムでアクティブなネットワーク接続を一覧表示するには、次のnmcliコマンドを使用します。
# nmcli conn show --active

アクティブなネットワーク接続の一覧表示
<強い色:赤;">重要 : libvirtdの場合 デーモン( libvirtd )がインストールされて開始された場合、ネットワークブリッジ(仮想ネットワークスイッチ)を表すデフォルトのネットワークインターフェースは virbr0です。 上記のスクリーンショットに見られるように。 NATで実行するように構成されています モード。
次に、次の nmcliを使用してネットワークブリッジインターフェイスを作成します コマンド、ここで conn または詐欺 接続を表し、接続名は br0 インターフェース名もbr0 。
# nmcli conn add type bridge con-name br0 ifname br0

ネットワークブリッジインターフェイスの作成
<強い色:赤;">注 :ブリッジモードでは、仮想マシンは物理ネットワークに簡単にアクセスでき、ホストマシンと同じサブネット内に表示され、 DHCPなどのサービスにアクセスできます。 。
静的IPアドレスを設定するには、次のコマンドを実行して、 br0 のIPv4アドレス、ネットワークマスク、デフォルトゲートウェイ、およびDNSサーバーを設定します。 接続(環境に応じて値を設定します)。
# nmcli conn modify br0 ipv4.addresses '192.168.1.1/24' # nmcli conn modify br0 ipv4.gateway '192.168.1.1' # nmcli conn modify br0 ipv4.dns '192.168.1.1' # nmcli conn modify br0 ipv4.method manual
次に、イーサネットインターフェイスを追加します(enp2s0) ブリッジ(br0)へのポータブルデバイスとして 図のように接続します。
# nmcli conn add type ethernet slave-type bridge con-name bridge-br0 ifname enp2s0 master br0

ブリッジへのスレーブとしてイーサネットインターフェイスを追加
次に、ブリッジ接続を起動またはアクティブ化します。接続名を使用できます またはUUID 示されているように。
# nmcli conn up br0 OR # nmcli conn up 2f03943b-6fb5-44b1-b714-a755660bf6eb

アクティブなネットワークブリッジ接続
次に、イーサネットを非アクティブ化または停止します または有線 接続。
# nmcli conn down Wired\ connection\ 1 OR # nmcli conn down e1ffb0e0-8ebc-49d0-a690-2117ca5e2f42

非アクティブなネットワーク有線接続
これで、システム上のアクティブなネットワーク接続を一覧表示しようとすると、ブリッジ接続が一覧に表示されます。
# nmcli conn show --active

アクティブなネットワーク接続のリスト
次に、次のブリッジを使用します 現在のブリッジポート構成とフラグを表示するコマンド。
# bridge link show

ブリッジポートを表示する
ブリッジ接続を非アクティブにして削除するには、次のコマンドを実行します。まず、有線接続をアクティブにする必要があることに注意してください。
# nmcli conn up Wired\ connection\ 1 # nmcli conn down br0 # nmcli conn del br0 # nmcli conn del bridge-br0
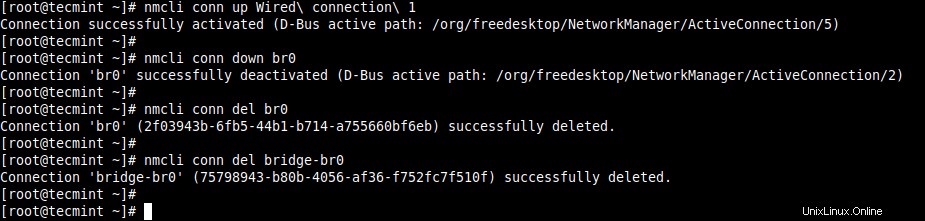
ブリッジネットワーク接続を削除する
詳細については、 nmcliを参照してください。 マニュアルページ。
# man nmcli
コックピットWebコンソールを介したネットワークブリッジの作成
コックピットは、軽量でインタラクティブで使いやすいWebベースのサーバー管理インターフェイスです。システムのネットワーク構成と対話するために、コックピットは NetworkManagerを使用します およびDBusAPI 提供します。
ブリッジを追加するには、ネットワーキングに移動します 、[ブリッジの追加]をクリックします 次の画像で強調表示されているように。
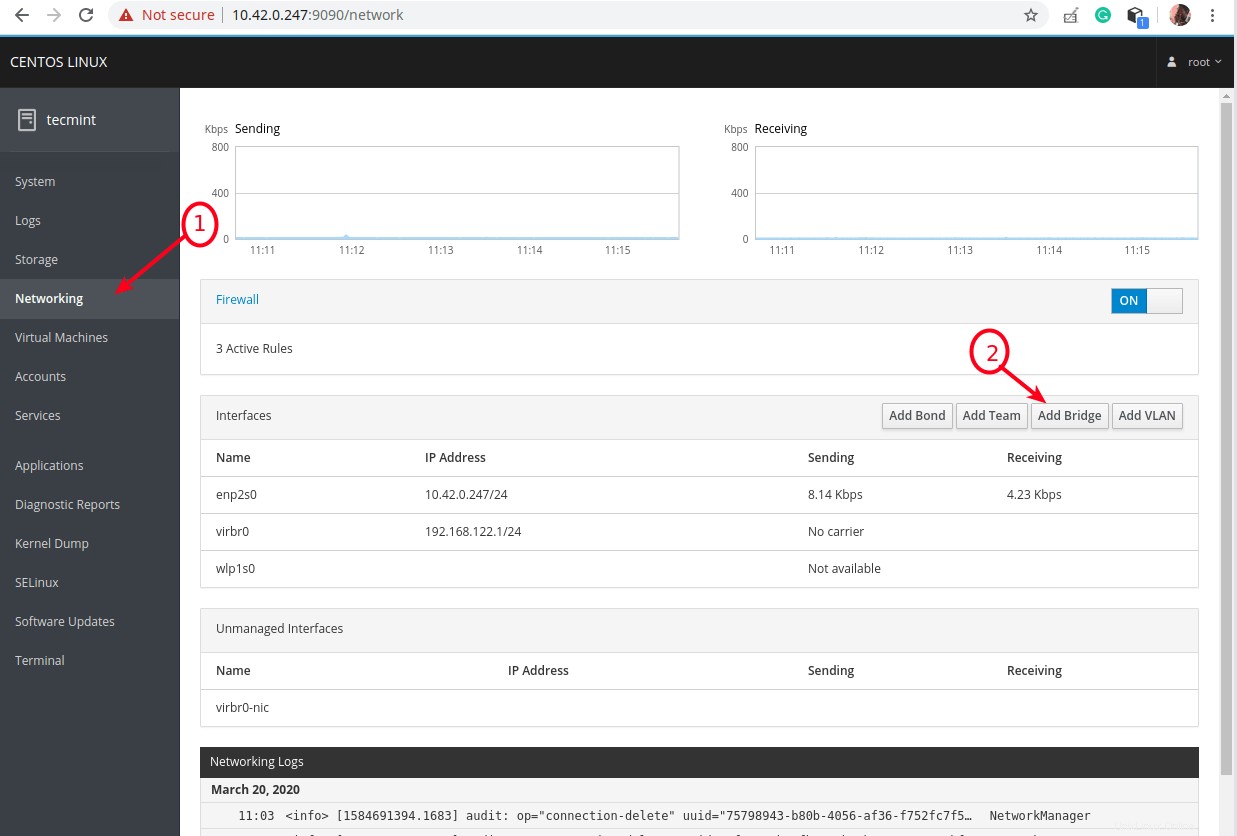
コックピットWebコンソールでネットワーキングを選択
新しいブリッジを追加するためのオプションを含むポップウィンドウが表示されます。次のスクリーンショットに示すように、ブリッジ名を設定し、ポートを選択します。オプションでSTPを有効にできます (スパニングツリープロトコル )次に、[適用]をクリックします 。
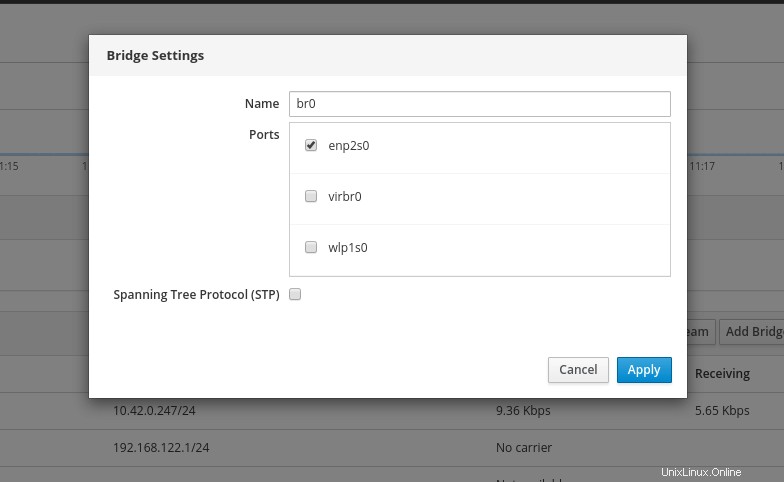
ネットワークブリッジ設定の追加
インターフェースのリストの下 、新しいブリッジが表示され、イーサネット インターフェイスを無効にする必要があります。
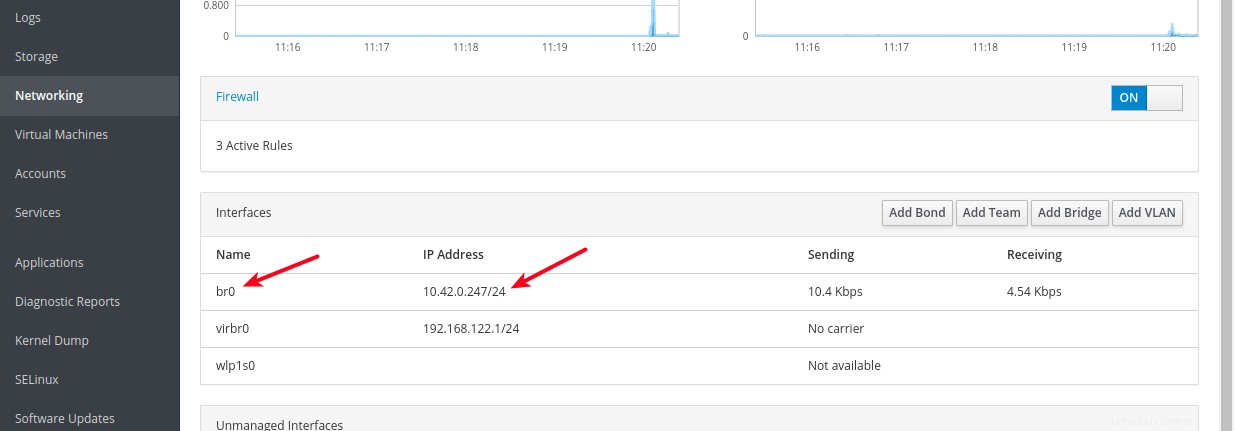
新しいネットワークブリッジインターフェイス
橋の詳細を表示するには、橋をダブルクリックします。削除または削除したり、新しいポートデバイスを追加したりするオプションがあります。
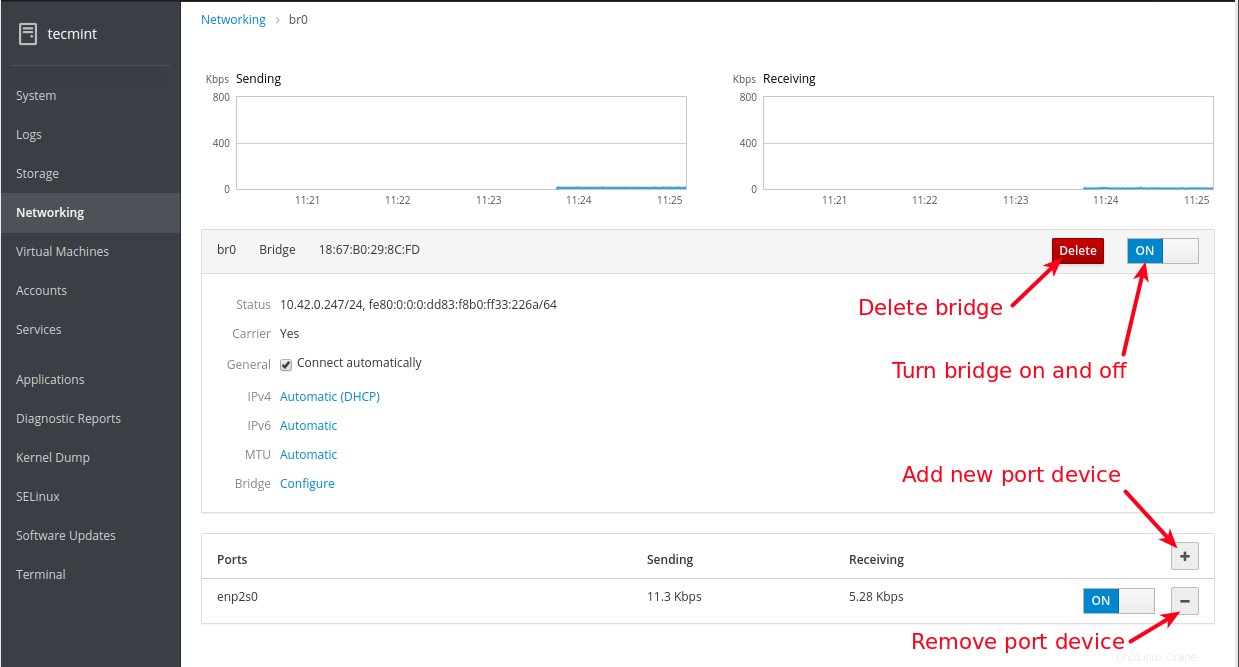
ネットワークブリッジの詳細を表示
nm-connection-editorアプリケーションを使用したネットワークブリッジの作成
nm-connection-editor NetworkManager用のグラフィカルネットワーク接続エディタです 、 NetworkManager によって保存されたネットワーク接続を追加、削除、および変更するために使用されます 。変更は、NetworkManagerが実行されている場合にのみ機能します。
起動するには、 nm-connection-editorを実行します コマンドラインでrootとしてコマンドを実行するか、システムメニューからコマンドを開きます。
# nm-connection-editor
開いたら、プラス記号をクリックして、次のスクリーンショットで強調表示されているように新しい接続を追加します。
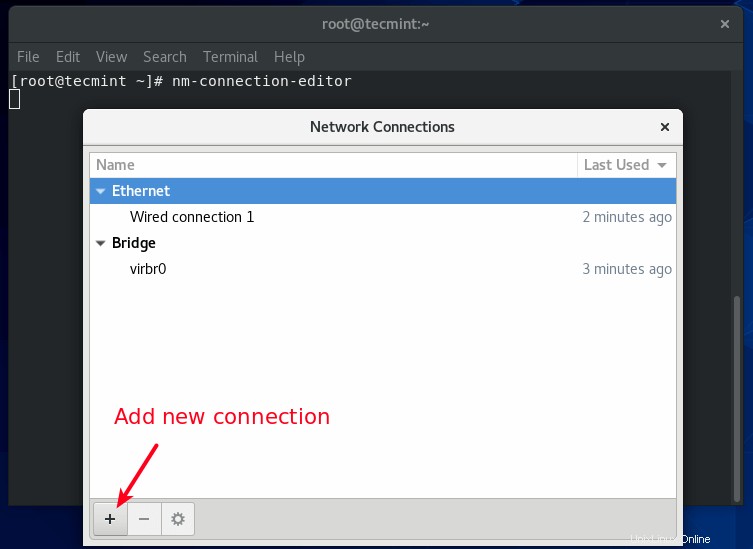
新しいネットワーク接続を追加する
ポップウィンドウで、ドロップダウンのブリッジから接続タイプを選択します。 この場合、作成をクリックします 。
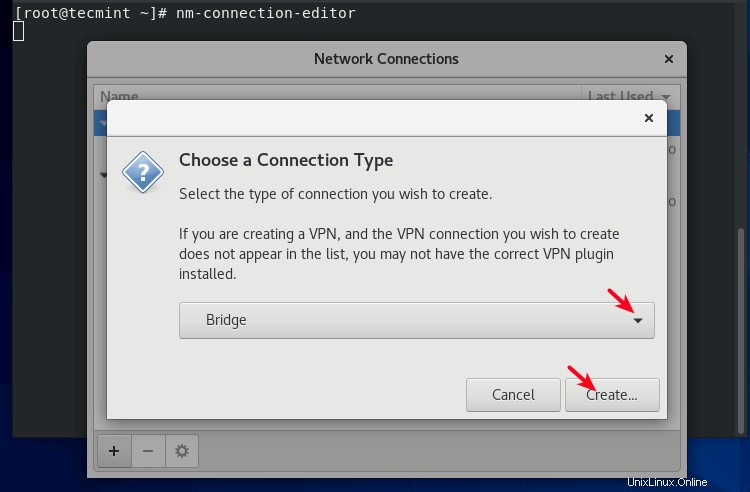
ネットワーク接続タイプを選択
次に、ブリッジ接続とインターフェイス名を設定し、[追加]をクリックします ブリッジポートを追加します。 イーサネットを選択します 接続タイプとして。次に、[作成]をクリックします 。
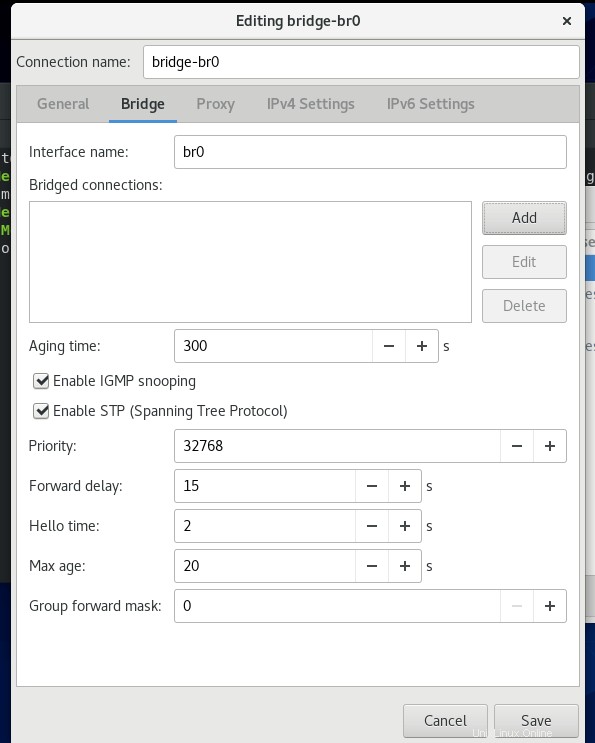
ブリッジ接続を作成する
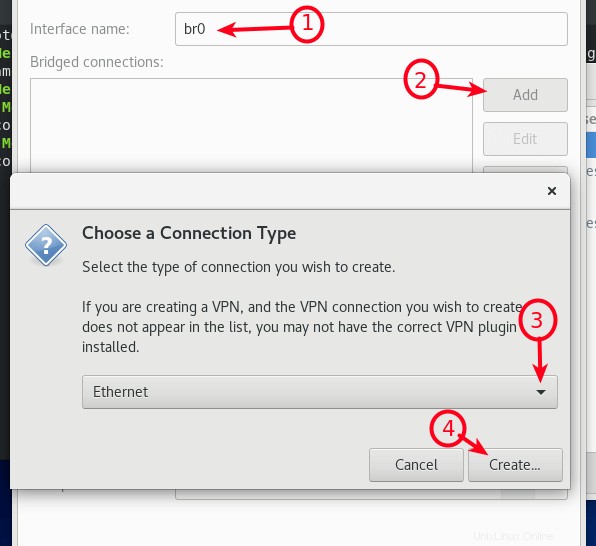
接続タイプとしてイーサネットを選択
次に、ポートデバイスの接続の詳細を編集し、[保存]をクリックします 。
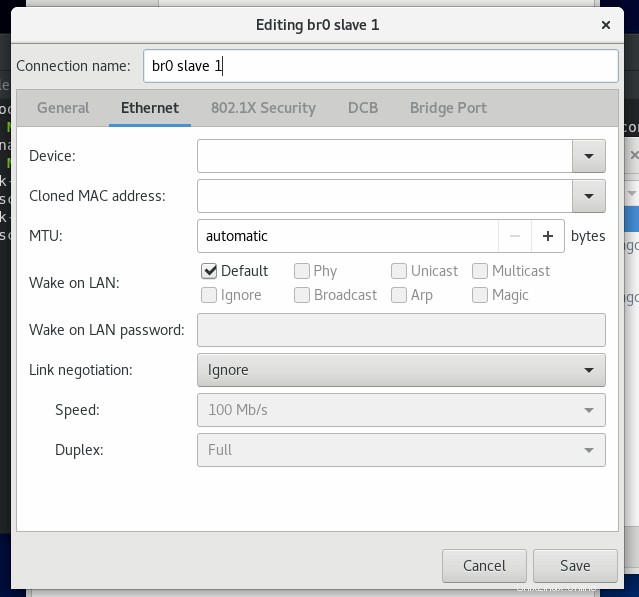
ネットワークブリッジポートの編集
これで、ブリッジポートがブリッジ接続のリストに追加されます。次に、[保存]をクリックします 。
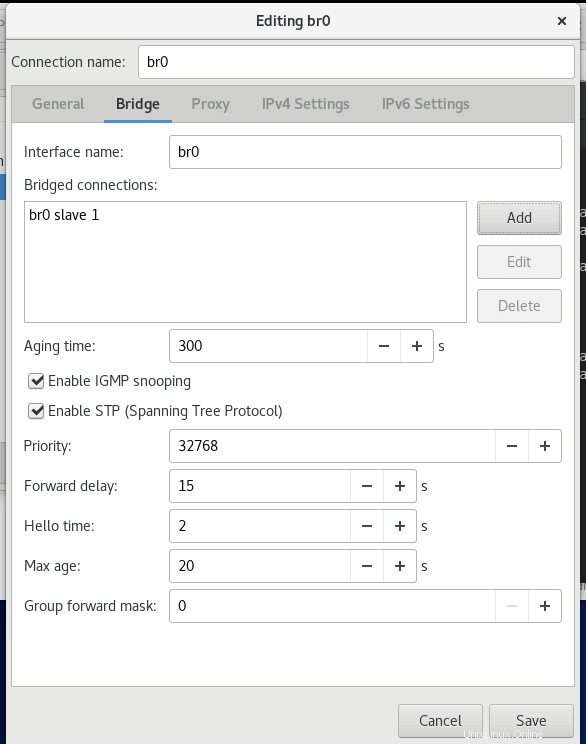
ネットワークブリッジポートが追加されました
次のスクリーンショットに示すように、接続エディターのメインインターフェイスから、新しいブリッジ接続とブリッジインターフェイスを確認できるはずです。
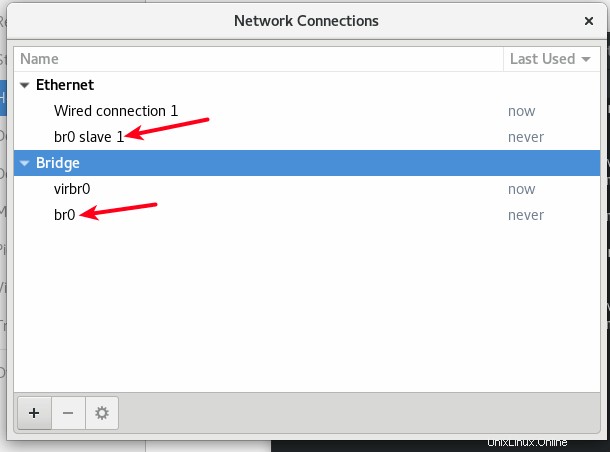
ネットワークブリッジが正常に作成されました
次に、前に示したように、nmcliツールを使用して、コマンドラインからブリッジ接続をアクティブにし、有線接続を非アクティブにします。
# nmcli conn up br0 # nmcli conn down Wired\ connection\ 1
仮想化ソフトウェアでネットワークブリッジを使用する方法
このセクションでは、 Oracle VirtualBox の下で、ブリッジを使用して仮想マシンをホストネットワークに接続する方法を示します。 およびKVM 以下で説明するように。
OracleVirtualBoxでのネットワークブリッジの使用
ブリッジアダプタを使用するように仮想マシンを構成するには、VMのリストから仮想マシンを選択し、その設定に移動して、[ネットワーク]をクリックします。 オプションを選択し、アダプタを選択します (例:アダプター1 )、ネットワークアダプタを有効にすることを確認します オプションがチェックされている場合は、接続先をブリッジアダプタとして設定します 、次にブリッジインターフェイスの名前を選択します( br0 )、[OK]をクリックします 。
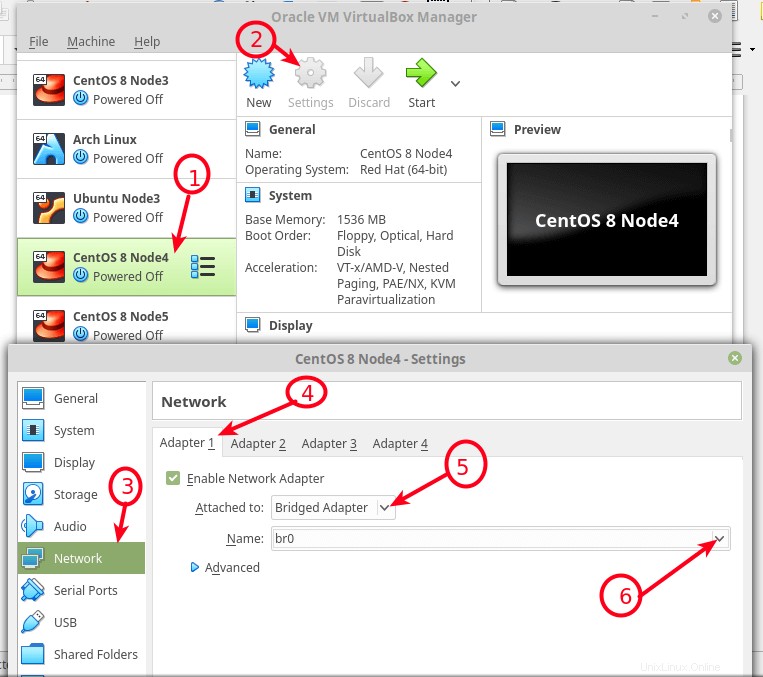
VirtualBoxでブリッジネットワークを使用するようにVMを構成する
KVMでのネットワークブリッジの使用
上記のKVMで作成したネットワークブリッジを使用するには 、--network=bridge=br0を使用します virt-install を使用して、コマンドラインインターフェイスを使用する仮想マシンでのオプション コマンド。
# virt-install --virt-type=kvm --name Ubuntu18.04 --ram 1536 --vcpus=4 --os-variant=ubuntu18.04 --cdrom=/path/to/install.iso --network=bridge=br0,model=virtio --graphics vnc --disk path=/var/lib/libvirt/images/ubuntu18.04.qcow2,size=20,bus=virtio,format=qcow2
virshコマンドラインツールを使用して追加のネットワークを作成して構成することもできます。また、VMのXML構成ファイルを編集して、これらの新しいブリッジネットワークの1つを使用することもできます。
このガイドでは、 RHEL / CentOS 8でネットワークブリッジを設定する方法を示しました。 Oracle VirtualBox の下で、VMをホストの同じネットワークに接続するために使用します。 およびKVM 。
いつものように、質問やコメントについては、以下のフィードバックフォームからご連絡ください。仮想ネットワークの理解とネットワークブリッジの構成の詳細については、RHEL8のドキュメントを参照してください。
共有は思いやりがあります…Facebookで共有するTwitterで共有するLinkedinで共有するRedditで共有する