仮想プライベートネットワーク(VPN)は、非常に便利な多くのアプリケーションに利用できます。公共のWiFiホットスポットに安全に接続できます。お気に入りのWebサイトの地理的ブロッキングの制限を克服できます。また、まるで机の前に座っているかのように、世界中のどこからでも自宅やオフィスのネットワークに接続できます。このガイドでは、独自のOpenVPNサーバーをセットアップし、Viscosityのコピーを使用してサーバーに接続するプロセスについて説明します。
独自のOpenVPNサーバーを実行すると、インターネット上で行うすべてのことを暗号化できるため、お気に入りのカフェで無料WiFiを使用してオンラインバンキングを安全に行うことができます。 VPN接続を介して送信するものはすべて、自宅のOpenVPNサーバーに到達するまでデバイスから暗号化されます。自宅またはオフィスのネットワークにアクセスするようにOpenVPNサーバーを設定すると、ネットワーク上のすべてのファイルに完全にアクセスできます。
このガイドでは、NetgearルーターにOpenVPNサーバーをセットアップする手順について説明します。これにより、リモートの場所からホーム/オフィスネットワークに安全にアクセスし、オプションですべてのネットワークトラフィックを送信して、インターネットにアクセスできるようになります。安全にも。
このガイドでは、ルーターの設定に関連する問題については扱いません。 Netgearルーターはインターネットに直接接続されており、独自のIPアドレスを持っていると想定します。したがって、Netgearルーターを別のルーターの背後に配置することに関連する問題は考慮されません。
このガイドでは、次のことを前提としています。
- Netgearルーターは少なくともWANインターフェースとLANインターフェースでセットアップされています
- このガイドでは、LANインターフェイスを介してクライアントデバイスをNetgearルーターに接続します
- クライアントデバイスにViscosityのコピーがすでにインストールされています
このガイドで使用されているもの(D7000)とは異なるNetgearルーターを実行している場合は、このガイドで概説されている手順の多くまたはすべてが引き続き適用される可能性があります。別のオペレーティングシステムでOpenVPNサーバーをセットアップする場合は、他のガイドを確認してください。
クライアントデバイスは、LANインターフェイスを介してNetgearルーターに接続する必要があります。これは、NETGEARジニーにアクセスしてルーター構成をセットアップできるようにするために必要です。これを実現する方法の詳細は、特定のネットワーク構成によって異なります。
クライアントにViscosityのコピーがまだインストールされていない場合は、Viscosity(Mac | Windows)をインストールするためのこのセットアップガイドを確認してください。
残念ながら、独自のOpenVPNサーバーをセットアップするための直接サポートを提供することはできません。このガイドは、Viscosityのコピーを開始し、最大限に活用できるようにするための礼儀として提供されています。このガイドの手順を徹底的にテストして、以下の手順に従えば、独自のOpenVPNサーバーを実行するメリットを十分に享受できるようになります。
Netgearルーターの詳細またはヘルプについては、Netgearサポートまたはコミュニティフォーラムに連絡することをお勧めします。
- サポート-https://www.netgear.com/support/default.aspx
- コミュニティ-https://community.netgear.com/t5/Engl.../English
まず、NetgearルーターのLANインターフェースに接続されているクライアントデバイスからNETGEARジニーにログインする必要があります。クライアントでブラウザを開き、 http://www.routerlogin.netに移動します 。ログインする必要があります。デフォルトの資格情報は次のとおりです。
User: admin Password: password
セキュリティのために、ルーターの管理者パスワードを変更する必要があります。 詳細 タブで、 Administrationをクリックします>パスワードの設定 新しいパスワードを設定します。 適用をクリックします 完了したら。
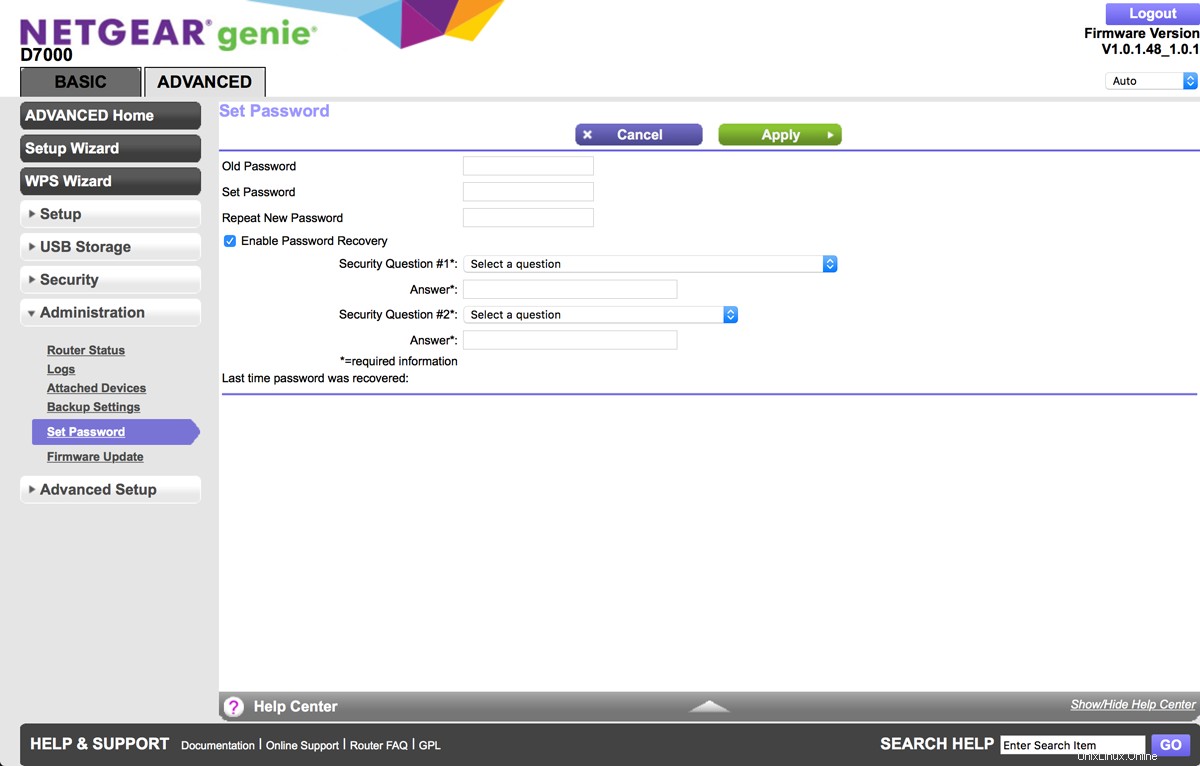
ISPがDHCPを介してルーターのIPアドレスを割り当てる場合、IPアドレスは頻繁に変更されます。 OpenVPNサーバーへの一貫したアクセスを可能にするために、動的DNSサービスを設定できます。 www.dyndns.com|DynDNSやwww.no-ip.com|No-IPなど、多くのダイナミックDNSサービスプロバイダーがあります。これらのサービスプロバイダーのいずれかでダイナミックDNSアドレスを設定したら:
- サイドバーで、
Advanced Setupをクリックします>ダイナミックDNS。 - ダイナミックDNSサービスを使用するを確認します チェックボックス。
- サービスプロバイダーを選択します 上記で設定します。
- ホスト名にダイナミックDNSの詳細を入力します 、ユーザー名 およびパスワード 。
適用をクリックします それが終わったら。
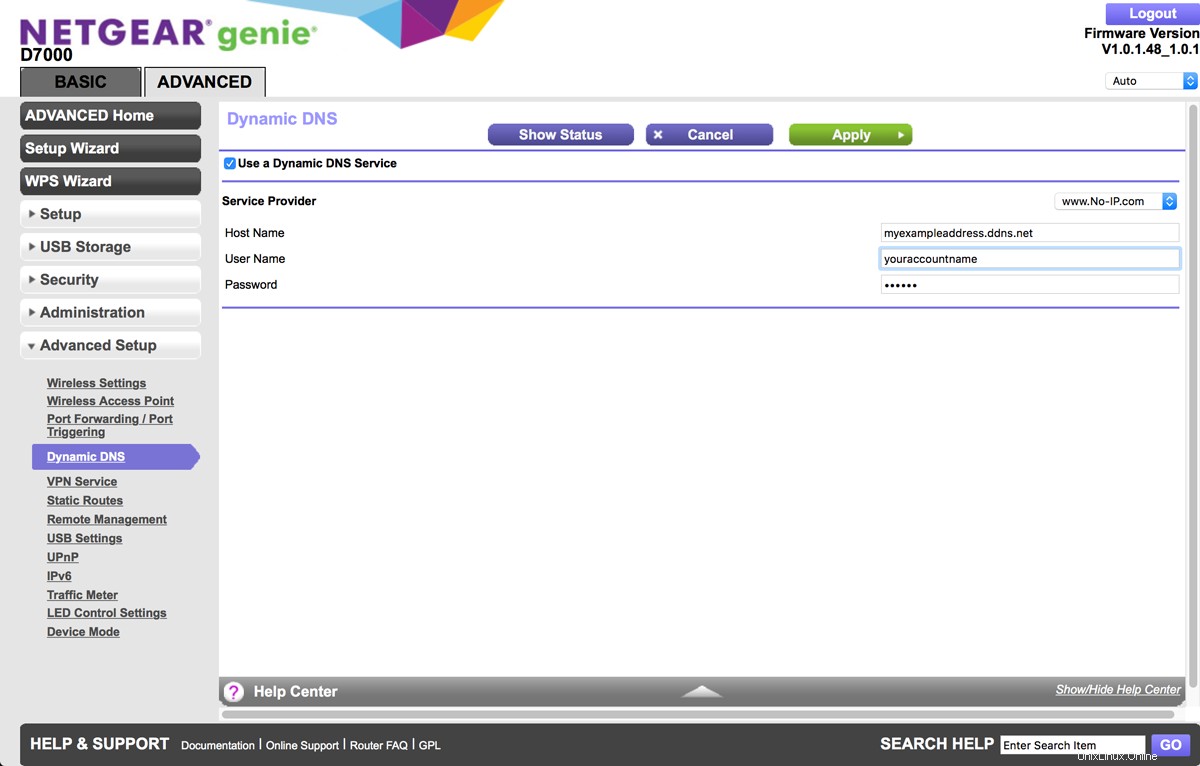
DNSサーバー
使用するDNSサーバーのIPアドレスを設定します:
- サイドバーで、[
Setup]をクリックします>インターネット設定。 - ドメインネームサーバー(DNS)アドレス セクションで、[これらのDNSサーバーを使用する]をクリックします 。
- プライマリDNSを設定します およびセカンダリDNS それぞれ8.8.8.8と8.8.4.4に(Google DNS)。別のDNSサーバーを使用する場合は、代わりにここで自由に使用してください。

- NAT(ネットワークアドレス変換) セクションで、[有効にする]をクリックします 。

適用をクリックします 完了したら上部に表示されます。
OpenVPN構成
OpenVPNサーバー設定を構成するには:
詳細設定をクリックします>VPNサービス。- VPNサービスを有効にするを確認します 上部のチェックボックス。
- 詳細設定 下部で、TAPモードサービスタイプを設定します UDP 。
- TAPモードサービスポートを設定します 12974へ 。
- TUNモードサービスタイプを設定します UDP およびTUNモードサービスポート 12973へ 。
- 設定クライアントはこのVPN接続を使用してアクセスします インターネットとホームネットワーク上のすべてのサイト 。
- 完了したら、[
適用]をクリックします 頂点で。
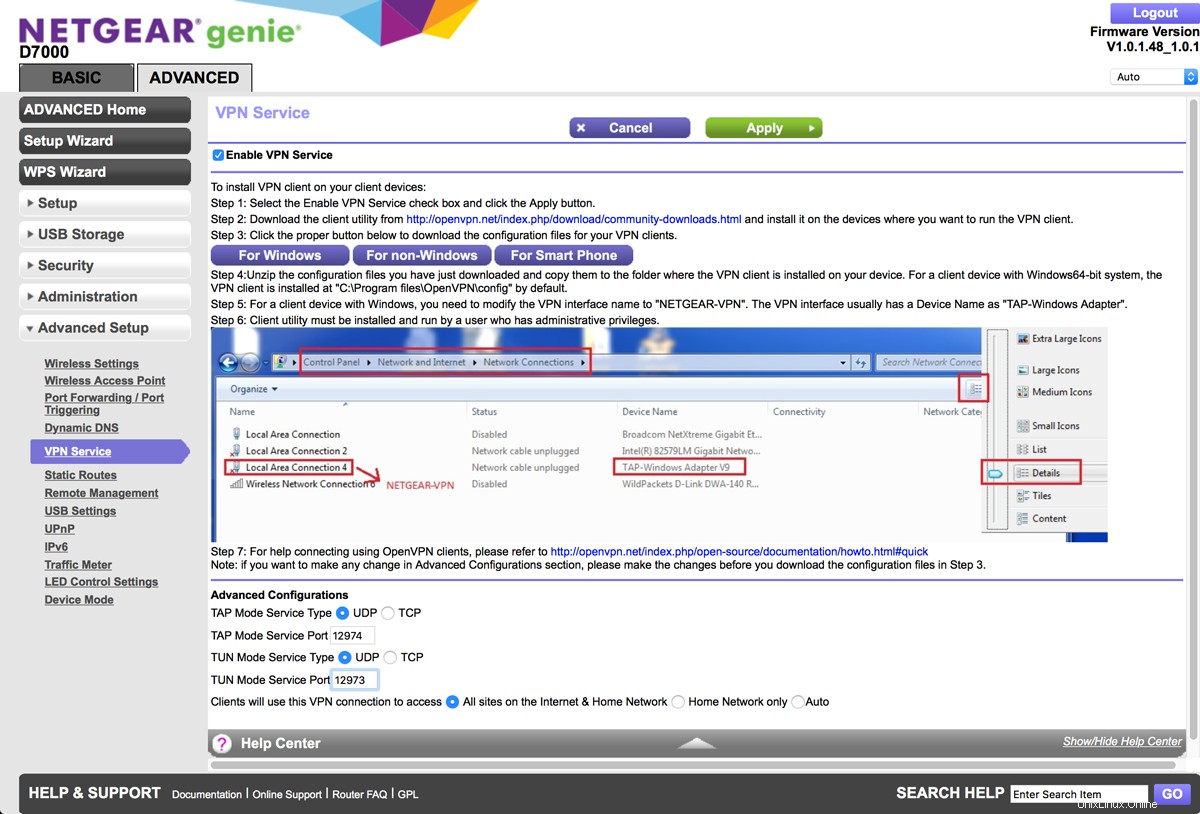
- VPNサービスの構成が変更されたことが通知されます。
閉じるをクリックします 。
OpenVPNサーバーではTAP接続とTUN接続の両方を利用できます。 TUNサーバーの手順を示しますが、TAPインターフェイスを介して接続する場合は、「Windows以外の場合」の構成をダウンロードしてください。
詳細設定>VPNサービス、For Smart Phoneをクリックします ボタンをクリックして、TUN接続構成をダウンロードします。- これにより「スマートフォン」というフォルダがダウンロードされます。
- このフォルダ内には、 ca.crtの4つのファイルがあります。 、 client.crt 、 client.key 、および client_phone.ovpn 。
これらのVPNサービス設定を有効にするには、ルーターを再起動する必要がある場合があります。
- サイドバーで、
Administrationをクリックします>ルーターステータス。 - ルーター情報 ボックスで、
再起動をクリックします ボタン。
MacバージョンとWindowsバージョンのViscosityによって提供されるインターフェイスは、意図的に非常に似ています。そのため、ガイドではMacバージョンに焦点を当て、Windowsバージョンとの違いを指摘します。
Viscosityをまだ実行していない場合は、今すぐViscosityを起動してください。 Macバージョンの場合 メニューバーに粘度アイコンが表示されます。 Windowsバージョンの場合 システムトレイに粘度アイコンが表示されます。
メニューバーの粘度アイコンをクリックします( Windows :システムトレイ)を選択し、[設定...]を選択します:
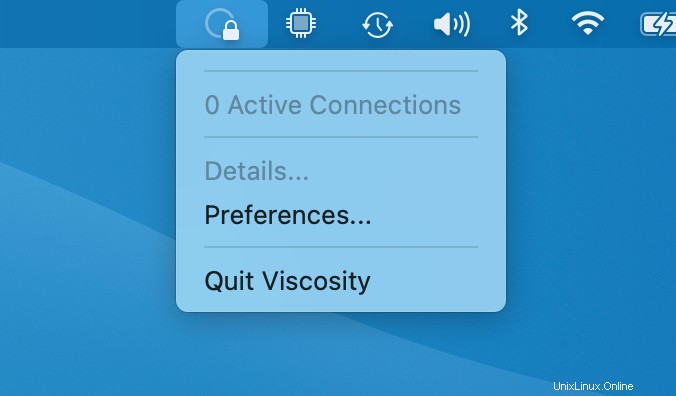
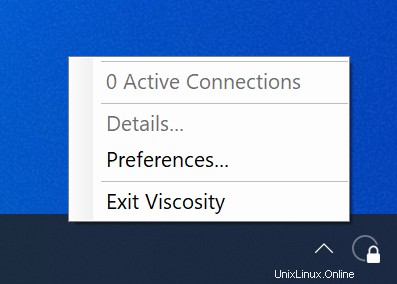
これにより、使用可能なVPN接続のリストが表示されます。最近Viscosityをインストールしたと想定しているため、このリストは空です。 [+]ボタンをクリックして、 Import Connectionを選択します>ファイルから... :
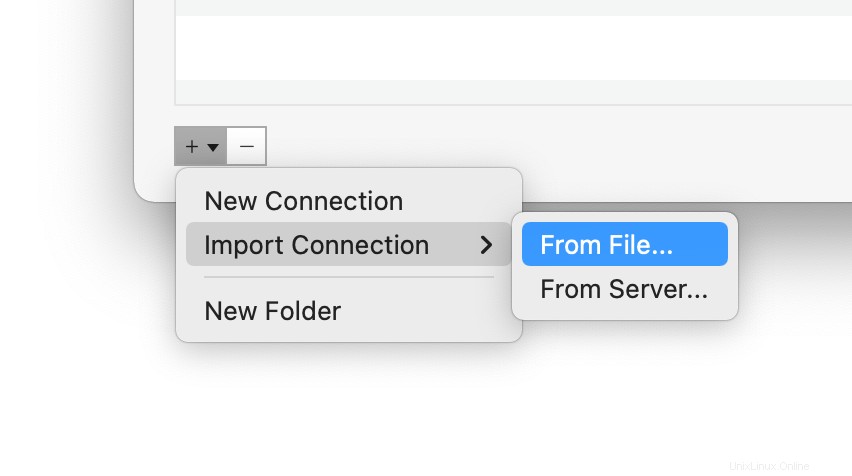
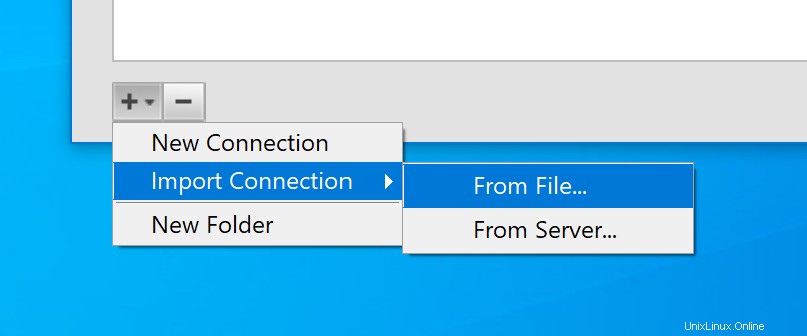
client_phone.ovpnの場所に移動します 以前にダウンロードしたファイルを開きます。接続がインポートされたことを示すポップアップメッセージが表示されます。
[設定]ウィンドウで接続をダブルクリックして、接続設定を表示します。次に、以下に概説するように接続パラメータを設定する必要があります。
- 一般 タブで、接続名を接続に使用する名前(「DemoConnection」など)に置き換えます。
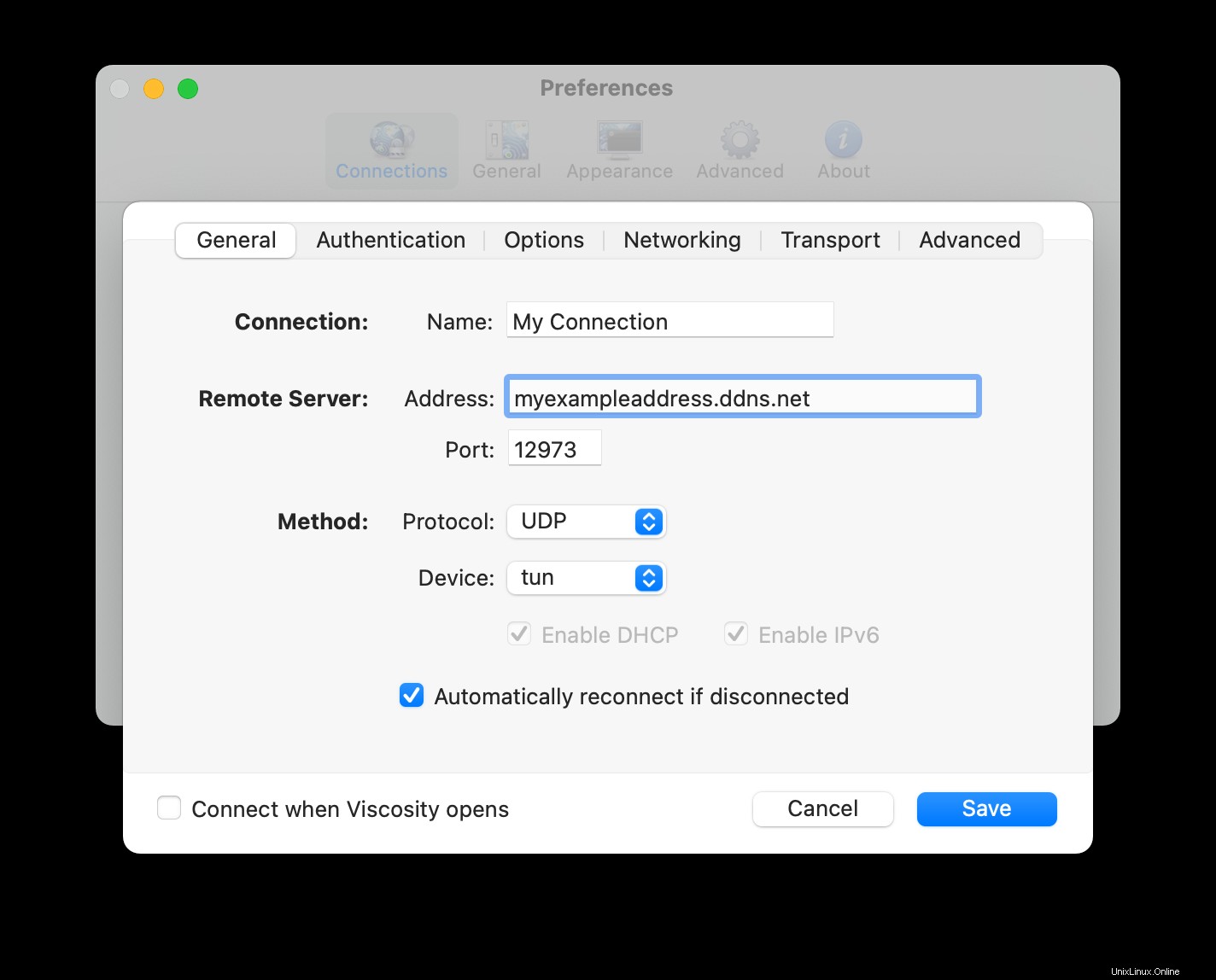
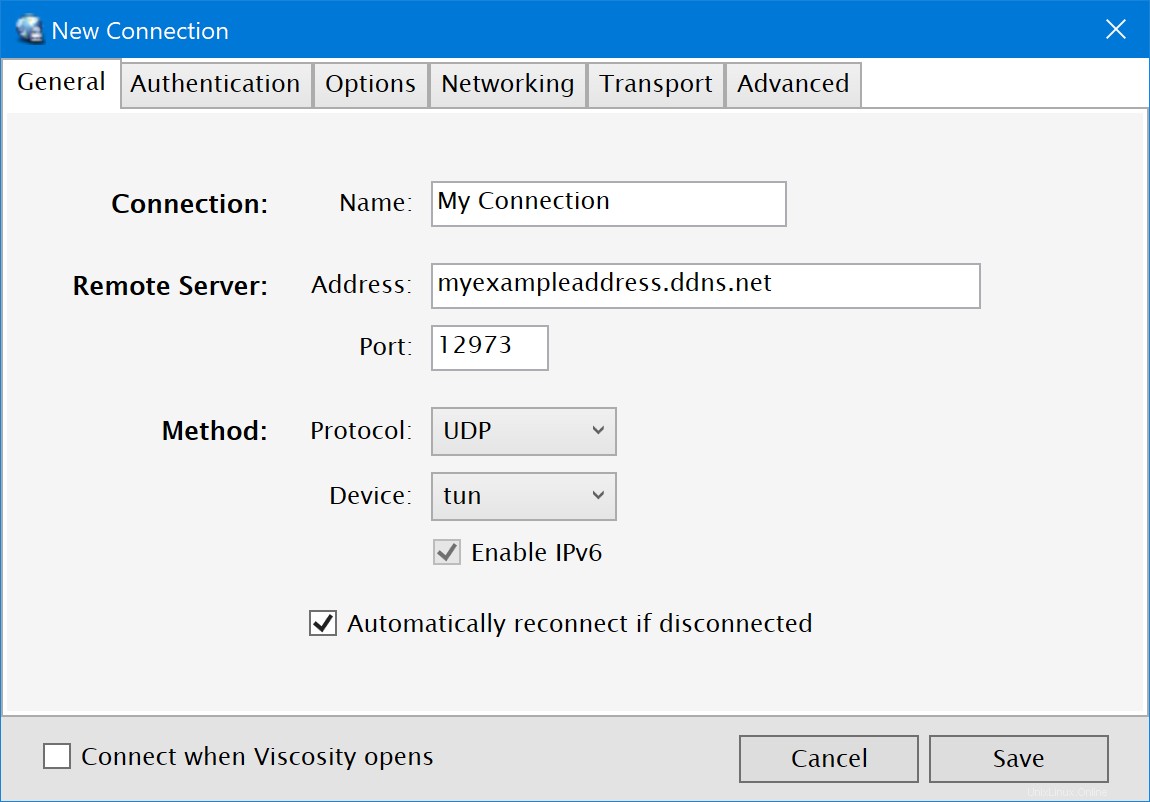
- アドレスはダイナミックDNSアドレスに設定する必要があります。ポートを12973に設定し、プロトコルをUDPに設定し、デバイスをtunに設定する必要があります。
- ネットワーキングをクリックします タブをクリックし、DNS設定の[サーバー]フィールドに「10.8.0.1」と入力します。 セクション。
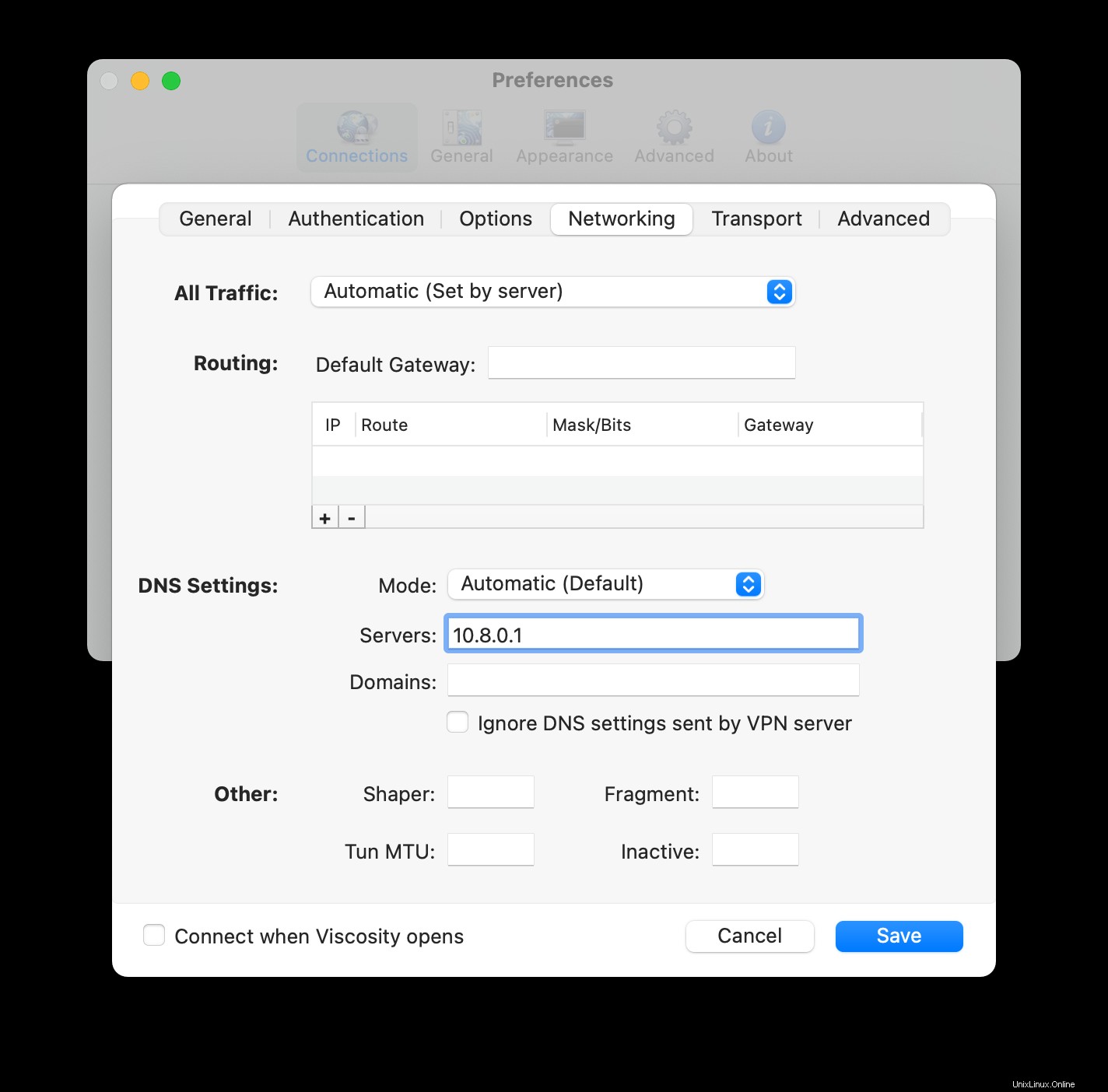
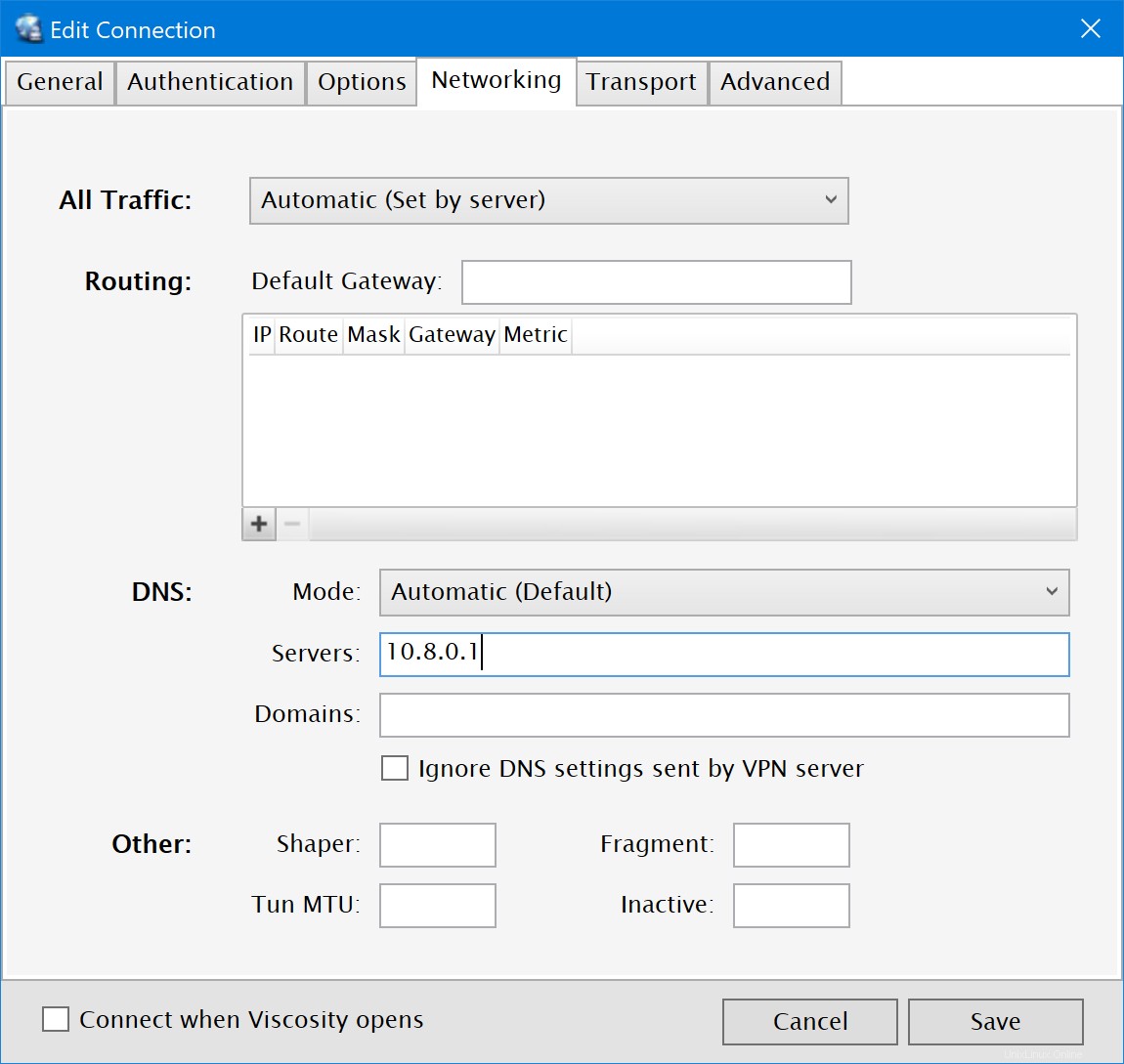
保存をクリックします これらの変更を保存するためのボタン。
(オプション)インターネットへのアクセスを許可する
デフォルトでは、VPN接続により、ホーム/オフィス(LAN)ネットワーク上のファイルサーバーおよびその他のコンピューターへのアクセスが許可されます。ただし、すべてのインターネットトラフィックをVPN接続を介して送信する場合は、接続を最終的に編集する必要があります。
- [粘度設定]ウィンドウで接続をダブルクリックして、接続エディターを開きます
- ネットワーキングをクリックします タブ。
- [すべてのトラフィック]ドロップダウンをクリックして、[VPN接続を介してすべてのトラフィックを送信する]オプションを選択します。デフォルトゲートウェイを入力する必要はありません。
保存をクリックします ボタン。
VPN接続の接続と使用
これで接続する準備が整いました。 macOSメニューバーまたはWindowsシステムトレイの粘度アイコンをクリックして粘度メニューを開き、作成した接続を選択すると、粘度が接続されます。
VPNが稼働していることを確認するには、[粘度]メニューから[詳細]ウィンドウを開きます。これにより、接続の詳細、トラフィック、OpenVPNログを表示できます。
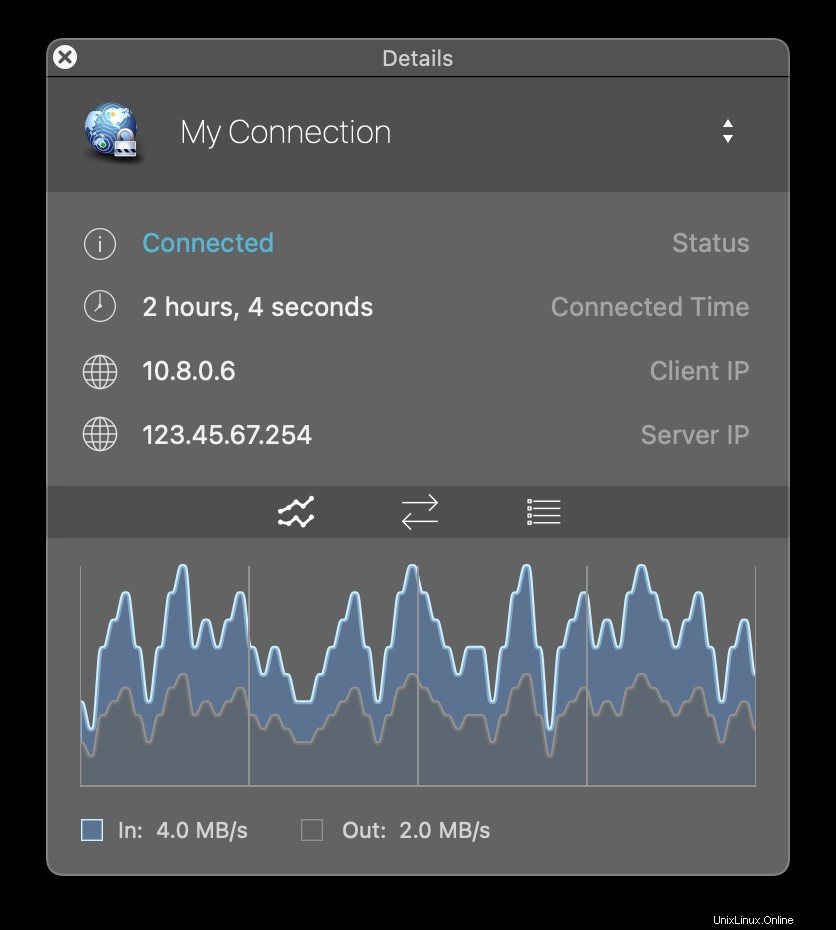
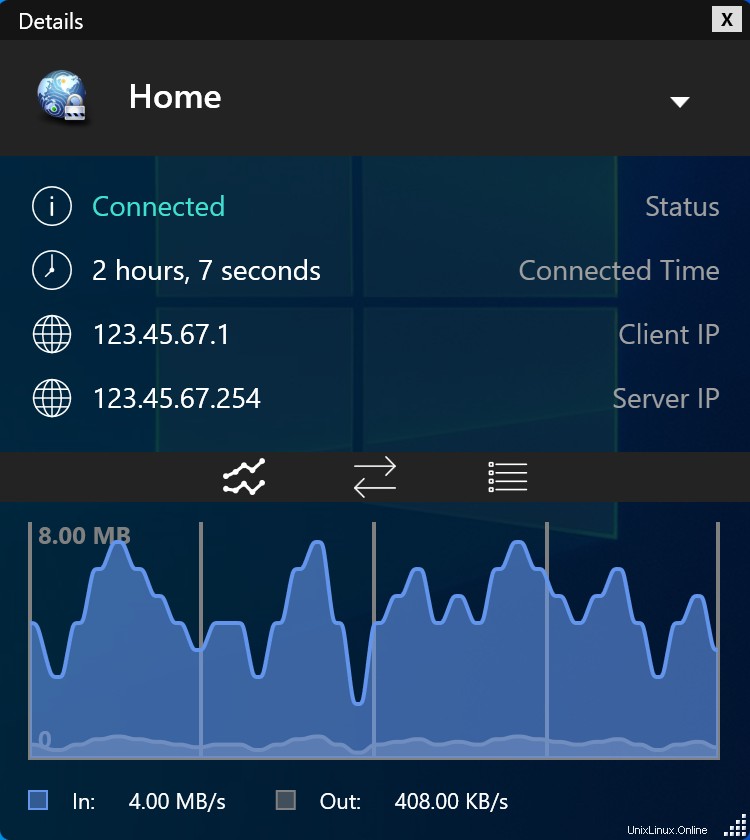
これで、独自のOpenVPNサーバーをセットアップできました。おめでとうございます。これで、独自のOpenVPNサーバーを操作するメリットを自由に享受できます。