cPanelでファイルマネージャーを使用する方法
このガイドラインでは、ファイルマネージャーを使用してcPanelアカウントからファイルを管理(追加、削除、表示、変更)する方法の詳細な手順を説明しています。 。ファイルマネージャへのアクセス
設定
ファイルマネージャインターフェイス
- アップロード
- コピー/移動
- 新しいファイル/フォルダを作成します
- 削除
- 復元
- 編集
- 圧縮
- 抽出
- 権限の変更
ファイルマネージャにアクセスする方法
1. cPanelにログインします アカウントを作成し、ファイルに移動します セクション>>ファイルマネージャー メニュー:
cPanelの基本テーマの場合:
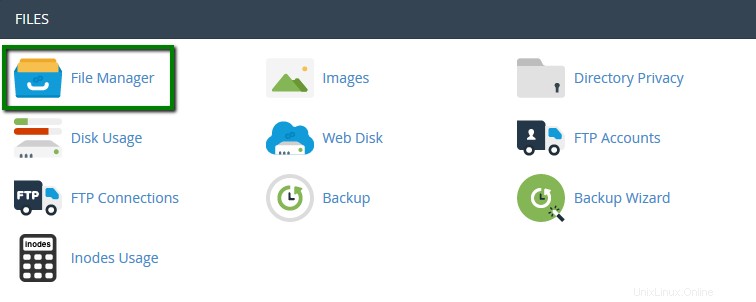
cPanelレトロテーマの場合:
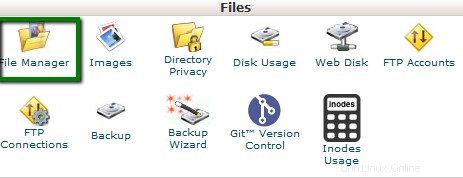
ファイルマネージャーにすばやくアクセスするには、cPanelショートカットを使用してください。
2.あなたは/home / userに連れて行かれます デフォルトではディレクトリ。 設定でデフォルトのディレクトリを自由に変更してください メニュー:
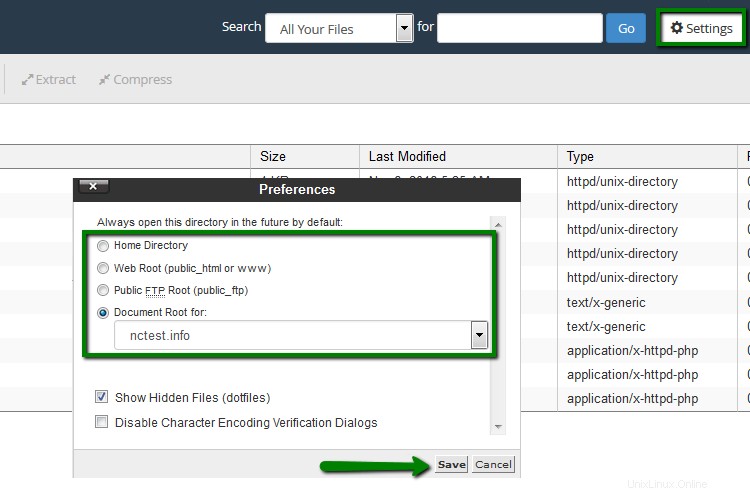
ここで、隠しファイル(ドットファイル)の表示を有効にすることもできます オプション。このようにして、.htaccessなどのシステムファイルがファイルマネージャにも表示されます。
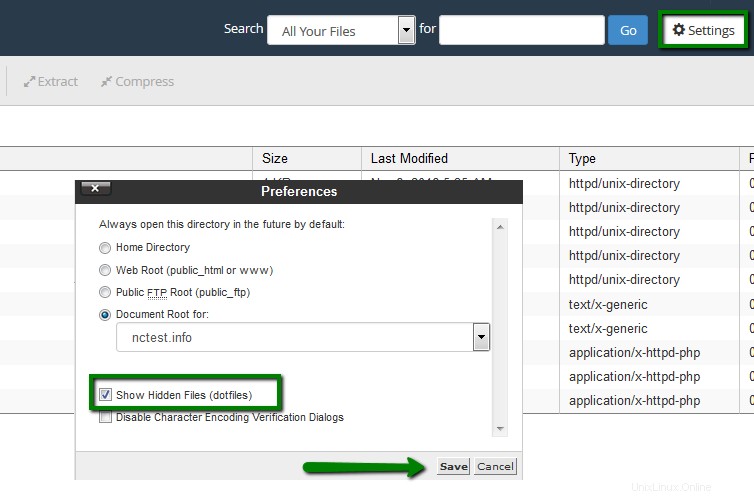
public_html フォルダは、プライマリドメイン名のWebルートです。つまり、public_htmlは、誰かがメインドメイン(ホスティングにサインアップしたときに提供したドメイン)を入力したときに表示するすべてのWebサイトファイルを配置するフォルダーです。
アップロードする場合アドオンドメインのファイルについては、 home / user / youraddondomain.comに移動する必要があります ディレクトリ。このディレクトリは、アドオンドメインをcPanelアカウントに追加すると自動的に作成されます。
3。 ファイルマネージャのインターフェース 4つのセクションに分かれています:
#1 ファイルマネージャツールバー
#2 ファイルウィンドウ
#3 ナビゲーションツールバー
#4 現在のロケーションウィンドウ
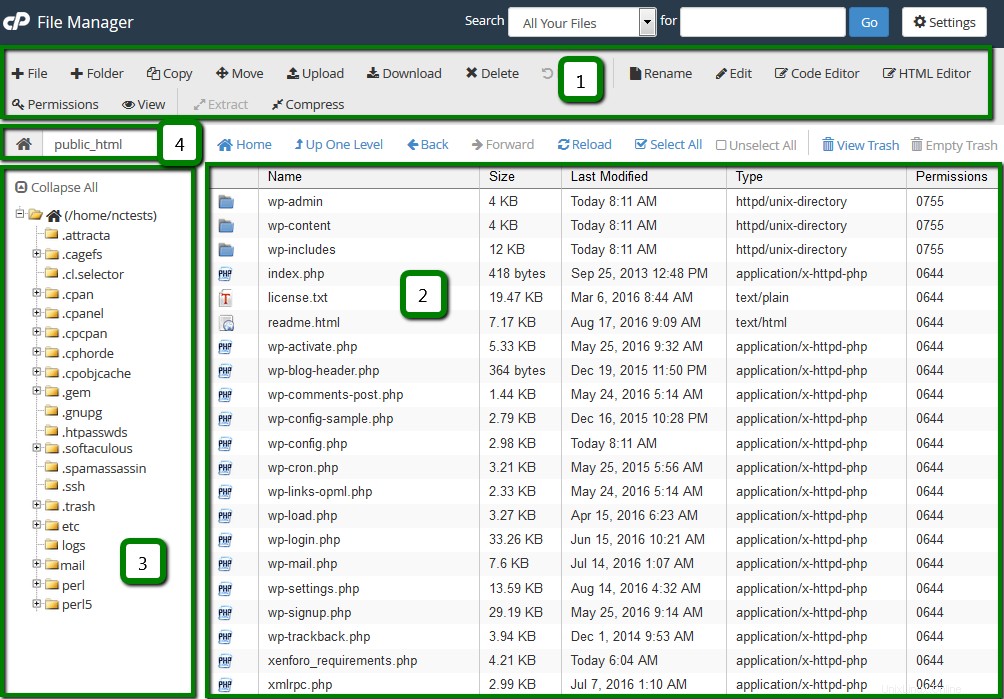
最初のセクションには、ツールバーがあります 新しいフォルダの作成、ファイルの削除、アップロード/ダウンロードなど、ファイルを管理するためのすべての基本機能を備えています。
2番目はファイルリストです。 セクションには、選択したディレクトリの内容が表示されます。ファイルやフォルダが作成されていない場合は、ファイルウィンドウに次のメッセージが表示されます。このディレクトリは空のメッセージです。
ナビゲーションツールバー セクションでは、ファイルウィンドウ内のフォルダ間を移動できます。
ロケーションセクション 現在のディレクトリが表示されます。
4。 アップロードするには ファイル:

- ファイルマネージャに移動します
- ファイルをアップロードするフォルダに移動します
- アップロードをクリックします アイコン
- クリックファイルの選択 ローカルマシンでファイルを見つけます
- ファイルを選択し、開く/選択をクリックします
- または、必要なファイルをローカルマシンからアップロードウィンドウにドラッグアンドドロップするだけです
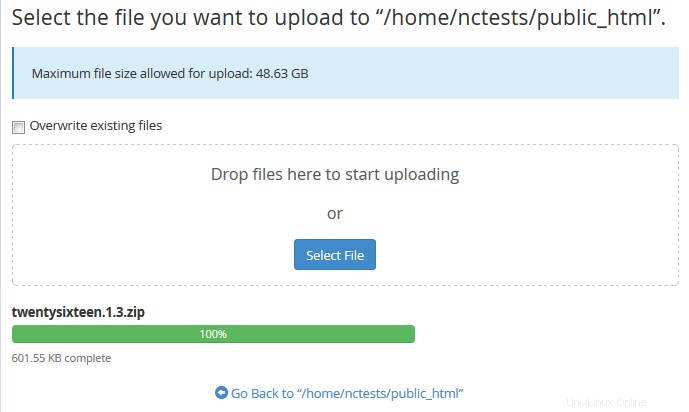
5。 コピー/移動するには ファイル:

- ファイルマネージャーに移動します
- コピー/移動するファイルを選択します(複数のファイルを選択するには、Ctrl +コマンドボタンを押したままにします)
- 必要なアイテムを選択したら、コピーを押します。 または移動 アイコン
- または、選択したファイルを右クリックして、コピーを選択します。 または移動 ドロップダウンメニューのオプション
- 完了すると、最終的な宛先を示す確認ウィンドウがポップアップ表示されます
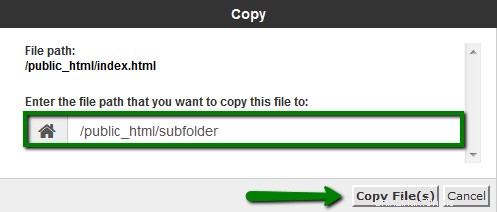
6。 新しいファイルを作成するには :

- ファイルマネージャに移動します
- ファイルを作成するフォルダーに移動します
- +ファイルをクリックします アイコン–作成したいファイルの名前を入力するための新しいポップアップボックスが表示されます
- 新しいファイルの作成をクリックします
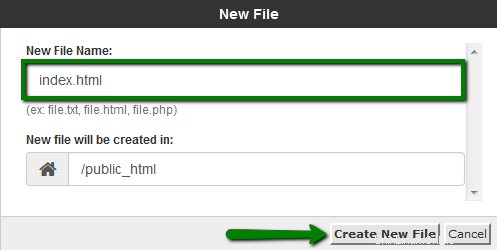
7。 削除するには ファイル:

- ファイルマネージャーに移動します
- 削除するファイルが置かれているフォルダに移動します
- ファイルを選択し、削除を押します アイコン
- またはファイルを右クリックして削除を使用します ドロップダウンメニューのオプション
- 完了すると、確認ウィンドウがポップアップ表示されます
- 削除されたファイルはシステムに移動されます.trash フォルダ。ファイルを完全に削除する場合は、ゴミ箱をスキップしてファイルを完全に削除するにチェックマークを付けます。 オプション
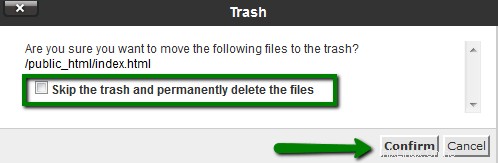
注 :ファイルはごみ箱フォルダに90日間保存されます。その後、サーバーから自動的に削除されます。
8。 復元するには ファイル:

- ファイルマネージャーに移動します
- Na v .trashに移動します / home / user /内のフォルダ ディレクトリ
- 必要なファイルを選択し、復元をクリックします アイコン
- またはファイルを右クリックして復元を使用します ドロップダウンメニューのオプション
- 完了すると、確認ウィンドウがポップアップ表示されます
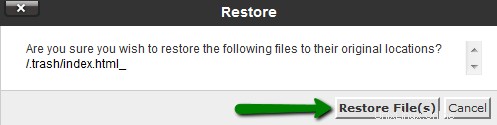
9。 編集するには ファイル:

- ファイルマネージャーに移動します
- 編集するファイルを選択し、編集のいずれかを押します。 アイコン
- またはファイルを右クリックして、編集/HTMLエディタを使用します ドロップダウンメニューから
- ポップアップメニューから次の3つのエディタのいずれかを選択します。
HTMLエディター: このエディタは、ドキュメントをHTMLドキュメントとして編集します。このエディターでは、左下の適切なタブを選択することにより、デザインビュー(テキストドキュメントとして)、ソースビュー(htmlコード自体を介して)、またはプレビューモード(Webを介してページを表示)を切り替えることもできます。編集者
10。 圧縮するには ファイル

簡単にファイルのグループを1つのファイルに保存すると便利ですバックアップまたは別のディレクトリへの転送、および大きなファイルの圧縮。圧縮ファイルはディスク容量をあまり消費せず、インターネット経由でより高速にダウンロードされます。データは、単一の* .zip、*。Gz、または*.Bz2アーカイブに圧縮できます。
- ファイルマネージャーに移動します
- 圧縮するファイル/ディレクトリを選択し、圧縮をクリックします。 アイコン
- 圧縮タイプの定義 名前を入力します アーカイブの
- 完了したら、ファイルの圧縮を押します。
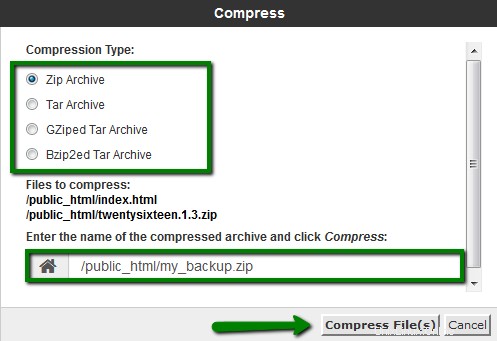
11。 抽出するには ファイル

- ファイルマネージャに移動します
- 解凍するファイルを選択します
- ヒット抽出 アイコン
- またはファイルを右クリックして抽出を使用します オプション
- パスを定義 ファイルを抽出したい
- 完了したら、ファイルの抽出を押します。
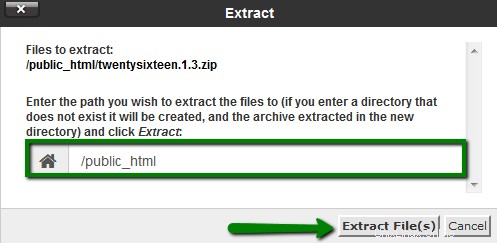
12。 権限を変更するには ファイルの場合:

- ファイルマネージャーに移動します
- 権限を変更するファイル/フォルダを選択し、権限を押します アイコン
- または、ファイル/フォルダを右クリックして、権限の変更を使用します ドロップダウンメニューのオプション
- 必要な値を設定し、[権限の変更]をクリックします
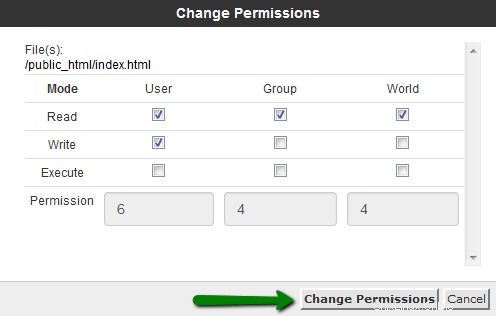
ファイル/フォルダーのアクセス許可を変更する方法の詳細については、こちらをご覧ください。
以上です!
サポートが必要です?ヘルプデスクにお問い合わせください