こんにちはTechies、RockyLinux8.4はRockyEnterpriseSoftware Foundation(RESF)によって正式にリリースされました。 CentOSLinuxの代替と見なされます。 Rock Linuxは、コミュニティベースのエンタープライズレベルのオペレーティングシステムであり、RHEL(Red Hat Enterprise Linux)と互換性があります。 CentOS 8のアップデートは、2021年12月末以降は利用できなくなります。また、製品グレードのオペレーティングシステムをお探しの場合は、RockyLinuxを検討してください。
このガイドでは、RockyLinux8.4のインストール手順について説明します。インストール手順に進む前に、RockyLinuxの最小システム要件を見てみましょう。
- 2GB以上のRAM
- 20GB以上のハードディスク
- 2 CPU / vCPU(1.1 GHzプロセッサ)
- インターネット接続(オプション)
- 起動可能なメディア(USB / DVD)
RockyLinux8.4のインストール手順を詳しく見ていきましょう
ステップ1)Rock Linux8.4ISOファイルをダウンロードする
RockyLinuxのISOファイルを公式Webサイトからダウンロードします。
https://rockylinux.org/download
ISOファイルがダウンロードされたら、それをUSBまたはDVDに書き込んで、起動可能なメディアを作成します。 Linuxでは、以下を使用して起動可能なメディアを作成します。
Ubuntu /LinuxMintで起動可能なUSBドライブを作成する方法
ステップ2)起動可能なメディアを使用してシステムを起動します
ターゲットシステムを再起動してBIOS設定に移動し、起動メディアをハードディスクからUSB/DVDなどのメディアに変更します。
Rocky Linuxの起動可能なメディアでシステムが起動すると、次の画面が表示されます。
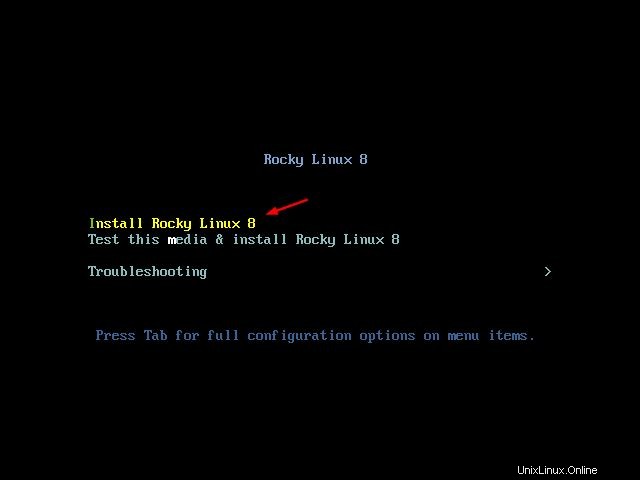
最初のオプション「InstallRockyLinux8」を選択し、Enterキーを押します。
ステップ2)インストールに使用する言語を選択します
インストールに適した言語を選択し、[続行]をクリックします
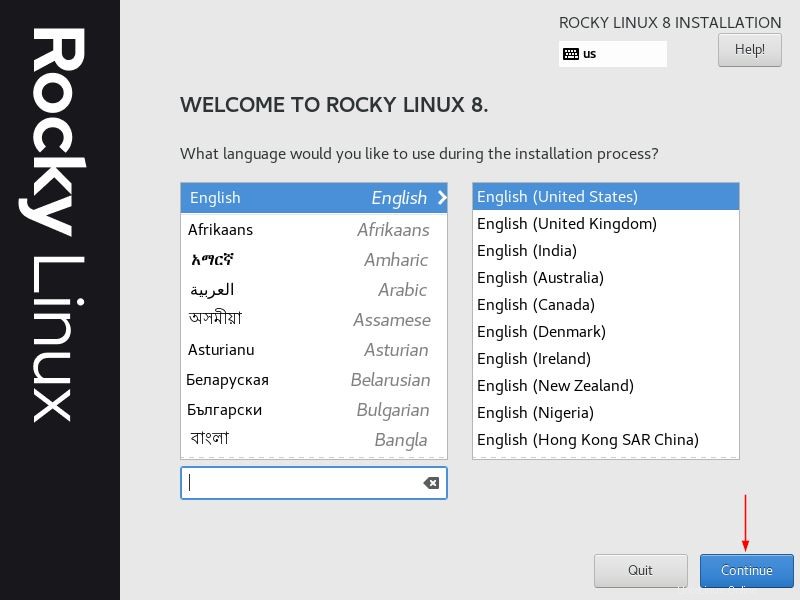
ステップ3)インストールの概要
次の初期のデフォルトのインストール概要画面が表示されます
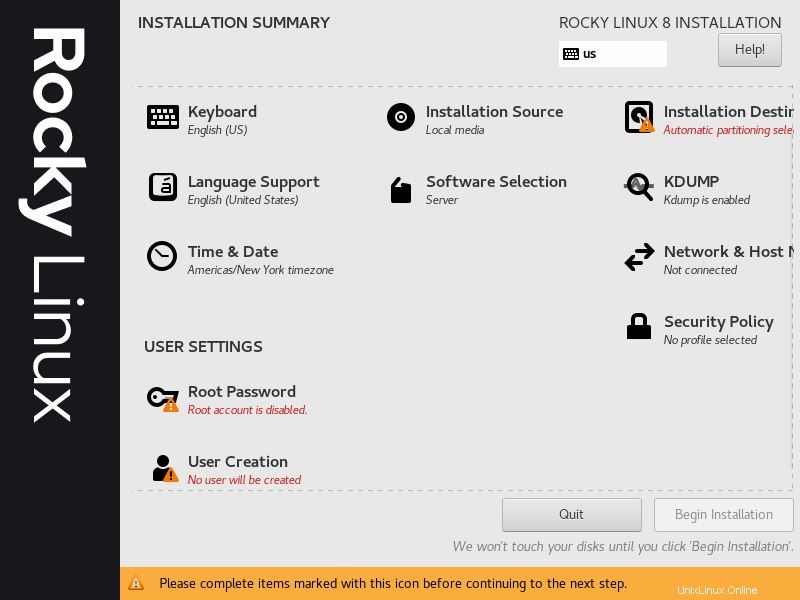
だから、各アイテムを選んで、あなたの環境に合った選択をしてください。キーボードレイアウトを設定または変更するには、キーボードアイコンをクリックし、希望のキーボードレイアウトを選択してから、[完了]をクリックします
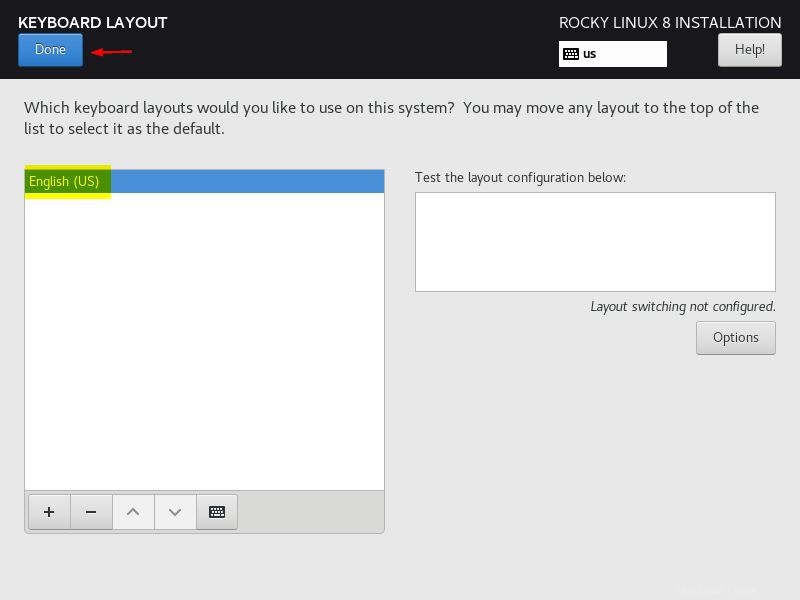
日付とタイムゾーンの設定
日付と時刻を設定するには、[日付と時刻]をクリックします ’アイコンとタイムゾーンの選択
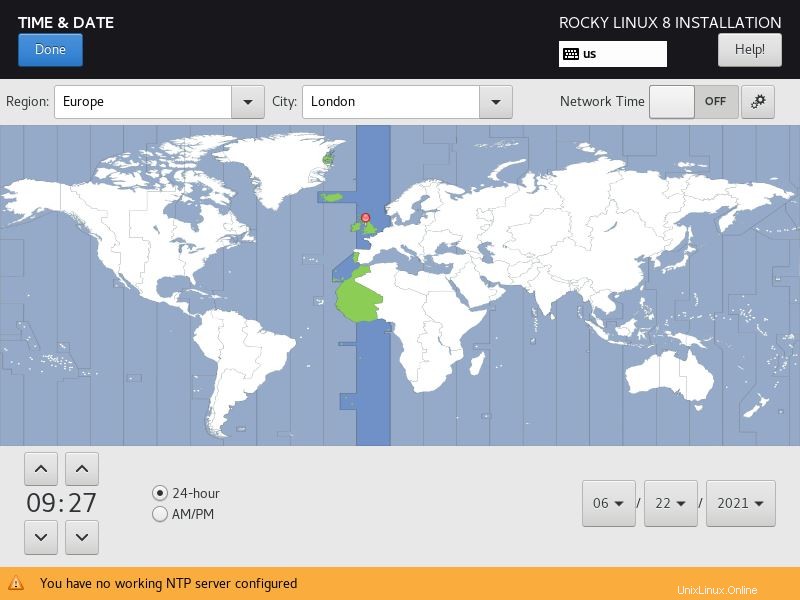
インストール先
[インストール先]アイコンをクリックして、ストレージのパーティションを構成する方法を選択します。ここには2つのオプションがあります
- 自動–このオプションでは、インストーラーがディスク上にパーティションを自動的に作成します。
- カスタム–このオプションでは、独自のカスタムパーティションを作成することができます。
このガイドでは、カスタムオプションを使用して、64GBディスクにカスタムパーティションを作成する方法を示します。
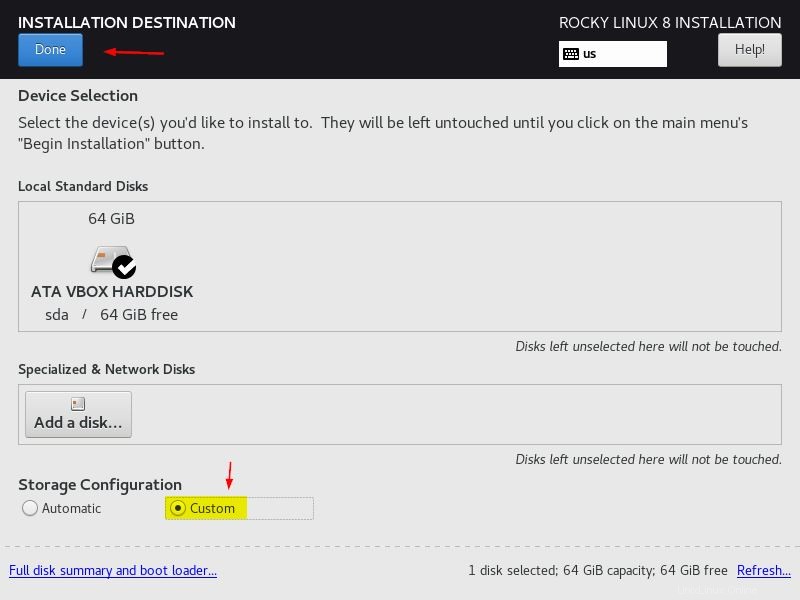
[完了]をクリックすると、次の画面が表示されます。
ext4ファイルシステムを使用してサイズ2GBの/bootとして最初のパーティションを作成しましょう。
[標準パーティション]を選択して+記号をクリックし、ポップアップウィンドウでマウントポイントを/ bootとして指定し、必要な容量を2Gとして指定します。
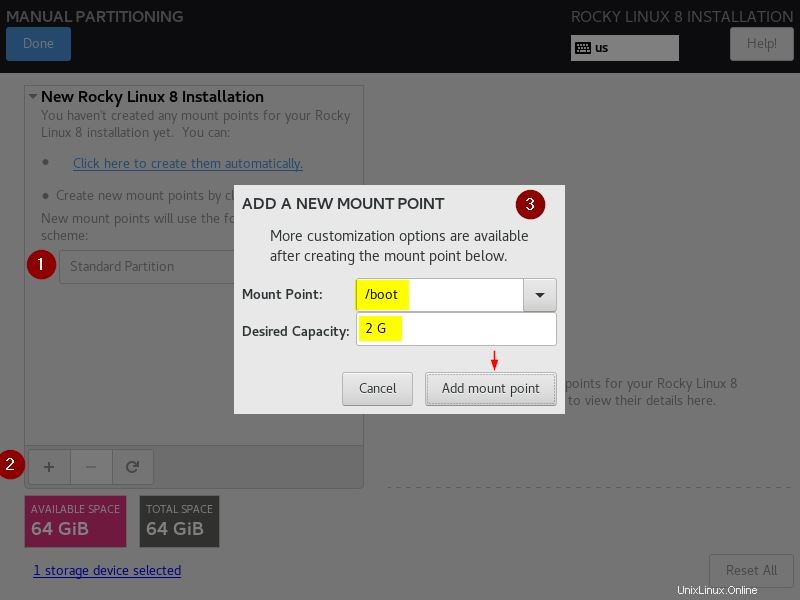
[マウントポイントの追加]をクリックし、ファイルシステムをxfsからext4に変更してから、[設定の更新]をクリックします
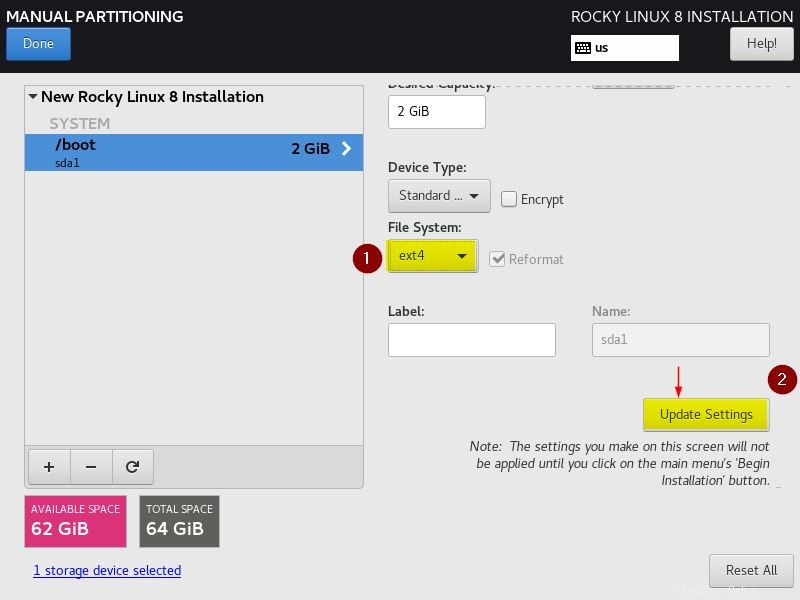
次のパーティションをサイズ30GBの/homeとして作成し、ファイルシステムをext4として作成します
+記号をクリックし、マウントポイントを/ homeとして指定し、必要な容量を30Gとして指定します
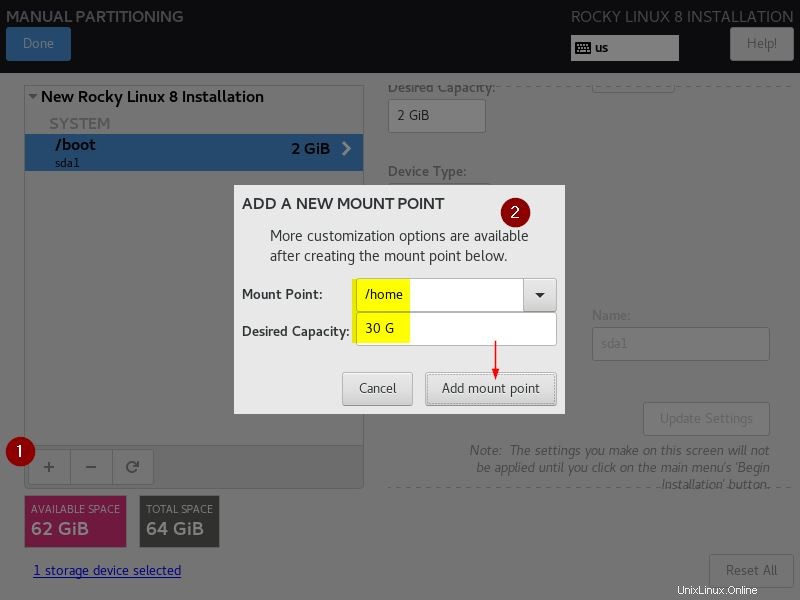
[マウントポイントを追加]をクリックします
同様に、サイズがそれぞれ20GBと10GBの/rootパーティションと/varパーティションを作成します。
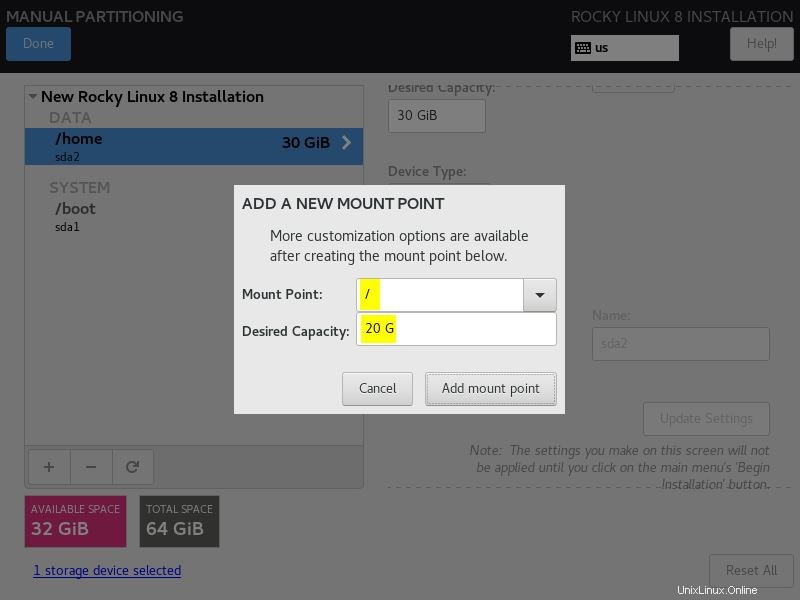
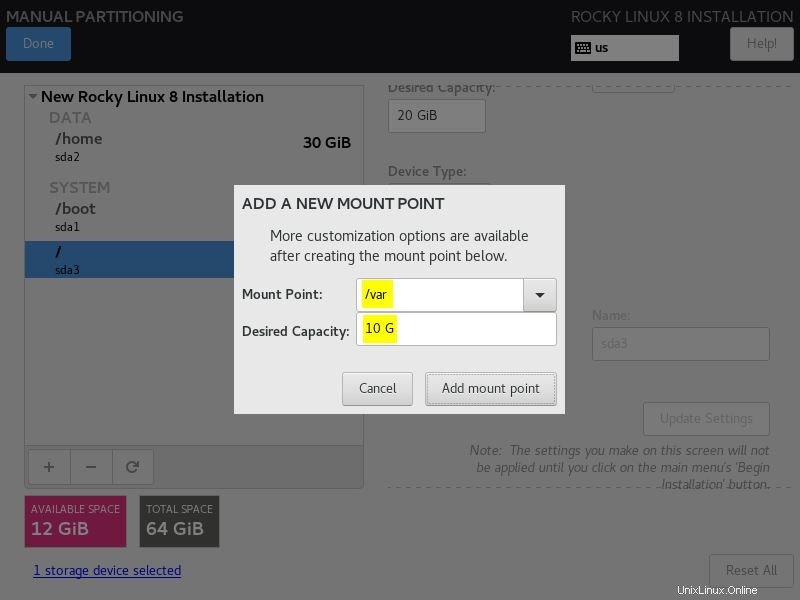
次に、サイズ2GBのスワップとして最後のパーティションを作成します
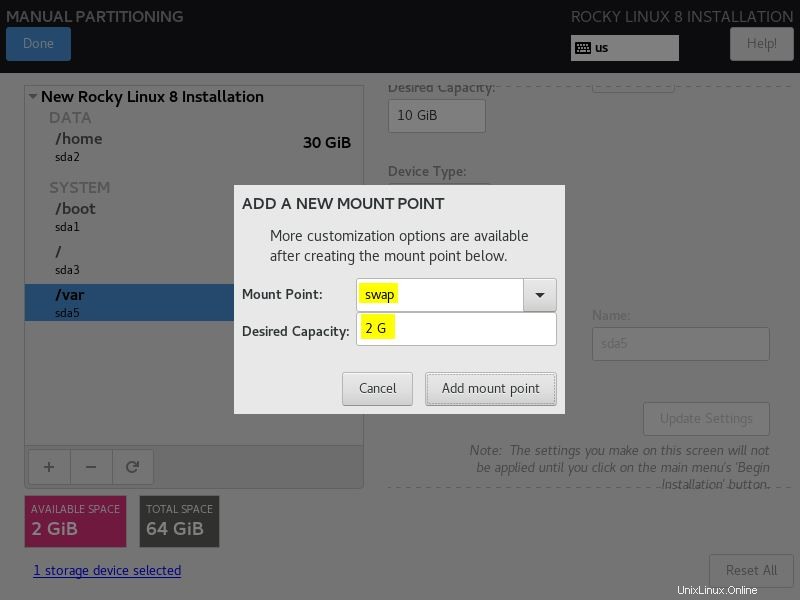
[マウントポイントを追加]をクリックしてから、[完了]をクリックして先に進みます
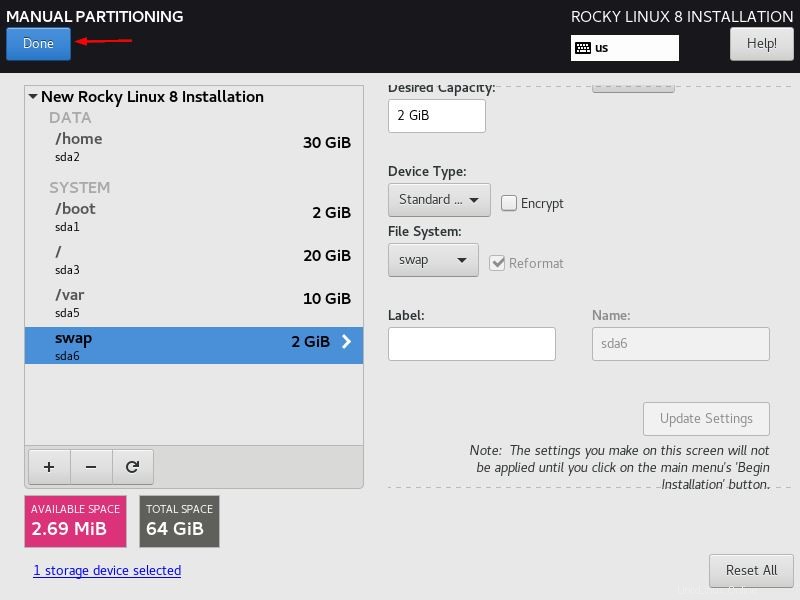
次の画面で、[変更を受け入れる]を選択して、変更をディスクに書き込みます
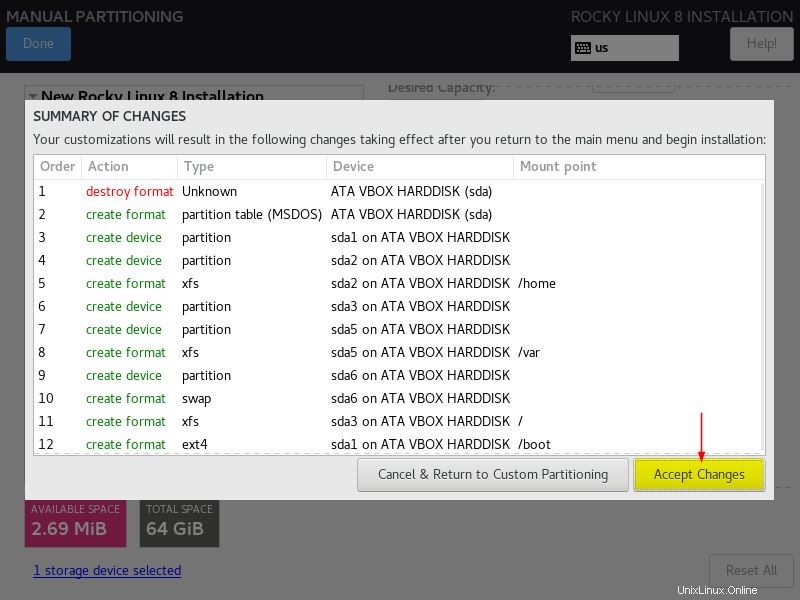
これで、インストールの概要画面に戻ります。ネットワークを構成する場合は、[ネットワークとホスト名]アイコンをクリックします。
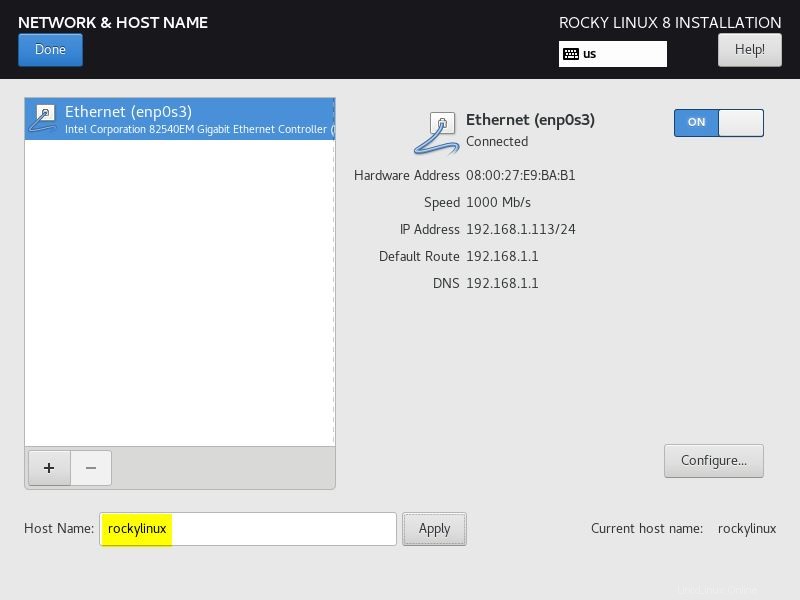
[完了]をクリックして、インストールの概要画面に戻ります
希望する基本環境を選択したい場合は、「ソフトウェアの選択」をクリックしてください。私の場合、「GUIを備えたサーバー」を選択しています
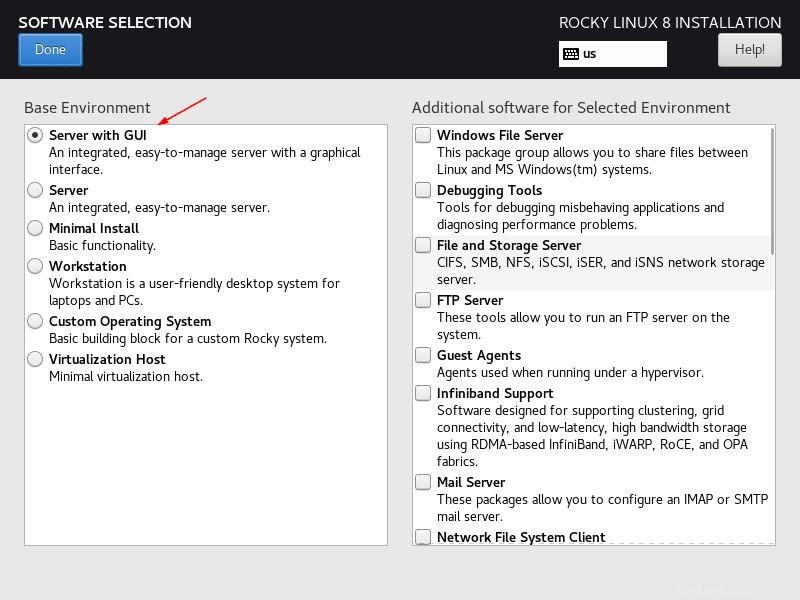
[完了]をクリックします。
次に、「ルートパスワード」アイコンを選択してルートユーザーパスワードを設定します
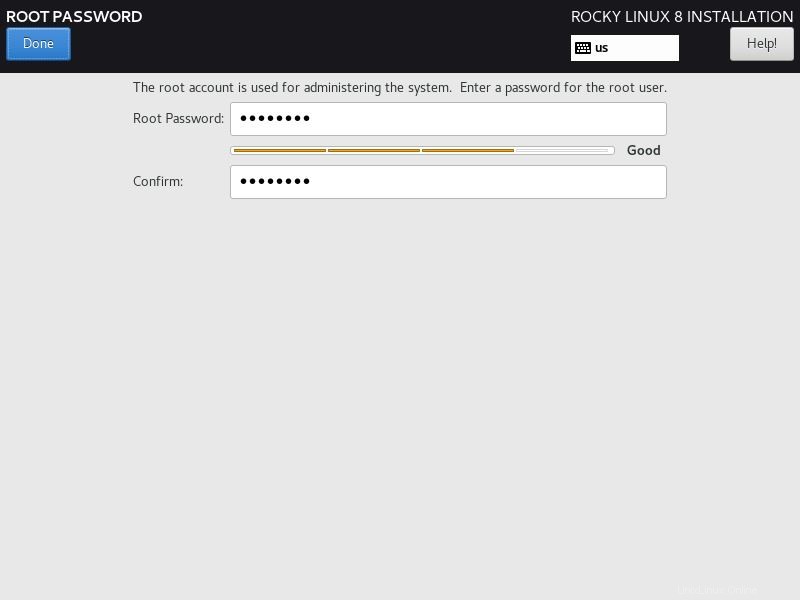
設定するルートパスワードを2回指定し、[完了]をクリックします。
[ユーザー作成]アイコンを選択してローカルユーザーアカウントを作成します
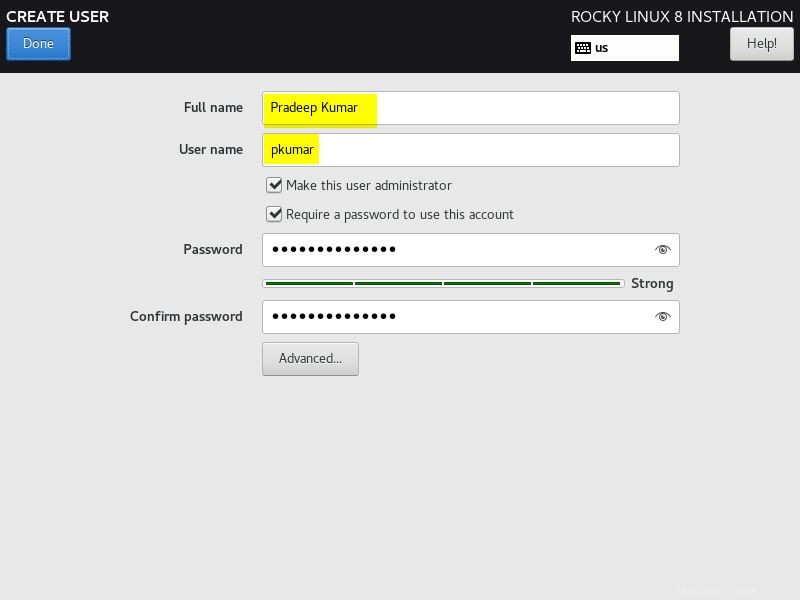
[完了]をクリックして前の画面に戻ります
ステップ4)RockyLinuxのインストールを開始する
このステップで、RockyLinuxのインストールを開始する準備が整いました。[インストールの開始]アイコンをクリックしてください
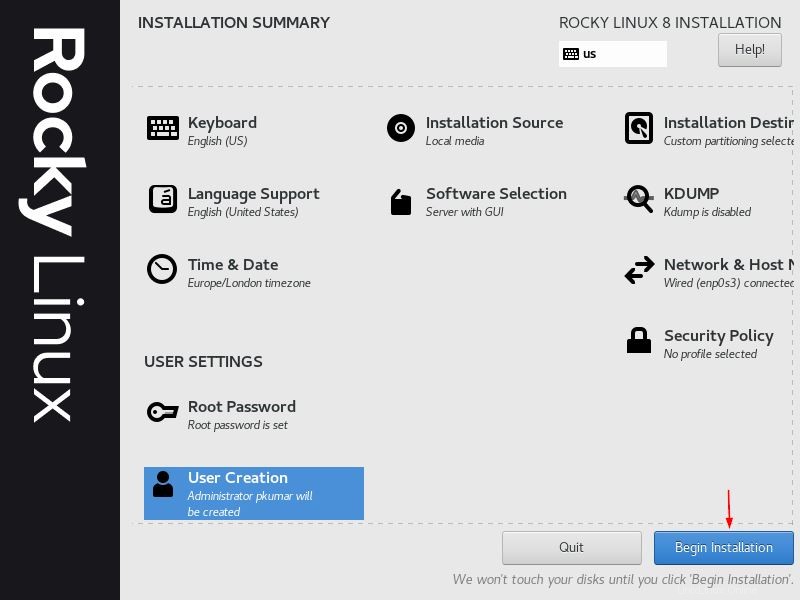
以下に示すように、インストールが開始され、進行中です。
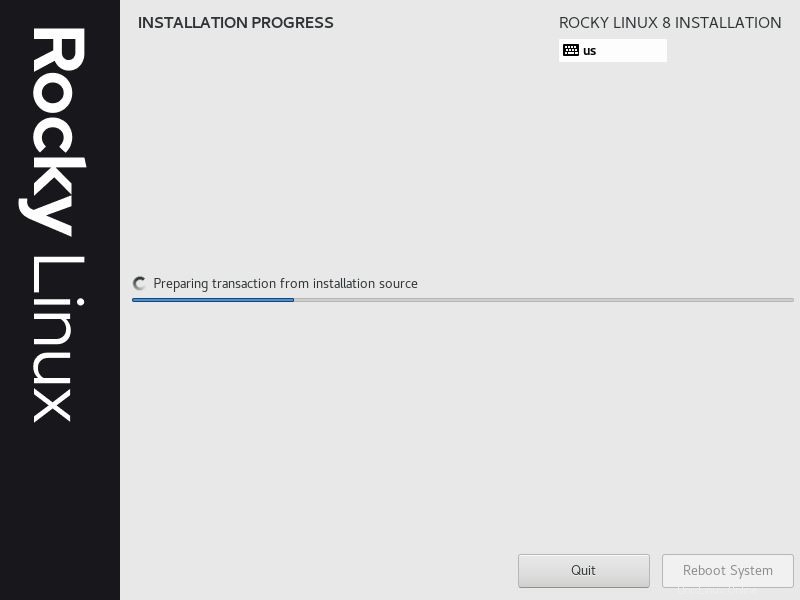
インストールが正常に完了すると、インストーラーはシステムを一度再起動するように求めます。
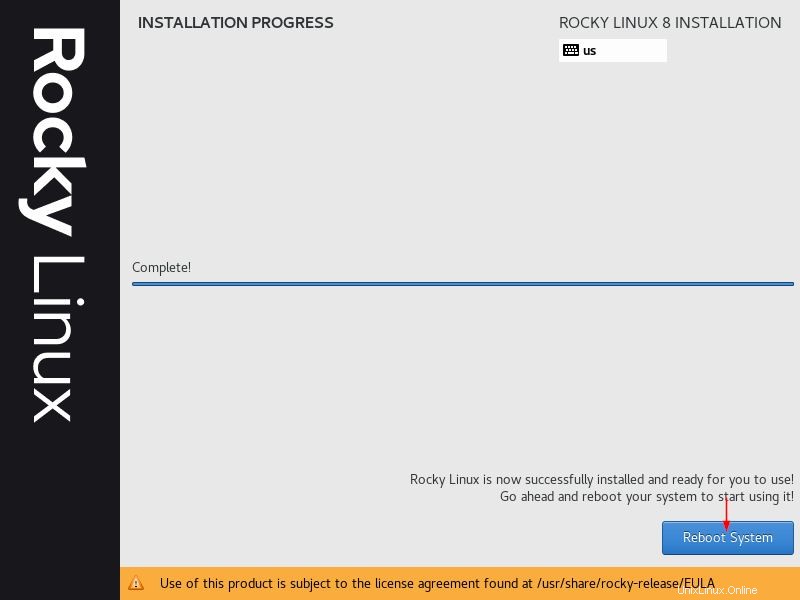
[システムの再起動]をクリックします
ステップ5)インストール後のログイン画面
再起動後、BIOS設定からブートメディアをUSB / DVDからハードディスクに変更することを忘れないでください。これにより、システムは新しくインストールされたRockyLinuxで起動します。
システムが起動したら、RockyLinuxライセンスを受け入れます。
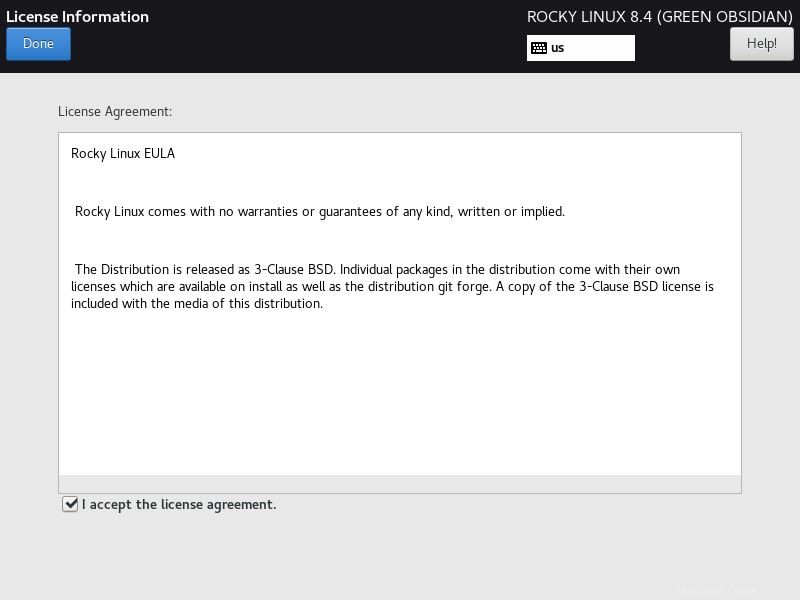
[完了]をクリックして先に進みます。
次に、[構成の完了]をクリックします
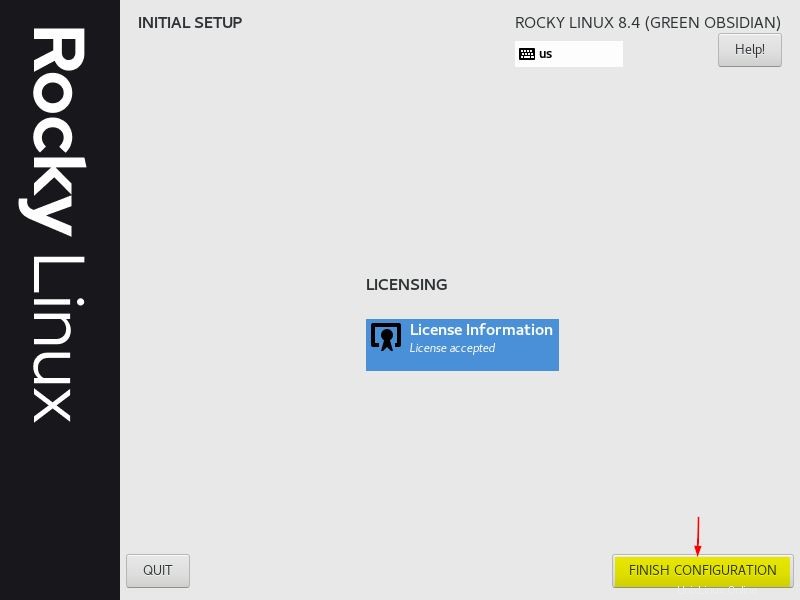
次のログイン画面が表示されます。インストール時に作成したものと同じユーザー資格情報を使用してください。
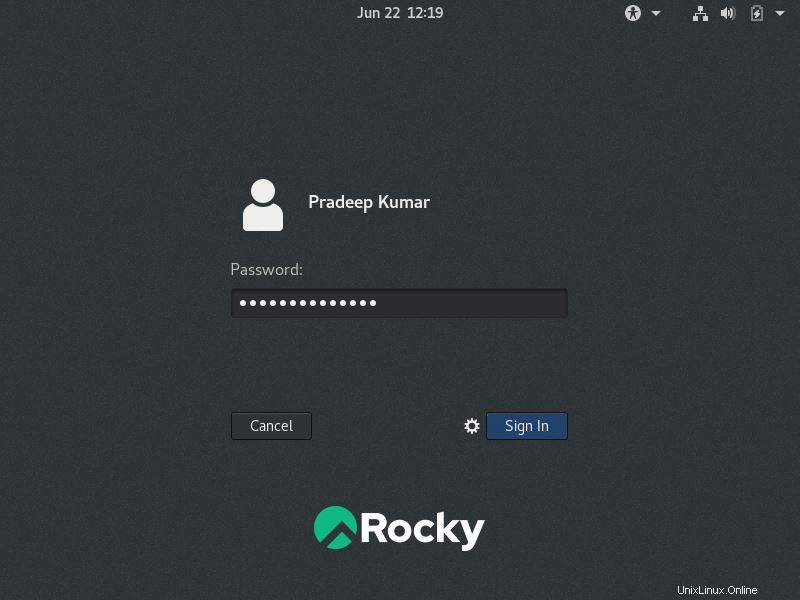
クレデンシャルを入力すると、次のデスクトップ画面が表示されます
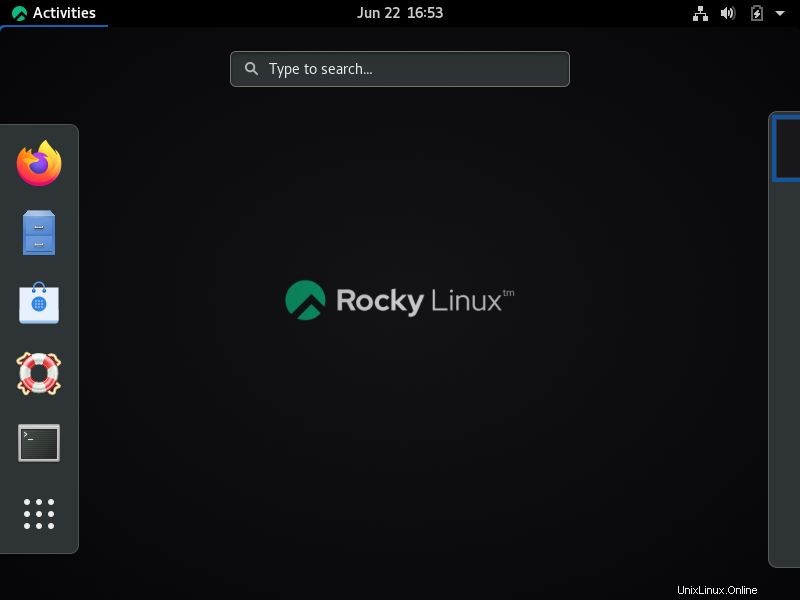
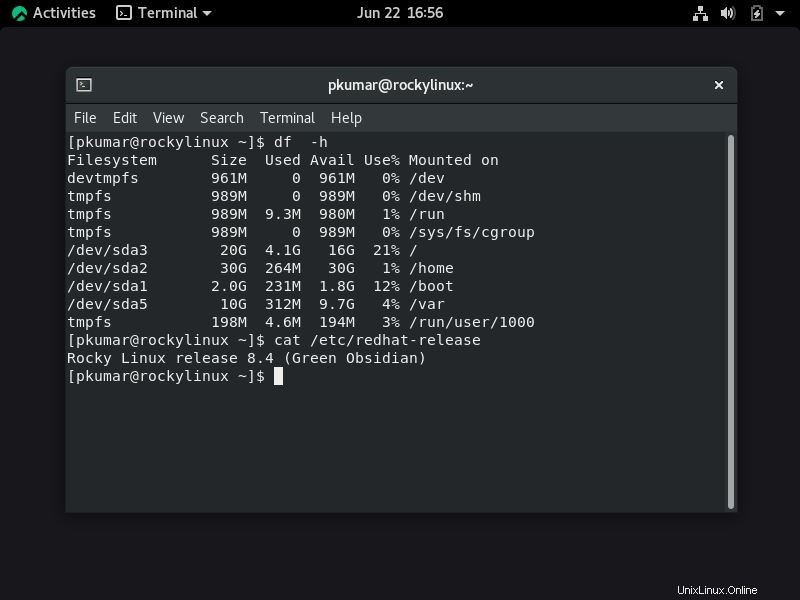
パーフェクト、上記はインストールが正常に完了したことを確認します。これはすべてガイドからのものです。このガイドが参考になることを願っています。疑問や質問がある場合は、下のコメントセクションに記入してください。