Mozilla FirefoxはUbuntuの公式インターネットブラウザであるため、ほとんどのUbuntuディストリビューションにはデフォルトでインストールされています。何らかの理由でシステムにこのブラウザがない場合、または誤って削除した場合は、Ubuntuにインストールする方法を説明します。この記事では、MozillaFirefoxをシステムにインストールする次の方法について説明します。その後、Firefoxをインストールするソースに基づいて、またUIまたはコマンドラインを使用するかどうかに基づいて選択できます。
- SnapStoreから-UbuntuSoftwareManagerを介して
- 公式Ubuntuリポジトリから-コマンドラインから
- MozillaPPAリポジトリから-コマンドラインから
- Mozilla.orgWebサイトから-コマンドラインから
この記事に記載されているコマンドと手順をUbuntu18.04LTSシステムで実行しました。
方法1:SnapStoreから-UbuntuSoftwareManagerを介して
コマンドラインをあまり開きたくない人にとっては、UIを介してUbuntuリポジトリに存在するソフトウェアをインストールするのは非常に簡単です。 Ubuntuデスクトップのアクティビティツールバーで、Ubuntuソフトウェアアイコンをクリックします。
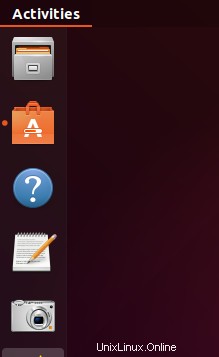
検索アイコンをクリックして、検索バーにFireFoxと入力します。検索結果には、Firefoxのエントリが次のように表示されます。

これは、スナップストアによって管理されているパッケージです。 Firefoxの検索エントリをクリックして、次のビューを開きます。
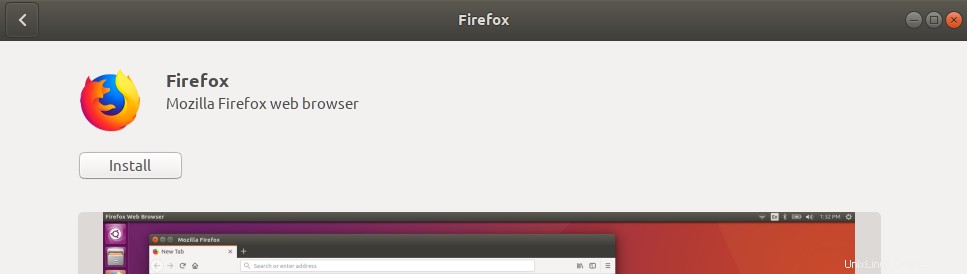
[インストール]ボタンをクリックして、インストールプロセスを開始します。許可されたユーザーのみがUbuntuにソフトウェアをインストールできるため、次の認証ダイアログが表示され、認証の詳細を入力できます。
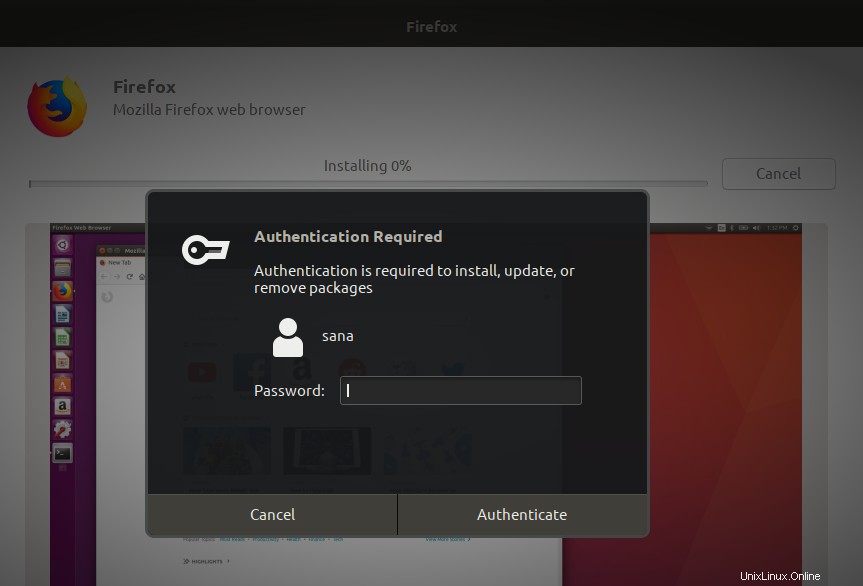
パスワードを入力し、[認証]ボタンをクリックします。その後、インストールプロセスが開始され、次のように進行状況バーが表示されます。
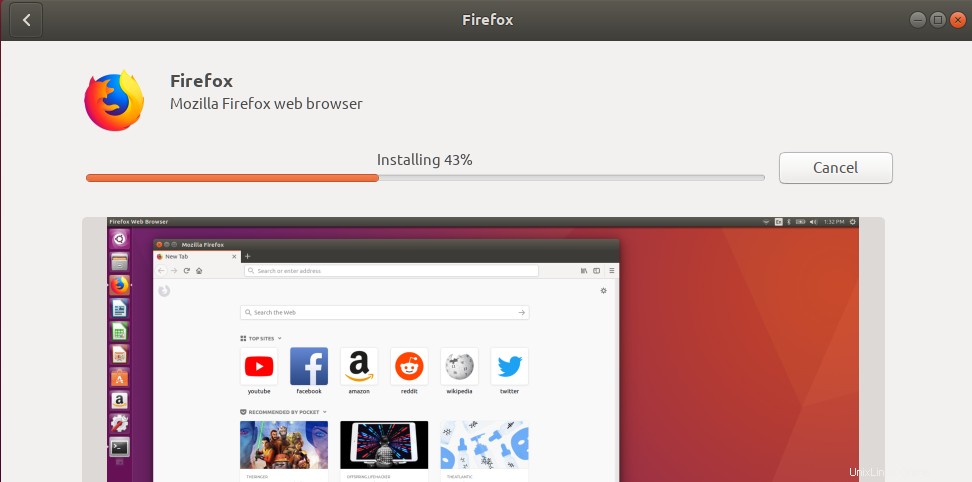
その後、Mozilla Firefoxがシステムにインストールされ、インストールが成功すると次のメッセージが表示されます。
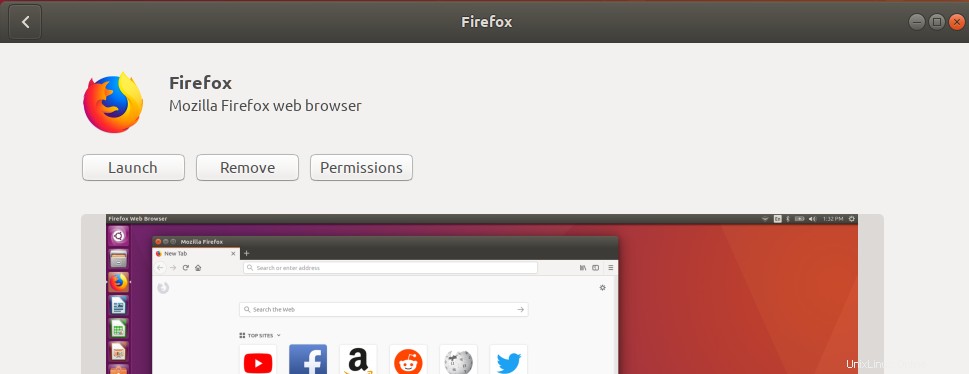
上記のダイアログから、Firefoxを直接起動し、理由を問わずすぐに削除することもできます。
Firefoxを起動
理想的には、Firefoxがシステムのドック/アクティビティパネルで利用できるようになっているはずです。次のようにUbuntuアプリケーションランチャーバーからアクセスすることも、アプリケーションリストから直接アクセスすることもできます。
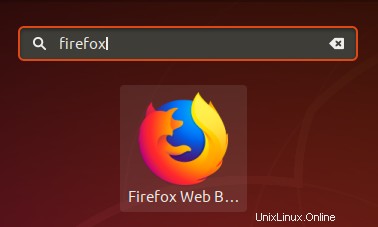
削除
上記の方法でインストールされたFirefoxを削除する場合は、次の方法でシステムから削除できます。
Ubuntu Software Managerを開き、次のようにFirefoxを検索します。

上記のように、検索エントリにインストール済みステータスが表示されます。このエントリをクリックしてから、次のビューから[削除]をクリックします。
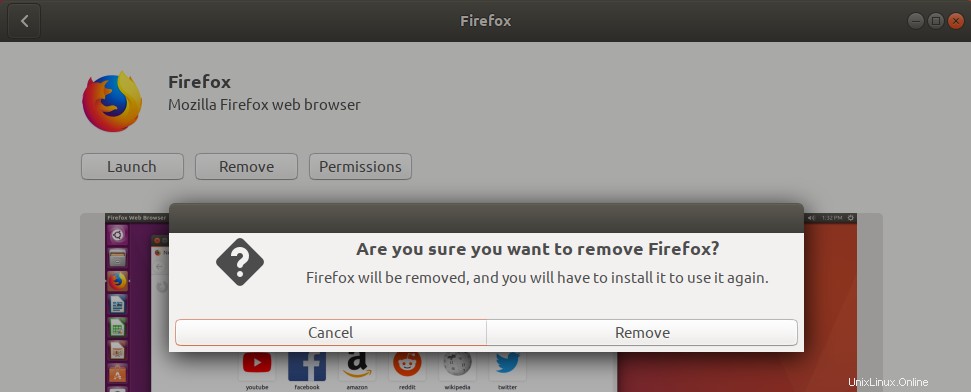
認証ダイアログが表示されます。 sudoユーザーのパスワードを入力し、ダイアログで[認証]をクリックすると、ソフトウェアが削除されます。
方法2:公式Ubuntuリポジトリから-コマンドライン経由
公式UbuntuブラウザであるFirefoxは、公式Ubuntuリポジトリでも入手できます。次のようにコマンドラインから簡単にインストールできます。
Ctrl + Alt+TショートカットまたはUbuntuアプリケーションランチャー検索のいずれかを使用してターミナルを開きます。
次のコマンドを入力して、システムのリポジトリインデックスをインターネットリポジトリのインデックスで更新します。
$ sudo apt-get update
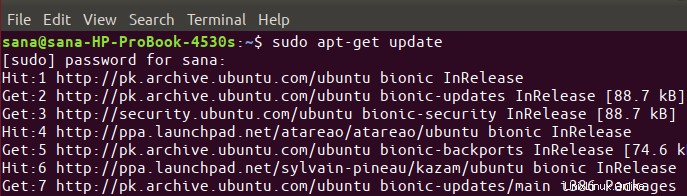
このようにして、利用可能な最新バージョンのソフトウェアをシステムにインストールできます。
次に、公式のUbuntuリポジトリからMozilla Firefoxをインストールするには、次のコマンドを入力します。
$ sudo apt install firefox
Ubuntuでソフトウェアを追加、削除、構成できるのは、許可されたユーザー(sudo)のみであることに注意してください。 sudoのパスワードを入力すると、インストール手順が開始されます。
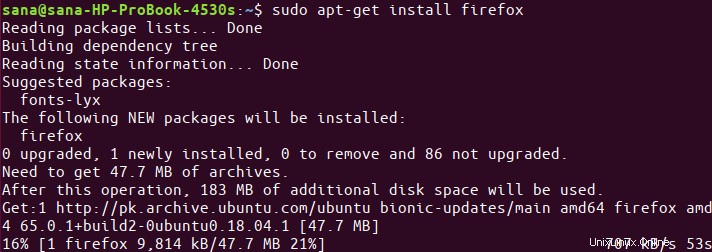
インターネットの速度によっては、時間がかかる場合があります。その後、Firefoxがシステムにインストールされます。
Firefoxを起動
Firefoxを起動するには、ターミナルで次のコマンドを実行します。
$ firefox
削除
次のコマンドを使用して、Firefoxを、行った構成とともに完全に削除できます。
$ sudo apt-get purge firefox
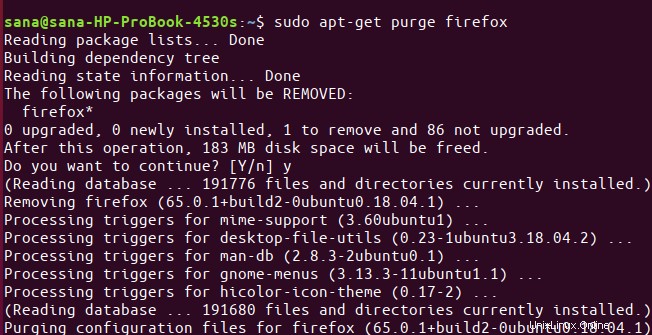
それ以外の場合は、Firefoxを簡単にアンインストールするために次のコマンドを使用できます。
$ sudo apt-get remove firefox
方法3:MozillaPPAリポジトリから-コマンドラインから
Mozilla PPAリポジトリには、Firefoxの最新バージョンが含まれています。このPPAリポジトリからFirefoxをインストールするには、次の手順に従ってください。
まず、システムダッシュまたはCtrl + Alt+Tショートカットのいずれかを使用してターミナルを開いてください
次に、Mozilla PPAの署名キーを追加するために、次のコマンドを入力します。
$ sudo apt-key adv --keyserver keyserver.ubuntu.com --recv-keys A6DCF7707EBC211F
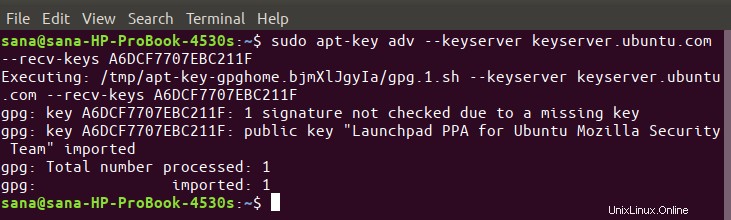
次に、次のコマンドを入力して、MozillaPPAリポジトリをUbuntuに追加します。
$ sudo apt-add-repository "deb http://ppa.launchpad.net/ubuntu-mozilla-security/ppa/ubuntu bionic main"
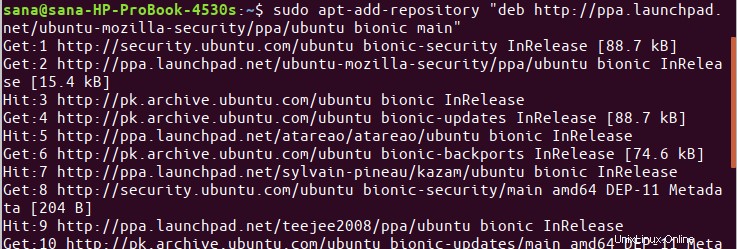
Ubuntuでソフトウェアを追加、削除、構成できるのは、許可されたユーザーのみであることに注意してください。 sudoのパスワードを入力すると、PPAリポジトリがシステムに追加されます。
ヒント:コマンドを入力する代わりに、ここからコマンドをコピーして、Ctrl + Shift + Vを使用するか、右クリックメニューの[貼り付け]オプションを使用して、ターミナルに貼り付けることができます。
次のステップは、次のコマンドを使用してシステムのリポジトリインデックスを更新することです。
$ sudo apt-get update
これは、インターネットから利用可能な最新バージョンのソフトウェアをインストールするのに役立ちます。
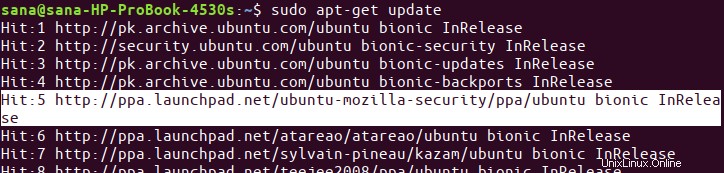
Firefoxのインストールに必要なすべての前提条件が完了したので、次のコマンドをsudoとして使用して、システムにMozillaFirefoxをインストールします。
$ sudo apt-get install firefox
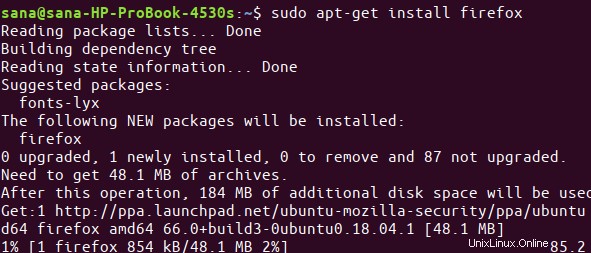
Firefoxを起動
Firefoxを起動するには、ターミナルで次のコマンドを実行します。
$ firefox
削除
次のコマンドを使用して、Firefoxを、行った構成とともに完全に削除できます。
$ sudo apt-get purge firefox
それ以外の場合は、Firefoxを簡単にアンインストールするために次のコマンドを使用できます。
$ sudo apt-get remove firefox
方法4:公式ウェブサイトからコマンドライン経由
システムに既存のブラウザがない場合、または使用したくない場合は、コマンドラインを使用してMozilla.orgの公式WebサイトからFirefoxをインストールする方法を説明します。
システムダッシュまたはCtrl+Alt+Tショートカットのいずれかを使用してターミナルを開きます。 Firefoxセットアップtar.bz2ファイルをMozilla.orgからダウンロードするには、次のコマンドを入力します。
$ wget -O ~/FirefoxSetup.tar.bz2 "https://download.mozilla.org/?product=firefox-latest&os=linux64"
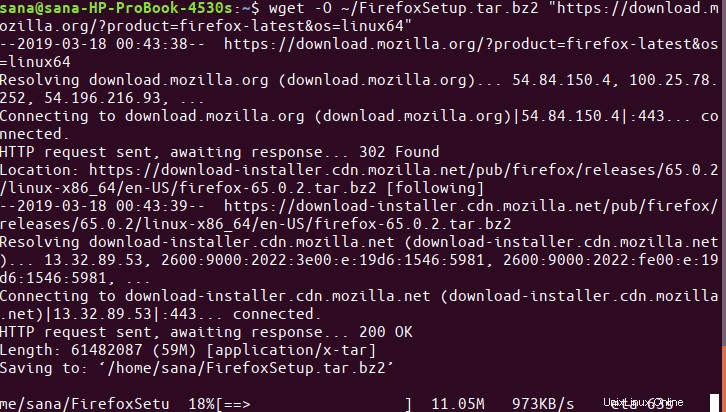
ファイルはデフォルトで現在のユーザーのホームフォルダに保存されます。
次のコマンドをsudoとして使用して、ファイルをUbuntuの/optフォルダーに抽出します。
$ sudo tar xjf ~/FirefoxSetup.tar.bz2 -C /opt/

次に、.tar.bz2ファイルを抽出した場所(/ optフォルダー)を指すFirefox実行可能ファイルを/ usr /lib/に作成します。これを行うには、次のコマンドを使用します。
$ sudo ln -s /opt/firefox/firefox /usr/lib/firefox/firefox

Firefoxを起動
Firefoxを起動するには、ターミナルで次のコマンドを実行します。
$ firefox
削除
この方法でインストールされたFirefoxを削除するには、ターミナルでsudoとして次のコマンドを実行します。
$ sudo rm -fr /opt/firefox
MozillaのWebサイトから最初にダウンロードした.tar.bz2ファイルを削除することもできます。
つまり、これは、MozillaFirefoxをUbuntuにインストールする1つではなく4つの方法でした。ブラウジングをお楽しみください!