Spotifyを使用すると、Linuxでお気に入りの曲やアルバムを無料で再生できます。この記事では、UbuntuにSpotifyをインストール/アンインストールする2つの方法について説明します。インストール元のソースに基づいて、またUIまたはコマンドラインを使用するかどうかに基づいて選択できます。
- UbuntuSoftwareManagerを使用したUI経由
- Ubuntuコマンドラインを介して、ターミナル
この記事に記載されているコマンドと手順をUbuntu18.04LTSシステムで実行しました。
UbuntuソフトウェアマネージャーからSpotifyをインストールする
コマンドラインをあまり開きたくない人にとって、UIを介したソフトウェアのインストールは非常に簡単です。 SpotifyはUbuntuBionicUniverseリポジトリでは利用できませんが、Snap Storeで利用でき、UIとコマンドラインの両方からインストールできます。
この記事の執筆時点では、Spotify1.1.0はSnapStoreからインストールできます。
Spotifyをインストール
Ubuntu Software Managerを使用してSpotifyをインストールするには、次の手順に従ってください。
Ubuntuデスクトップのアクティビティツールバー/ドックで、Ubuntuソフトウェアアイコンをクリックします。
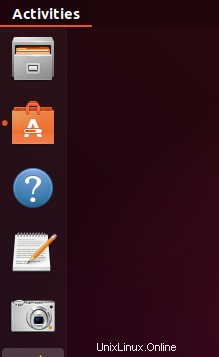
検索アイコンをクリックして、検索バーにSpotifyと入力します。検索結果には、関連するエントリが次のように一覧表示されます。
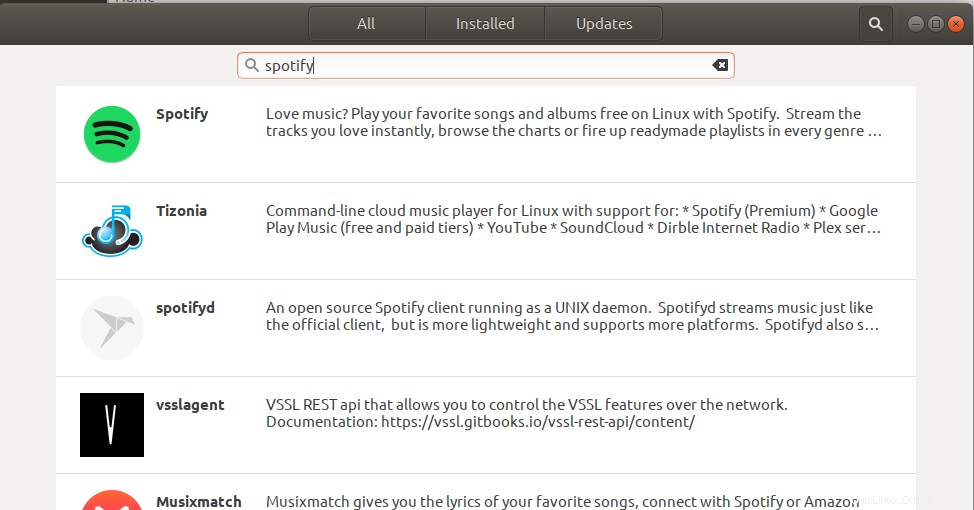
ここの上部にリストされているSpotifyエントリは、SnapStoreによって管理されているエントリです。この検索エントリをクリックして、次のビューを開きます。
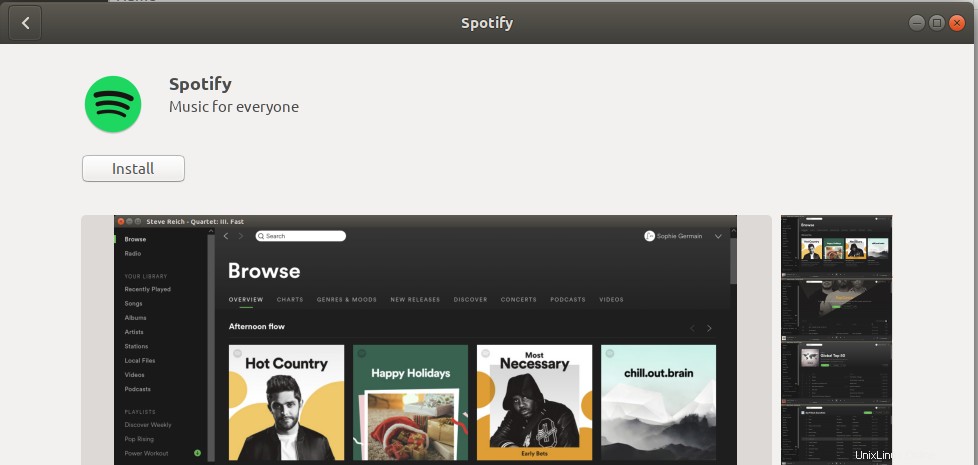
[インストール]ボタンをクリックして、インストールプロセスを開始します。次の認証ダイアログが表示され、認証の詳細を入力できます。
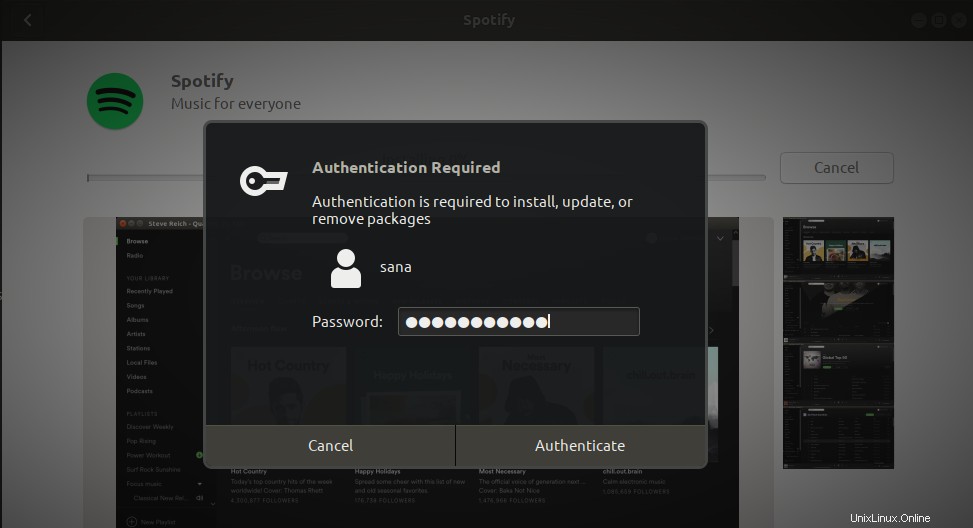
Ubuntuでソフトウェアを追加/削除および構成できるのは、許可されたユーザーのみであることに注意してください。パスワードを入力し、[認証]ボタンをクリックします。その後、インストールプロセスが開始され、次のように進行状況バーが表示されます。
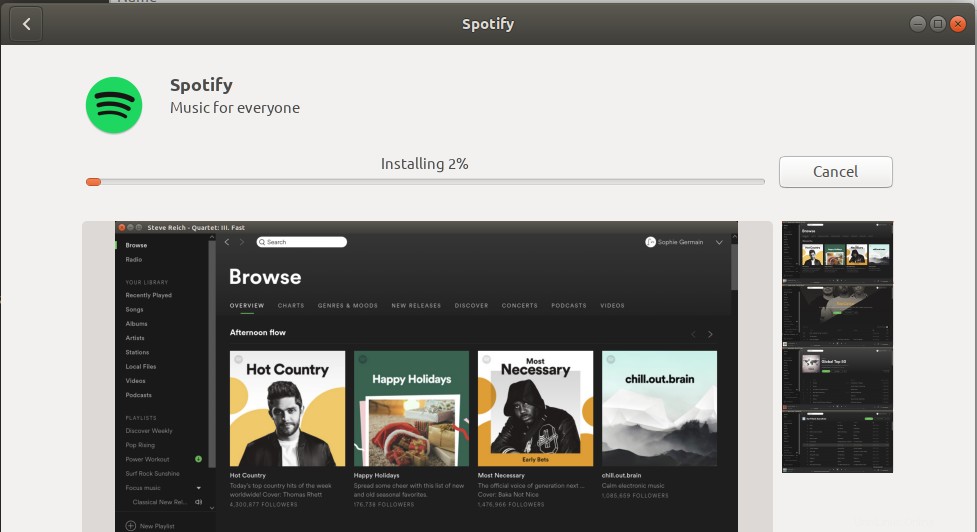
その後、Spotifyがシステムにインストールされ、インストールが成功すると次のメッセージが表示されます。
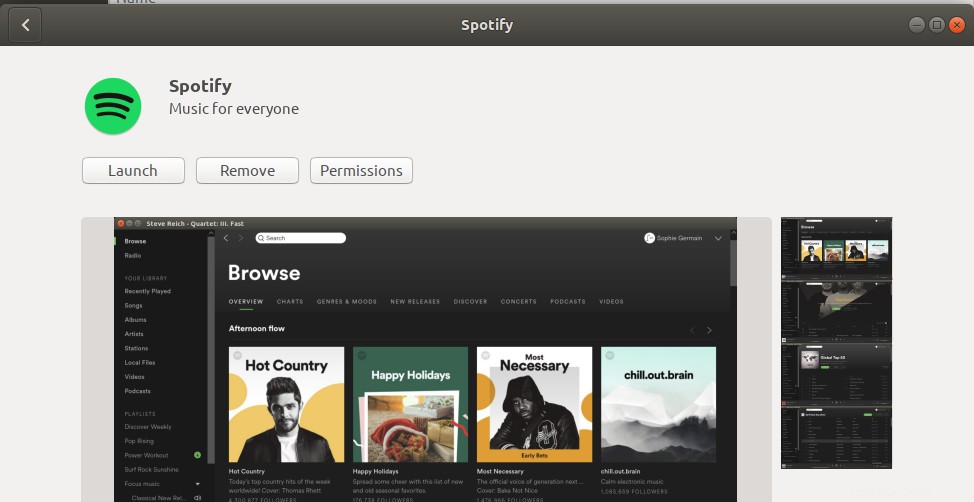
上記のダイアログから、Spotifyを直接起動し、理由を問わずすぐに削除することもできます。
ヒント:ターミナルアプリケーションでsudoとして次のコマンドを入力すると、Snapストアからコマンドラインから同じバージョンのソフトウェアをインストールできます。
$ sudo snap install spotify
Spotifyを起動
次のようにUbuntuアプリケーションランチャーバーからSpotifyにアクセスするか、アプリケーションリストから直接アクセスできます。
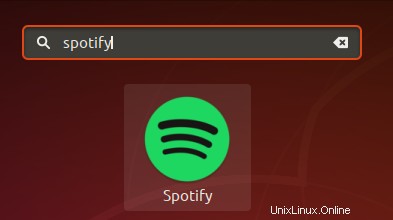
アプリケーションはデフォルトで次のビューで開きます。
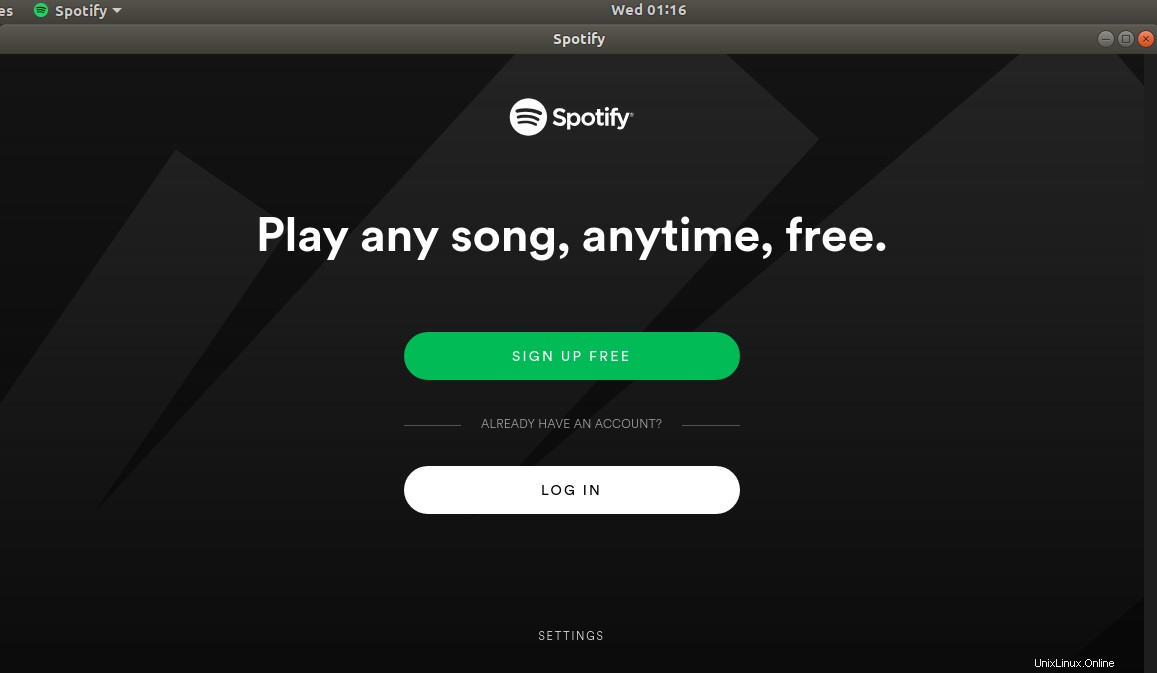
新しいアカウントに無料でサインアップするか、Spotifyアカウントを既に有効にしている場合は直接ログインできます。
削除
上記の方法でインストールされたSpotifyを削除する場合は、次の方法でシステムから削除できます。
Ubuntuソフトウェアマネージャーを開き、Spotifyを検索します。検索エントリに「インストール済み」ステータスが表示されます。このエントリをクリックしてから、次のビューから[削除]をクリックします。
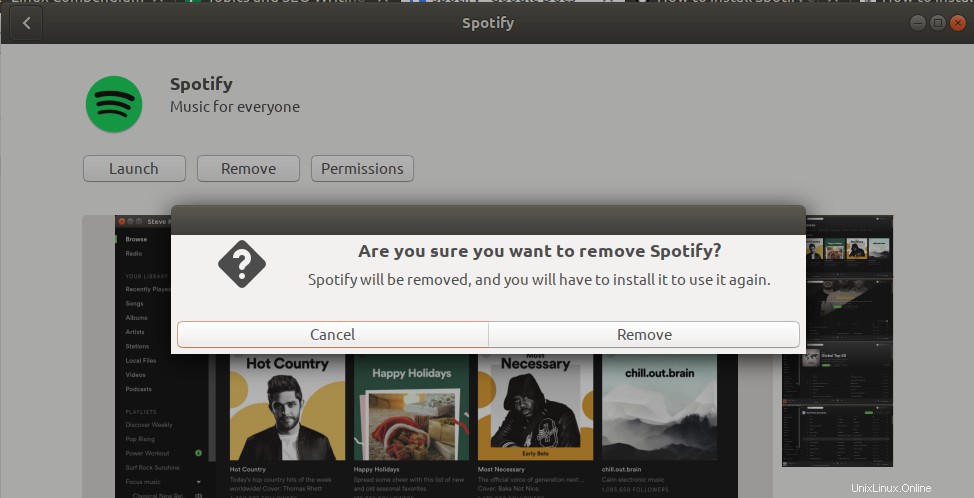
認証ダイアログが表示されます。 sudoユーザーのパスワードを入力し、ダイアログで[認証]をクリックすると、ソフトウェアが削除されます。
Spotify PPAリポジトリ(コマンドライン)を介して
Spotify PPAリポジトリは、インストール用のSpotifyパッケージを提供します。このPPAリポジトリからSpotifyをインストールするには、次の手順に従います。
Spotifyをインストール
まず、システムダッシュまたはCtrl + Alt+Tショートカットのいずれかを使用してターミナルを開きます。
次に、次のコマンドを入力して、製品を安全にインストールするのに役立つSpotifyパブリックリポジトリ署名キーを有効にします。
$ sudo apt-key adv --keyserver hkp://keyserver.ubuntu.com:80 --recv-keys 931FF8E79F0876134EDDBDCCA87FF9DF48BF1C90

次に、次のコマンドを入力して、SpotifyリポジトリをUbuntuに追加します。
$ echo deb http://repository.spotify.com stable non-free | sudo tee /etc/apt/sources.list.d/spotify.list

Ubuntuでソフトウェアを追加、削除、構成できるのは、許可されたユーザーのみであることに注意してください。 sudoのパスワードを入力すると、PPAリポジトリがシステムに追加されます。
ヒント: コマンドを入力する代わりに、ここからコマンドをコピーして、Ctrl + Shift + Vを使用するか、右クリックメニューの[貼り付け]オプションを使用して、ターミナルに貼り付けることができます。
次のステップは、次のコマンドを使用してシステムのリポジトリインデックスを更新することです。
$ sudo apt-get update
これは、インターネットから利用可能な最新バージョンのソフトウェアをインストールするのに役立ちます。
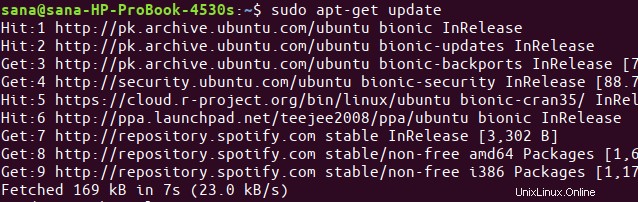
PPAの追加が完了したので、Spotifyをシステムにインストールするために、次のapt-getコマンドをsudoとして使用します。
$ sudo apt-get install spotify-client
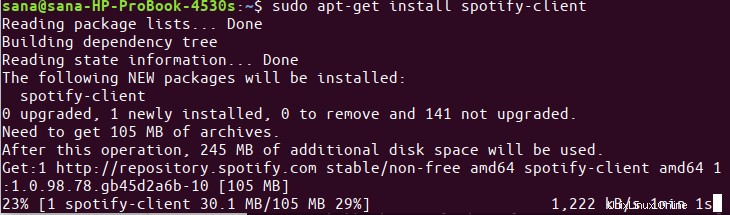
システムは、インストールを続行するためのy/nオプションを要求する場合があります。インストールを続行する場合は、Yを入力してください。インターネットの速度によっては、このプロセスに時間がかかる場合があります。その後、Spotifyがシステムにインストールされます。
次のコマンドを使用すると、インストールされているパッケージのバージョン番号を確認し、ソフトウェアが実際にシステムにインストールされていることを確認できます。
$ spotify --version

Spotifyを起動
Ubuntu UIを使用するか、ターミナルで次のコマンドを入力して、Spotifyを起動できます。
$ spotify
削除
システムからSpotifyをアンインストールするには、ターミナルで次のコマンドを使用できます。
$ sudo apt-get remove spotify-client
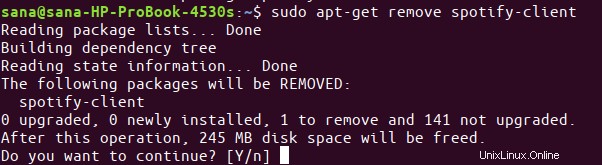
y / nプロンプトでyと入力すると、ソフトウェアがシステムから完全に削除されます。
SpotifyをインストールしたPPAも削除する場合は、sudoとして次のコマンドを実行します。
$ sudo rm /etc/apt/sources.list.d/spotify.list

つまり、これらはSpotifyをUbuntuにインストールする2つの方法でした。インストール中に、SpotifyPPAではなくSnapストアから新しいバージョンのソフトウェアをインストールできることに気付きました。したがって、特に最新バージョンのソフトウェアが探しているものである場合は、同じ方法をお勧めします。