
Ubuntu 16.04は、Canonicalの有名なデスクトップオペレーティングシステムの最新バージョンであり、Ubuntuは長い間デスクトップユーザーに人気があり、近年大規模な展開が見られる可能性があります。
Ubuntuは6か月ごとに更新バージョンをリリースし、9か月間無料でサポートし、4つおきのリリースはリリース日から最大5年間の長期サポートを受け、Ubuntu16.04は2021年までサポートを受けます。
Ubuntu14.04LTSからUbuntu16.04LTSへのアップグレードをご覧になることをお勧めします。 、Ubuntu16.04LTSの新規インストール前。
新機能:
見てみましょう、Ubuntu16.04の新機能
- GNOMEソフトウェアがUbuntuSoftwareCenteに取って代わります
- LinuxKernel4.4が付属しています
- Pythonは3にアップグレードされ、Python2は引き続き利用可能です
- ダッシュ内のオンライン検索はデフォルトで無効になりました
詳細こちら 。
こちらからUbuntu16.04をダウンロードします 、CDをCD-ROMドライブに挿入し、CD-ROMが最初に起動できるように起動シーケンスを変更します。
PS:Ubuntu16.04は2016年4月21日にリリースされました。こちらからダウンロードしてください。 。
または
USBフラッシュディスクからUbuntuをインストールする場合 、最初に起動するUSBマスストレージに応じて起動順序を変更します。
Enterキーを押して言語画面を表示し、選択した言語を選択します。
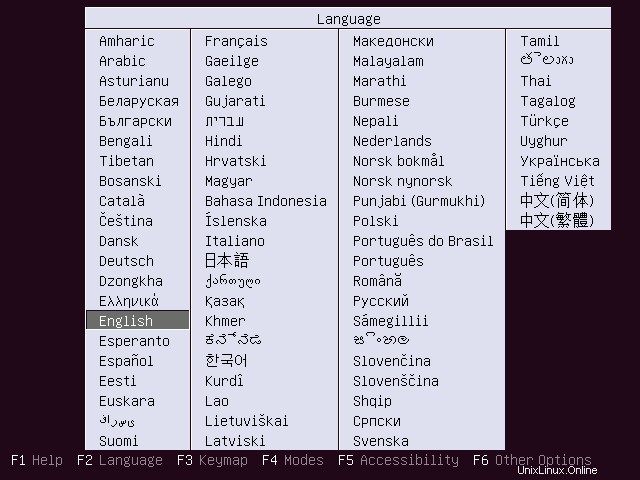
Ubuntu 16.04をインストールするには、[Ubuntuのインストール]を選択します。
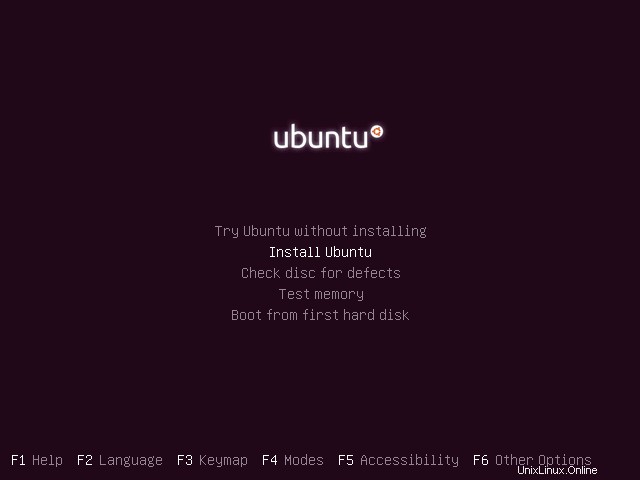
これは開始画面です。すぐに消えます
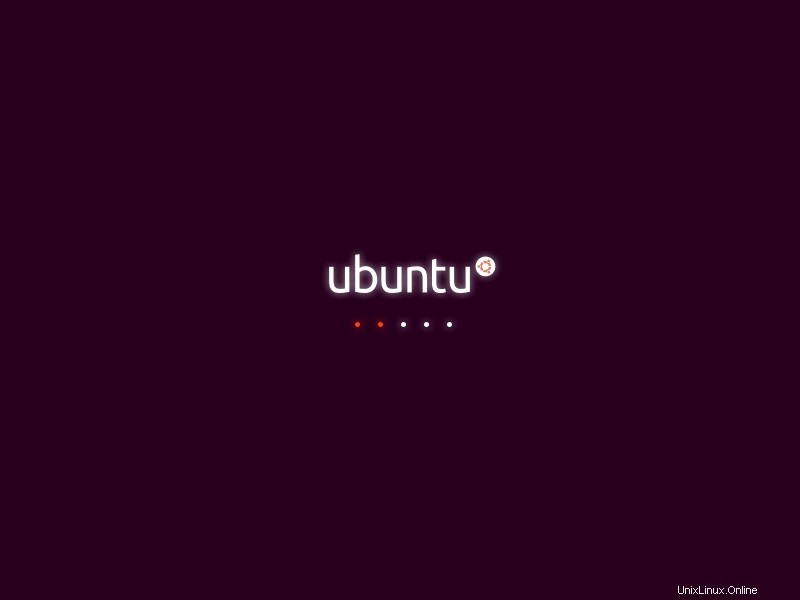
ようこそ画面で[続行]をクリックします。
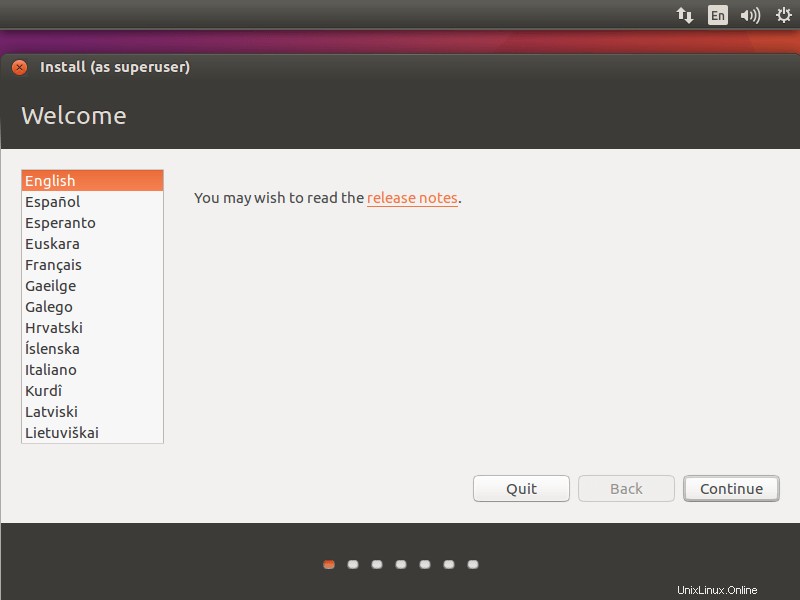
Ubuntu 16.04のインストール中にアップデートやその他のサードパーティソフトウェアをインストールするか、インターネットが必要でインストールに1時間かかる場合があるため、そのままにしておくかを選択できます。
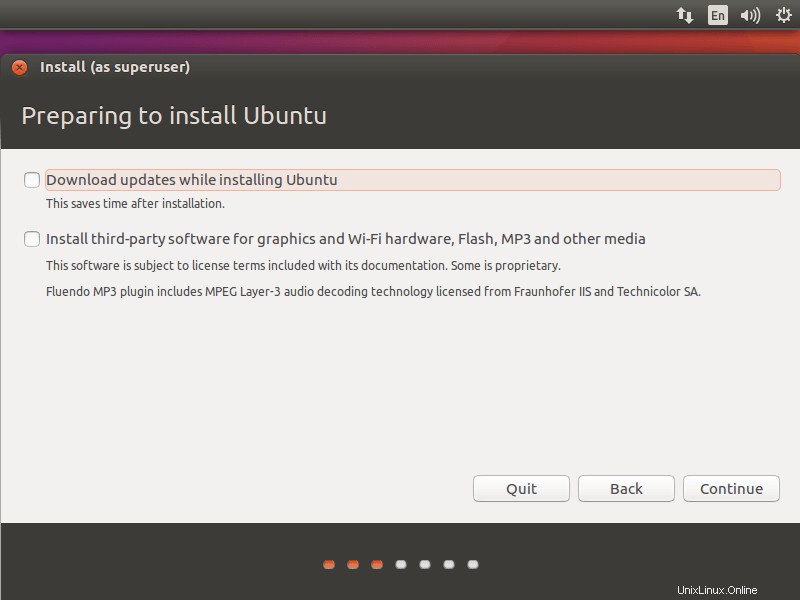
1.ディスクを消去してUbuntuをインストールします(つまり、ドライブ全体をフォーマットしてOSをインストールします )。パーティションスキームについてわからない場合は、[今すぐインストール]をクリックしてください。
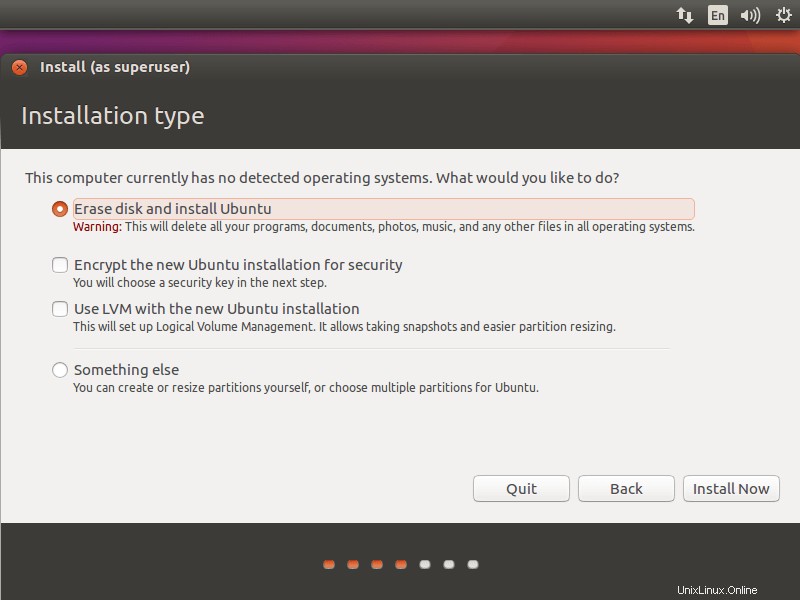
[今すぐインストール]をクリックすると、インストーラーは自動パーティショニングを確認するように求めます。 [続行]をクリックします。
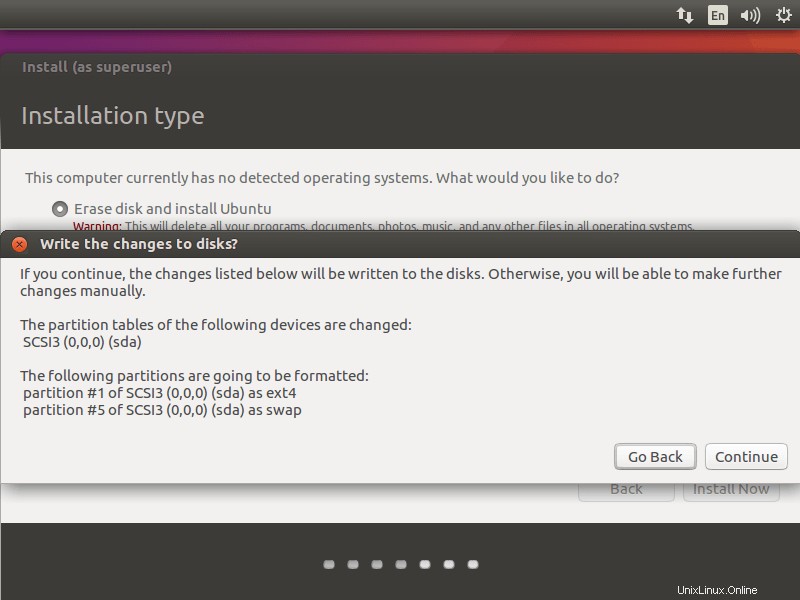
2.他の何か(つまり、手動でパーティションを作成し、選択したパーティションにUbuntuをインストールできます )、ドライブを手動でパーティション分割することに慣れている場合は、この詳細モードを使用してください。 [続行]をクリックします。
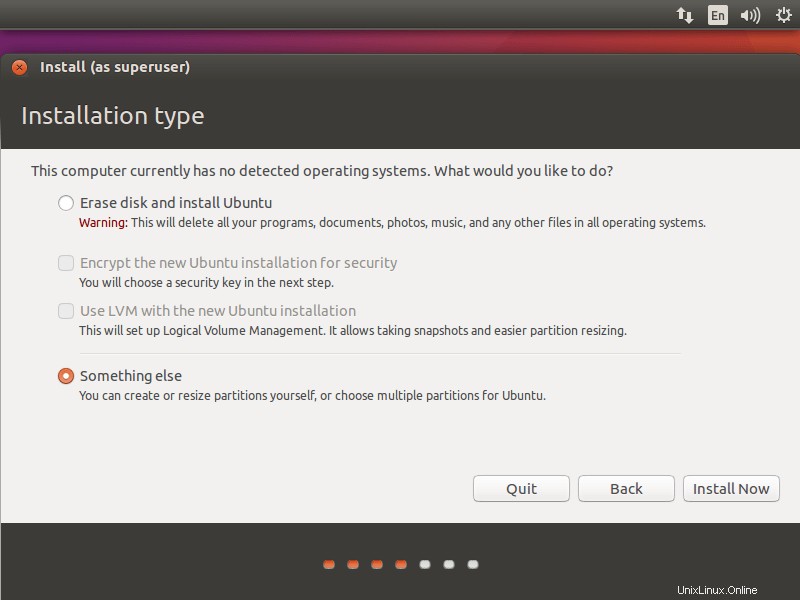
クリックすると、インストーラーが使用可能なハードディスクを一覧表示する次のページが表示されます。私の場合、パーティションを作成するために、100GBのハードディスクサイズが1つあります。 [新しいパーティションテーブル]をクリックして、空のパーティションを作成します。
これは新しいハードディスクなので。ポップアップで確認を求められたら、[続行]をクリックします。
パーティションスキームは次のようになります:
/ boot – 500MB
スワップ– 2048MB
/ –残り(99GB)
空き容量を選択し、+記号をクリックします 下部にパーティションを作成します。以下は/bootパーティションの表示です。
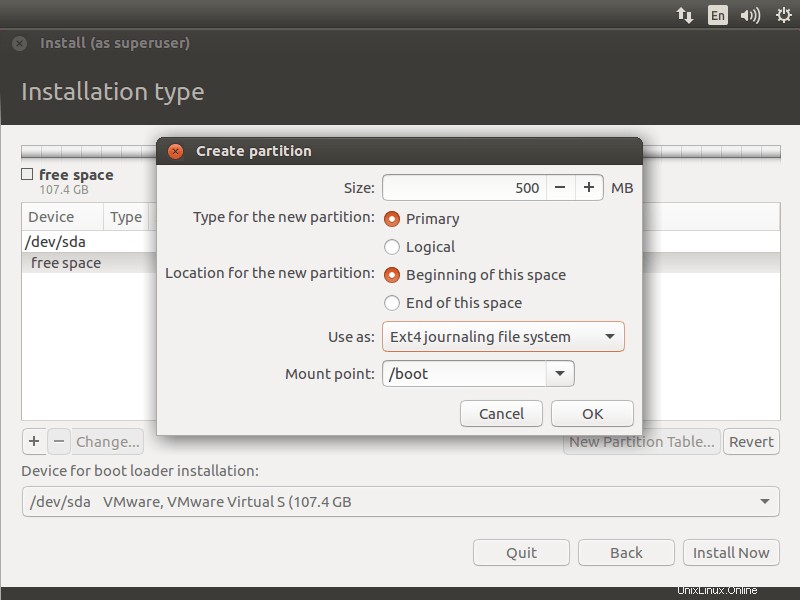
スワップパーティションの画面表示に続いて、スワップ領域として使用を選択することが重要です。
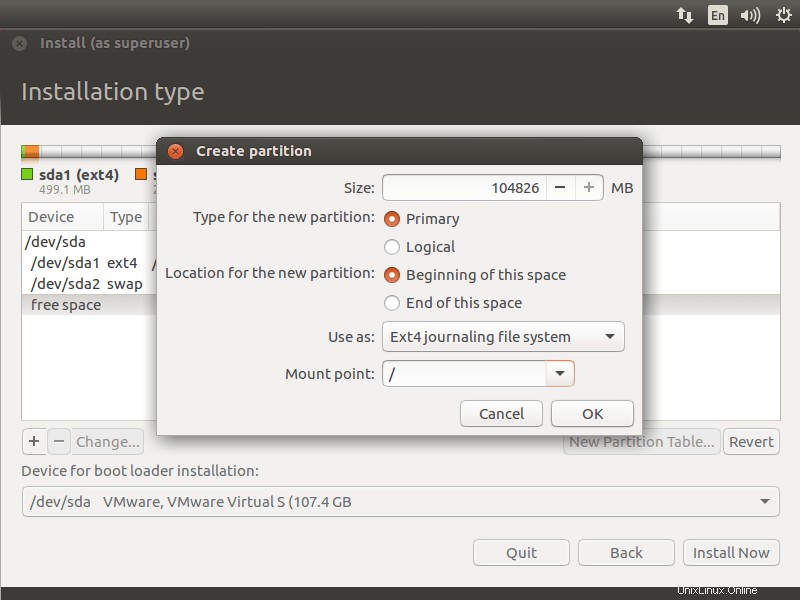
以下は/(ルート)パーティション用です。
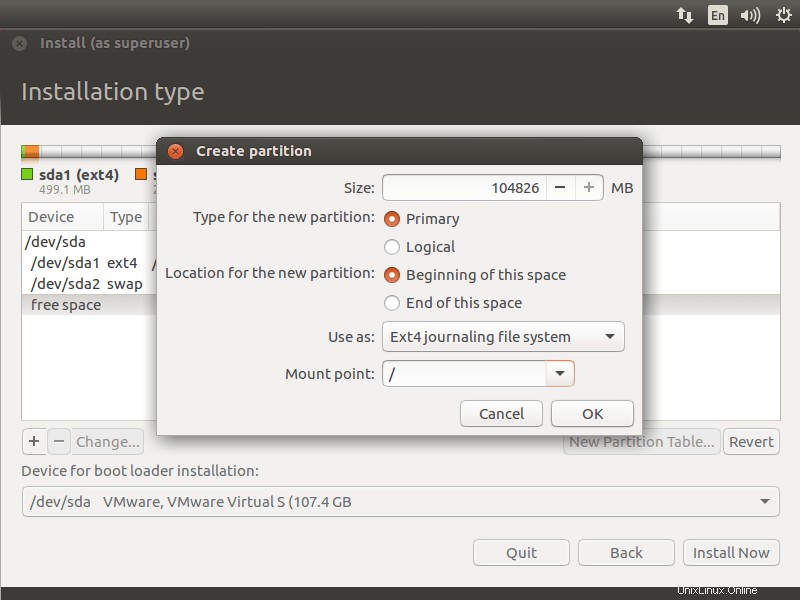
パーティションのレイアウトを確認し、[今すぐインストール]をクリックします。
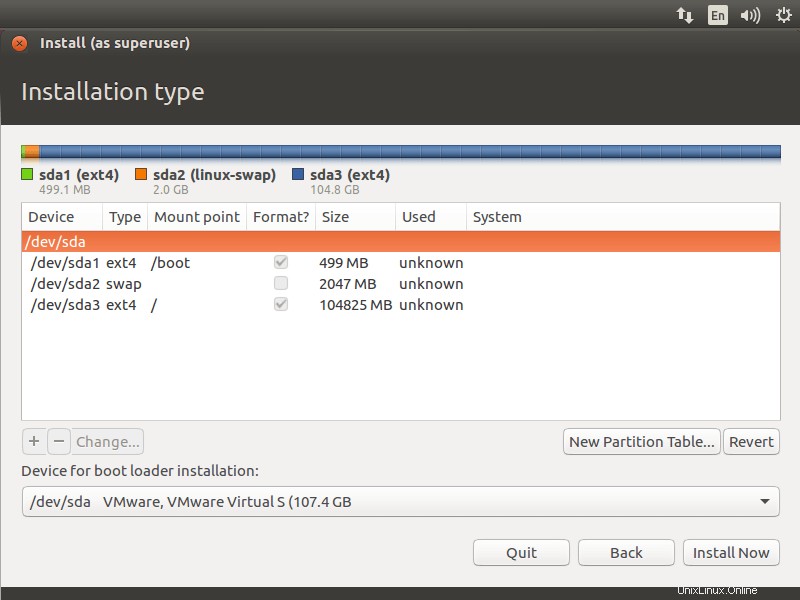
[続行]をクリックして、変更をディスクに書き込みます。
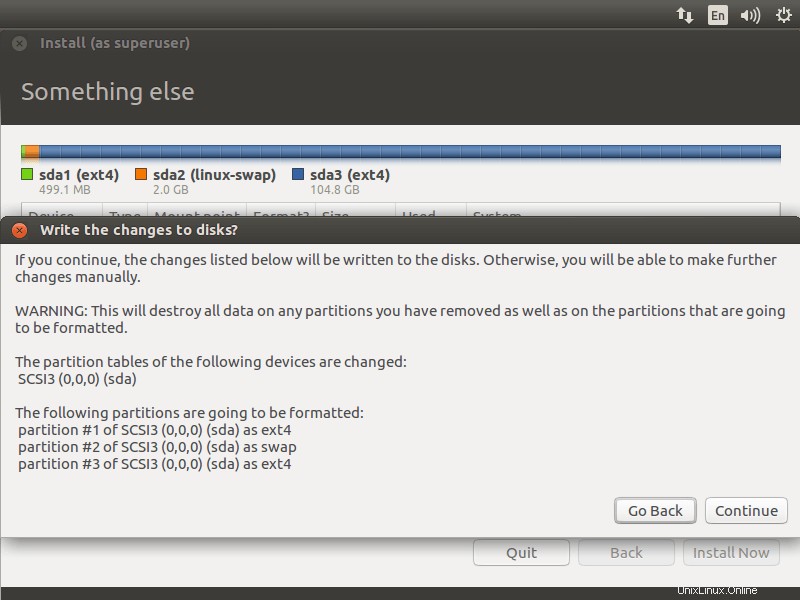
次の画面で場所を選択します。
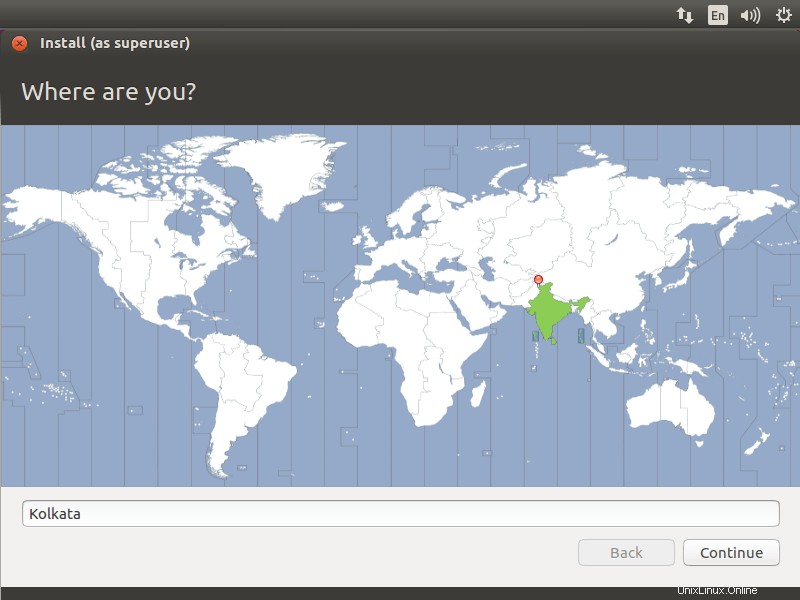
キーボードレイアウトを選択します。よくわからない場合は、「キーボードレイアウトの検出」を使用してください ' オプション。テストテキストボックスに入力して、選択内容をテストすることもできます。
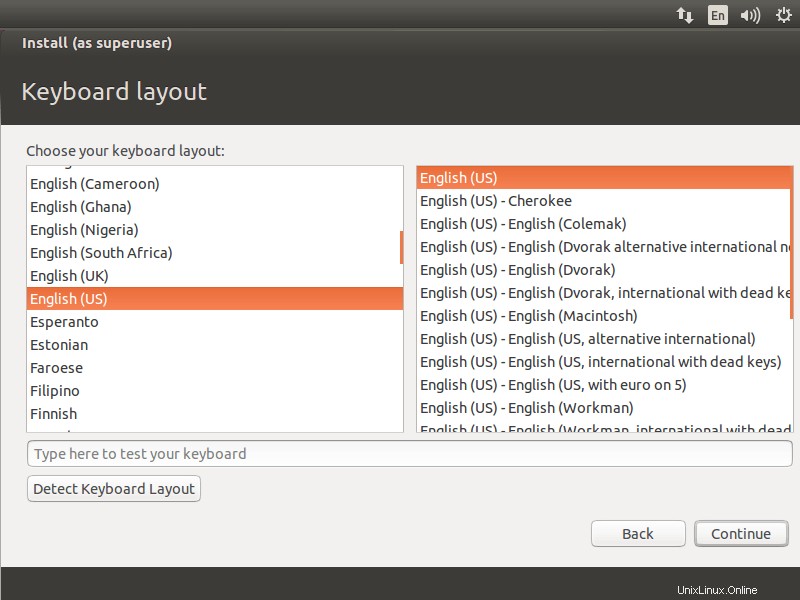
インストールウィザードの最後の画面で、システム上に作成したいユーザーに関する情報を入力するように求められます。この画面に情報を入力します。
覚えておくべきことが1つあります。「自動的にログイン」を選択した場合 ‘、システムは、資格情報を尋ねることなく、デスクトップに直接移動します。
インストールに非常に安全なパスワードを指定するのが最善です。 Ubuntuはあなたのパスワードが安全かどうかを教えてくれます。
[ホームフォルダを暗号化する]を選択した場合 「コンピュータを複数のユーザーが使用している場合、ホームフォルダ内のすべてのファイルとフォルダが不正に表示されないようになります。コンピュータにログインすると、セッションのためだけにファイルがシームレスに復号化されます。よくわからない場合は、このチェックボックスをオフのままにしてください。
完了したら、[続行]をクリックします。
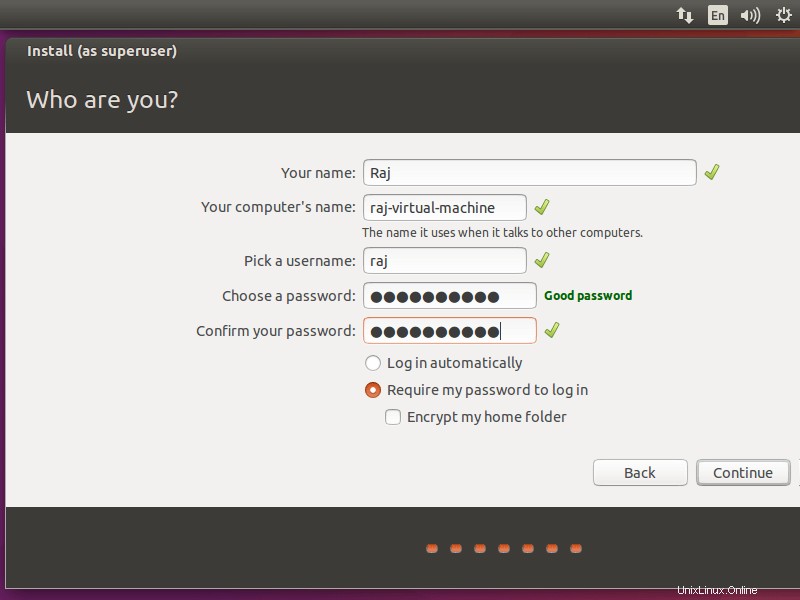
以下のスクリーンショットは、Ubuntu16.04のインストールを示しています。
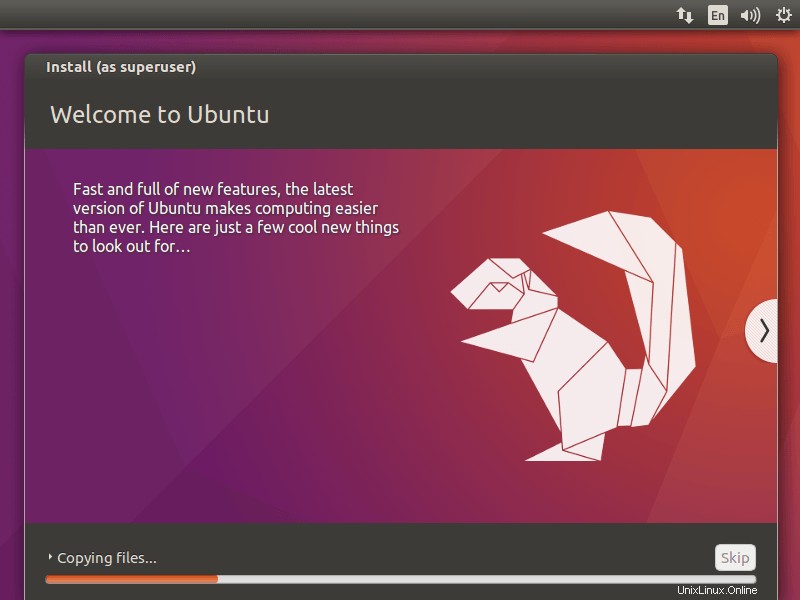
インストールが完了したら、[今すぐ再起動]をクリックします。
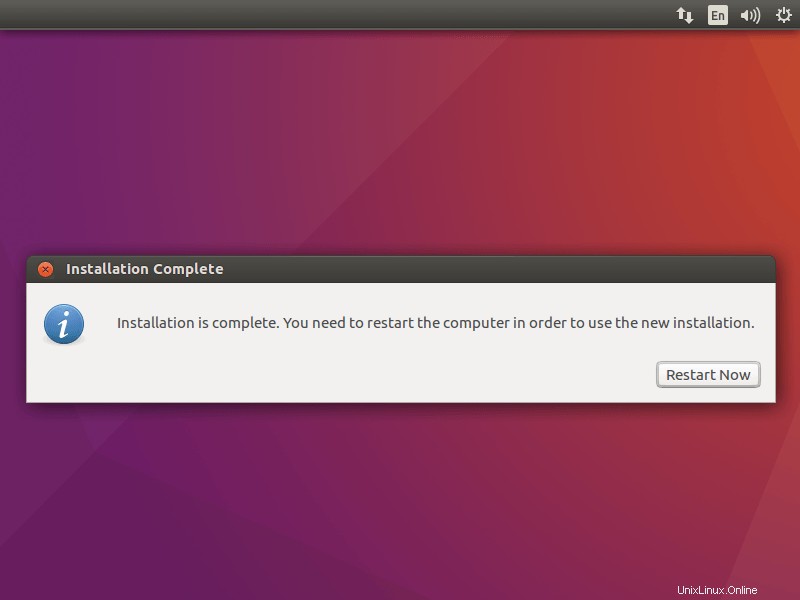
マシンを再起動すると、ログインウィンドウが表示されます。以前に作成したユーザー名とパスワードでログインします。
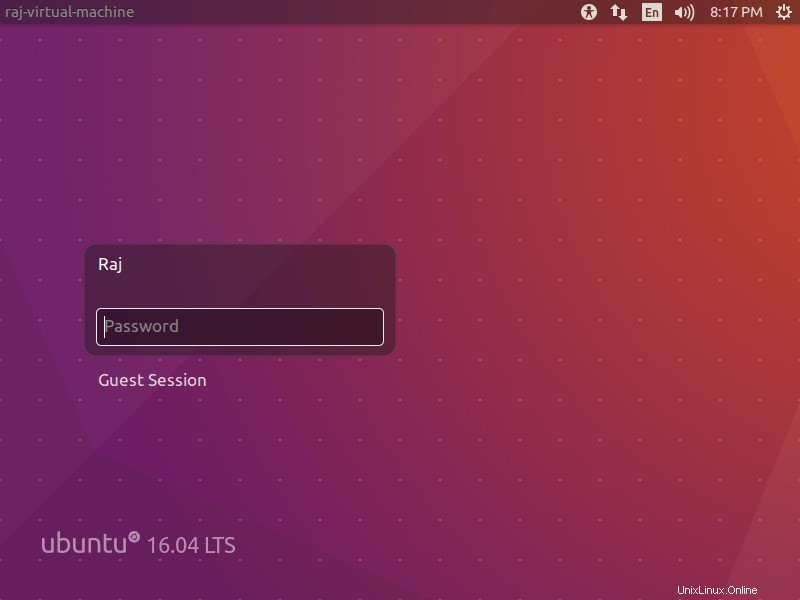
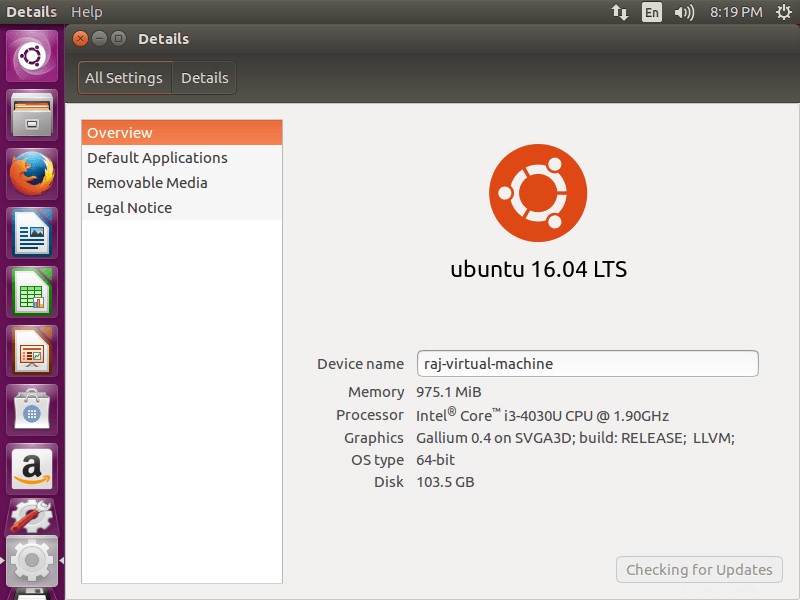
これで、Ubuntuを試す準備が整いました。使用、共有、お楽しみください。