この記事では、主に数値計算を目的とした高級インタプリタ言語であるGNUOctaveのインストール方法について説明します。線形および非線形問題の数値解法、およびその他の数値実験を実行するための機能を提供します。また、データの視覚化と操作のための広範なグラフィック機能も提供します。 Octaveは通常、対話型のコマンドラインインターフェイスを介して使用されますが、非対話型のプログラムを作成するためにも使用できます。 Octave言語はMatlabと非常に似ているため、ほとんどのプログラムは簡単に移植できます。
この記事に記載されているコマンドと手順をUbuntu18.04LTSシステムで実行しました。
UbuntuSoftwareManagerを介してGNUOctave4.2をインストールします
インストール
コマンドラインをあまり開きたくない人にとって、UbuntuリポジトリにあるソフトウェアをUIからインストールするのはとても簡単です。 Ubuntuデスクトップのアクティビティツールバーで、Ubuntuソフトウェアアイコンをクリックします。
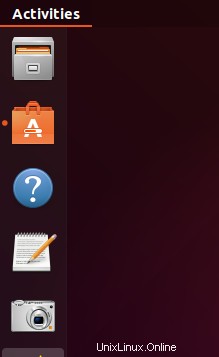
次のビューで、検索アイコンをクリックし、検索バーにGNUOctaveと入力します。検索結果には、GNUOctaveが次のように表示されます。
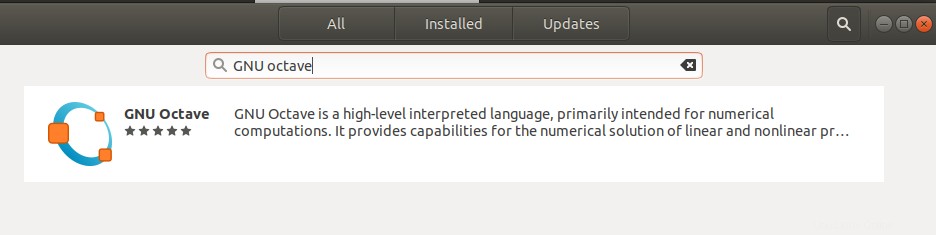
これは、UbuntuBionicUniverseリポジトリによって管理されているパッケージです。ただし、これはOctaveの最新バージョンではない可能性があります。この記事の執筆時点ではOctave4.4です。このソフトウェアの最新バージョンをインストールする場合は、この記事の最後のセクションを参照してください。
ソフトウェアマネージャーから、GNU Octaveエントリをクリックして、次のビューを開きます。
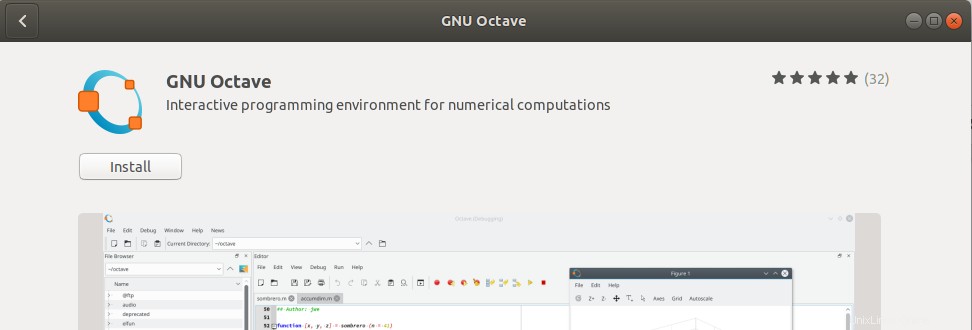
[インストール]ボタンをクリックして、インストールプロセスを開始します。許可されたユーザーのみがUbuntuにソフトウェアをインストールできるため、次の認証ダイアログが表示され、認証の詳細を入力できます。
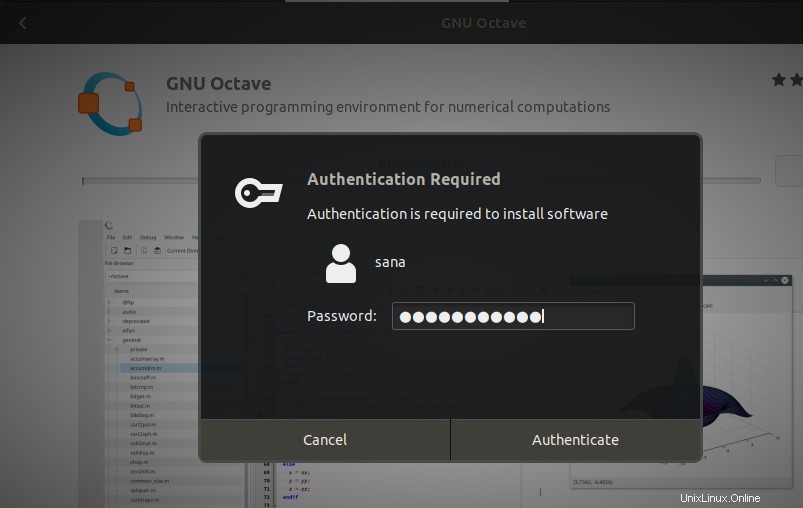
パスワードを入力し、[認証]ボタンをクリックします。その後、インストールプロセスが開始され、次のように進行状況バーが表示されます。
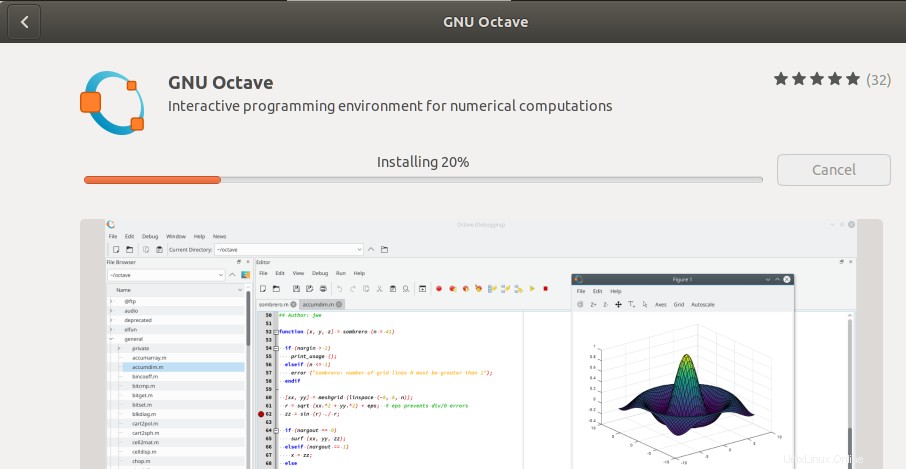
その後、GNU Octaveがシステムにインストールされ、インストールが成功すると次のメッセージが表示されます。
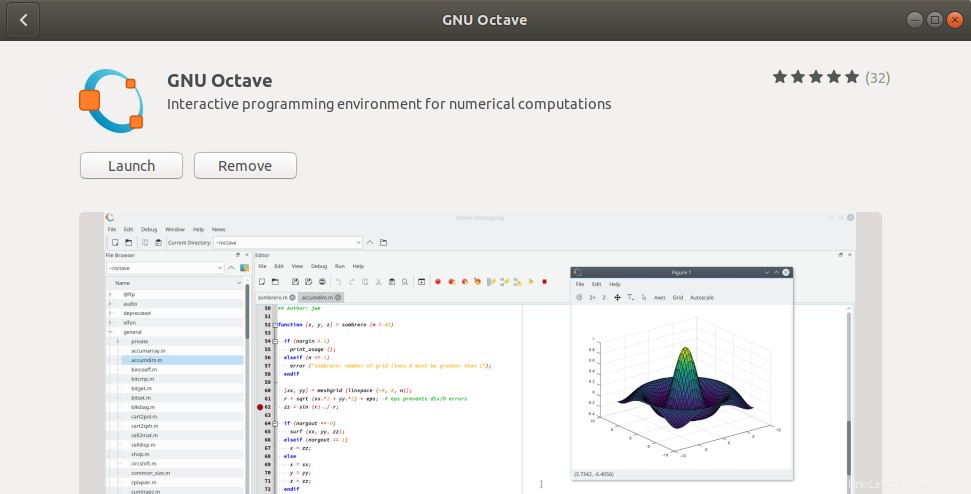
上記のダイアログから、GNU Octaveを直接起動し、理由を問わずすぐに削除することもできます。
GNUOctaveを起動
Ubuntu Dashに関連するキーワードを入力するか、アプリケーションリストから直接アクセスすることで、いつでもUIからGNUOctaveを起動できます。
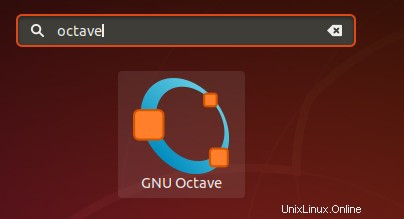
Octaveを初めて起動すると、次のダイアログが開きます。
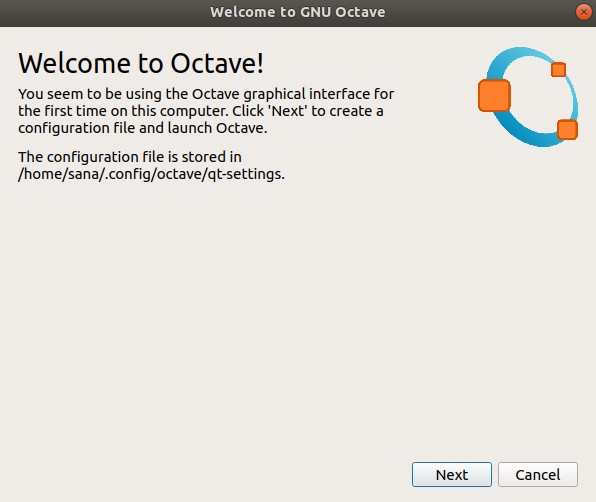
このダイアログには、Octaveが.config(隠し)フォルダの現在のユーザーのホームディレクトリに構成ファイルを作成するという情報が表示されます。
[次へ]をクリックして、Octaveが機能するために必要な構成ファイルを作成してください。次のダイアログが開きます:
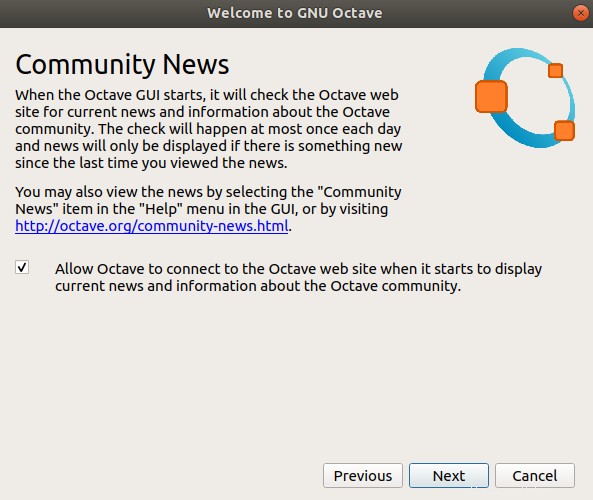
このダイアログから、OctaveがOctaveの公式Webサイトに接続し続け、現在のニュースや情報を含むコミュニティニュースを提供するかどうかを構成できます。必要な場合にのみ、この項目のチェックを外し、OctaveGUIの[ヘルプ]メニューからコミュニティニュースをチェックすることを選択できます。 [次へ]をクリックします。
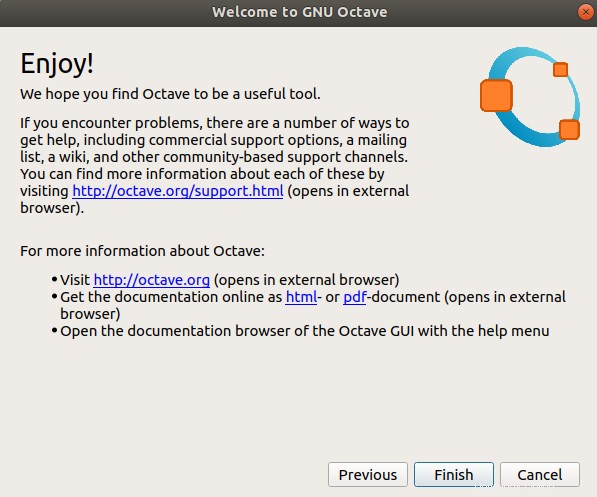
これは、Octaveのサポートとドキュメントにアクセスする方法に関する情報です。 [完了]をクリックしてください。その後、Octaveを使用する準備が整います。
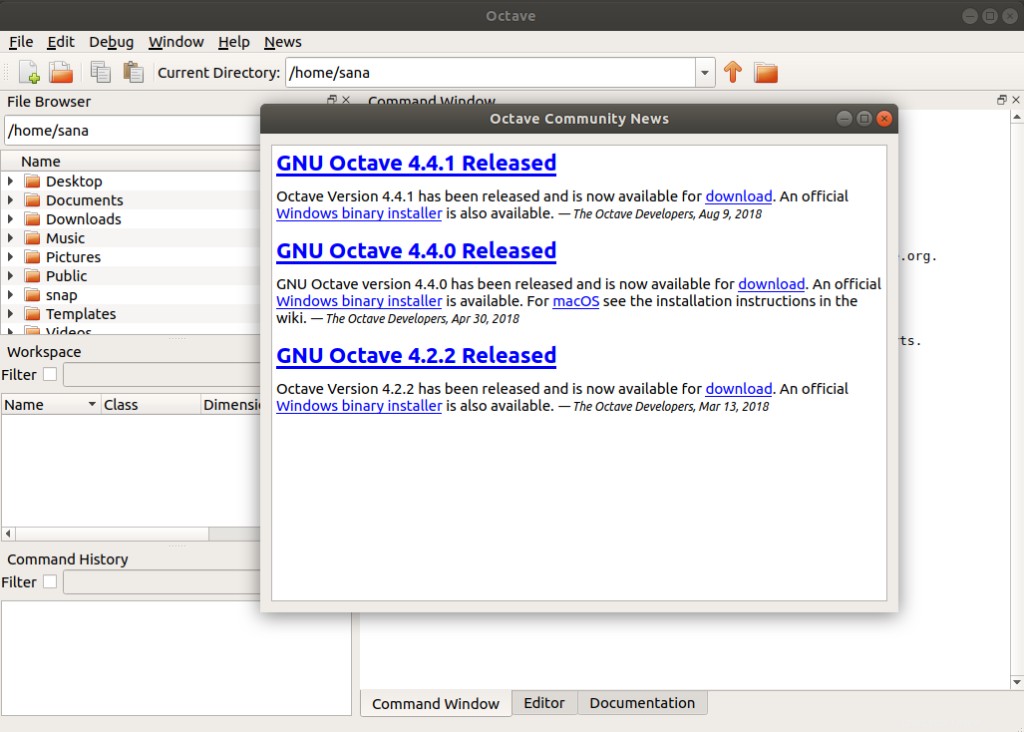
最新バージョンのOctaveをインストールする
上記のように、公式のUbuntuリポジトリには、現時点では最新バージョンのOctaveは含まれていません。 GNU OctaveGUIの[ヘルプ]メニューから[Octaveについて]オプションをクリックすると、使用しているOctaveのバージョンを確認できます。
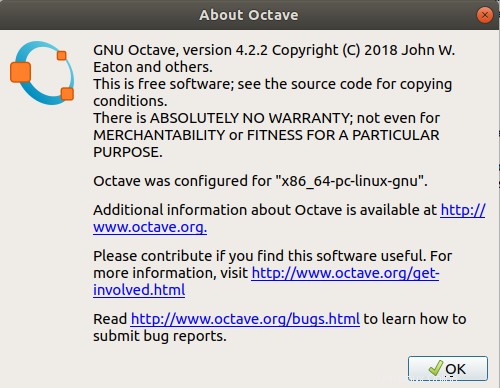
Octaveの公式Webサイトには、最新リリースとしてOctave4.4がリストされています。そのバージョンを入手したい場合は、次の手順に従ってください。
システムダッシュまたはCtrl+Alt + Tショートカットを使用して、Ubuntuコマンドラインであるターミナルを開きます。現在のところ、最新で安定したバージョンのOctaveが含まれているPPAリポジトリはないため、Flatpakユーティリティを使用してFlathubリポジトリからOctaveをインストールします。
Flatpakがまだシステムにインストールされていない場合は、次のコマンドを入力してインストールしてください。
$ sudo apt-get install flatpak
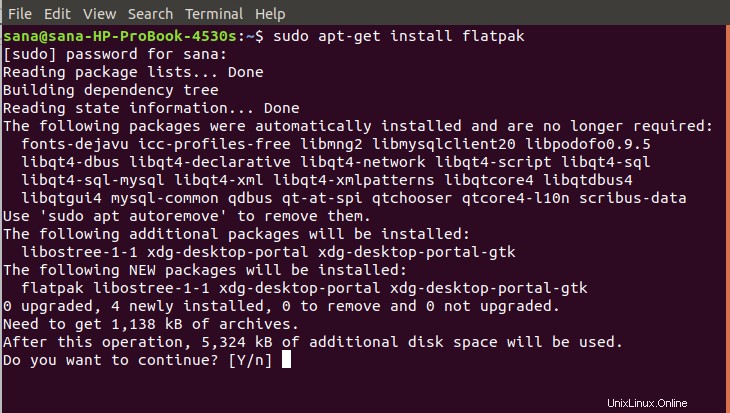
許可されたユーザーのみがUbuntuにソフトウェアをインストール、削除、構成できるため、システムはsudoのパスワードを要求します。インストール手順の開始を確認するために、Y/nでプロンプトが表示されます。 Yと入力し、Enterキーを押します。インストールプロセスが開始され、インターネットの速度によっては時間がかかる場合があります。その後、Flatpakがシステムにインストールされます。
次のステップは、次のコマンドを使用して、最新のOctaveパッケージを含むFlathubリポジトリを追加することです。
$ flatpak remote-add --if-not-exists flathub https://flathub.org/repo/flathub.flatpakrepo
次のダイアログでは、sudoの認証の詳細を入力するように求められます。
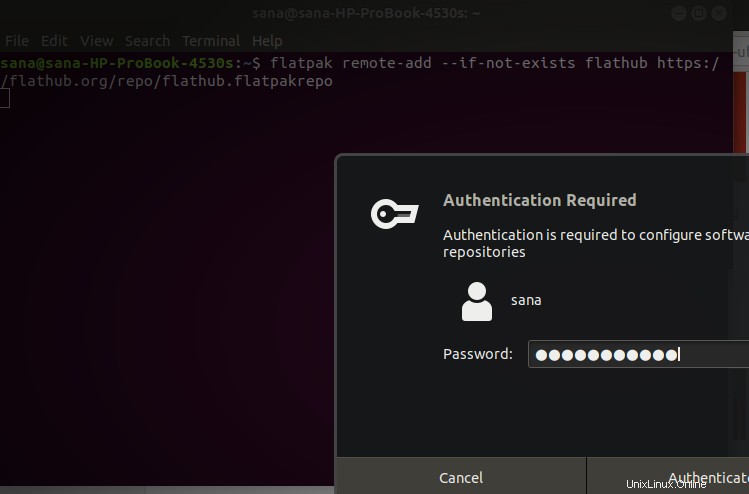
パスワードを入力してください。Flathubリポジトリがシステムに追加されます。
最後に、最新バージョンのOctaveをインストールするには、次のコマンドを入力します。
$ flatpak install flathub org.octave.Octave
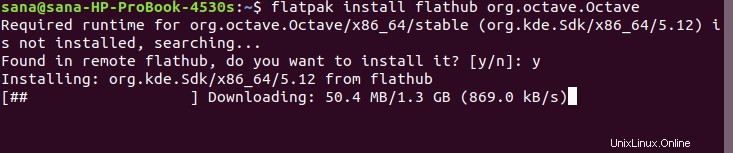
Yを入力して、インストール手順を開始します。 Octaveパッケージのサイズは約1.3GBで、インターネットの速度によっては時間がかかる場合があります。
起動
従来のGNUOctaveパッケージではなくこのパッケージを起動するには、ターミナルで次のコマンドを実行します。
$ flatpak run org.octave.Octave
削除
Flatpakを介してインストールされたGNUOctaveパッケージを削除する場合は、次のコマンドを使用できます。
$ flatpak uninstall org.octave.Octave
その後、必要に応じて、次のコマンドを使用してflatpakをアンインストールできます。
$ sudo apt-get remove flatpak
うまくいけば、Ubuntuの公式PPAが最新のOctaveバージョンで更新されると、インストール手順がはるかに簡単になります。それまで、この記事はあなたの助けのためにここにあります!