Ubuntu Dockは、一般的なアプリケーションや、お気に入りとして追加したアプリケーションにアクセスするための便利なツールです。ドックの「クリック時」のアイコンのデフォルトの動作は次のとおりです。
- それぞれのアプリケーションがまだ実行されていない場合は開きます。
- すでに実行されている場合は、それぞれのアプリケーションにフォーカスがあります。
- それぞれのアプリケーションは、焦点が合っている場合は最小化されません。
この3番目の動作は、ここで変更したいものです。私たちの多くは、ドックアイコンのデフォルトの「クリック時」の動作である必要があると考えていますが、残念ながらそうではありません。また、設定ユーティリティには、この動作をカスタマイズする方法はありません。
ただし、Ubuntuは非常にカスタマイズ可能であり、ドックを含む多くのワークスペースアイテムの動作を変更する方法はたくさんあります。この記事では、ドックアイコンの動作をカスタマイズするための3つの方法について説明します。
- Dconfエディターを介して
- コマンドラインからGnomeシェル拡張機能を構成する
- ユーザーインターフェイスを介してGnomeシェル拡張機能を構成する
この記事に記載されているコマンドと手順をUbuntu18.04LTSシステムで実行しました。
方法1:Dconfエディターを使用
dconf Editorを使用してデスクトップ設定を構成するには、最初にUbuntuターミナルで次のコマンドを実行してデスクトップ設定をインストールする必要があります。
$ sudo apt-get install dconf-editor
システムダッシュまたはCtrl+Alt+Tショートカットのいずれかを使用してターミナルを開くことができます。
許可されたユーザーのみがUbuntuにソフトウェアをインストール/アンインストールおよび構成できるため、必要に応じてsudoのパスワードを入力してください。
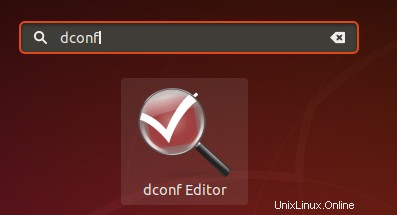
Dconf Editorは、システムDashで検索することにより、GUIから起動できます:
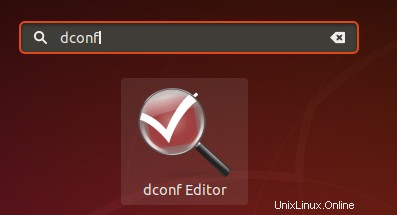
または、ターミナルで次のコマンドを入力して、コマンドラインから起動します。
$ dconf-editor
dconf Editorが起動し、次のメッセージが表示されます。
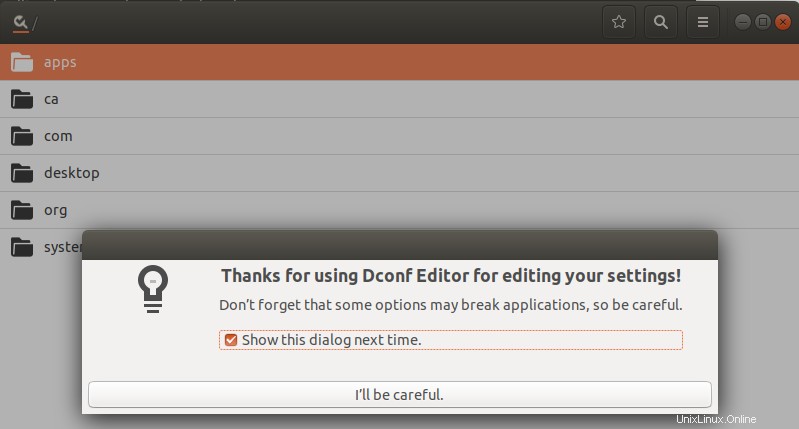
このメッセージは、機密性の高い設定を台無しにしてシステムを故障させる可能性があるため、システム構成を実行する際には十分に注意する必要があることを意味します。 「気をつけます」ボタンをクリックした後、検索ボタンから「ダッシュ・トゥ・ドック」を検索します。これにより、次の結果が表示されます。
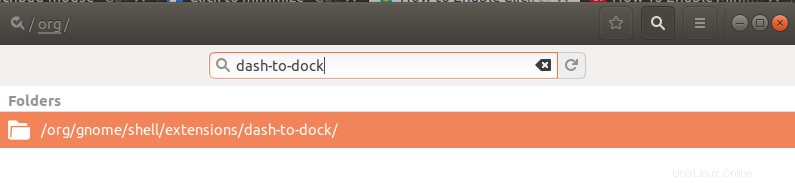
/ org / gnome / shell / extends /dash-to-dock/フォルダーをクリックします。これにより、次のビューが開きます:
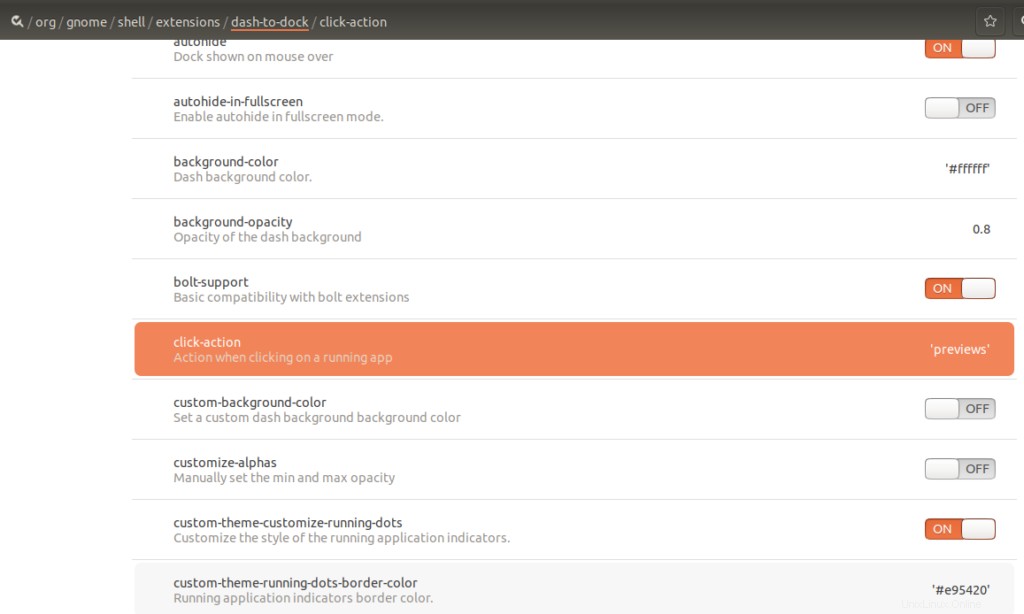
同じウィンドウを下にスクロールしてクリックアクションキーを見つけて、クリックしてみてください。次のウィンドウが開きます:
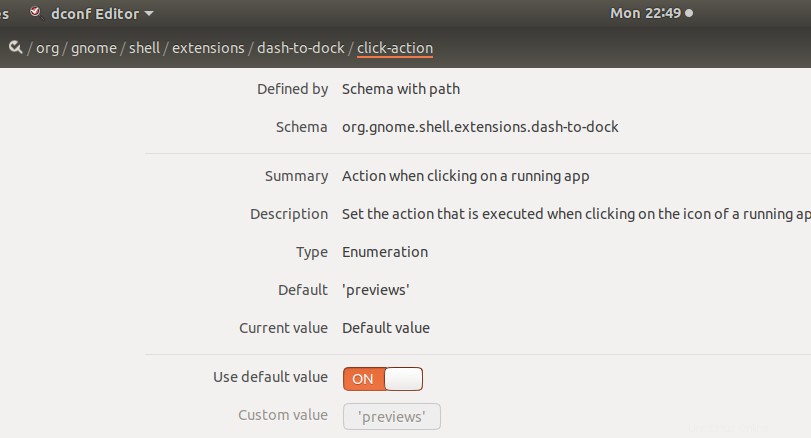
[デフォルト値の使用]スライダーボタンをオフにします。これにより、[カスタム値]ドロップダウンがアクティブになります。
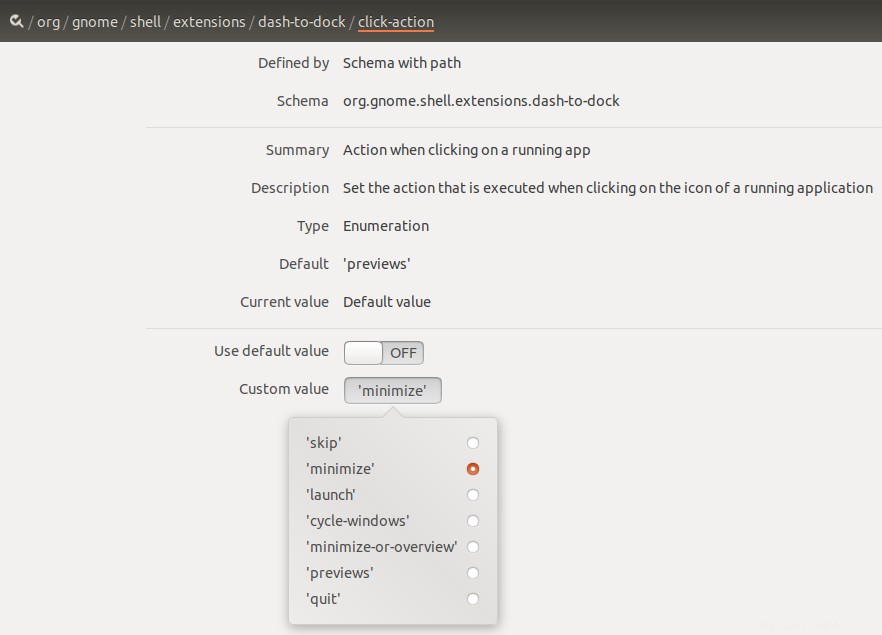
クリック時にドックアイコンを最小化するように設定するには、[最小化]オプションを選択してから、[適用]ボタンをクリックします。そうするとすぐに、クリック時のアイコンの動作が変わります。これで、DConfエディターを終了できます。
方法2:コマンドラインからGnomeシェル拡張機能を構成する
ターミナルに精通している人のために、クリック時にドックアイコンを最小化するように設定するための推奨されるアプローチは次のとおりです。
システムダッシュまたはCtrl+Alt + Tショートカットを使用して、Ubuntuコマンドラインであるターミナルを開きます。
次に、新しいドック設定を構成するために次のコマンドを入力します。
$ gsettings set org.gnome.shell.extensions.dash-to-dock click-action 'minimize'

そうするとすぐに、新しい設定がすぐに有効になります。
これで、ターミナルを終了できます。
構成を元に戻す
ドックアイコンの動作に対して行った設定をキャンセルする場合は、ターミナルで次のコマンドを実行できます。
$ gsettings reset org.gnome.shell.extensions.dash-to-dock click-action
方法3:Gnome Shell Extensions(UI)を使用する
UIを介してGnome拡張機能の「DashtoDock」を使用してドックアイコンの動作を構成するには、次の方法に従ってください。
Ubuntu Software Managerを開き、GnomeTweaksを検索します。
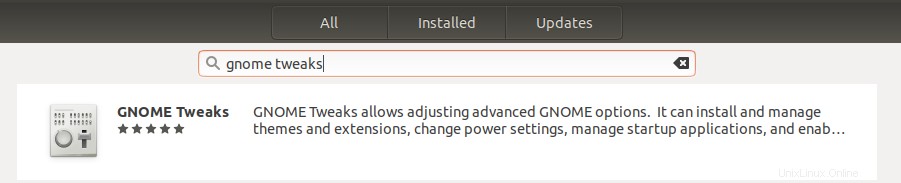
上に表示されている同様の検索結果をクリックして、システムにインストールします。
次に、SoftwareManagerからDashto Dock拡張機能を検索し、この拡張機能をシステムにインストールします。
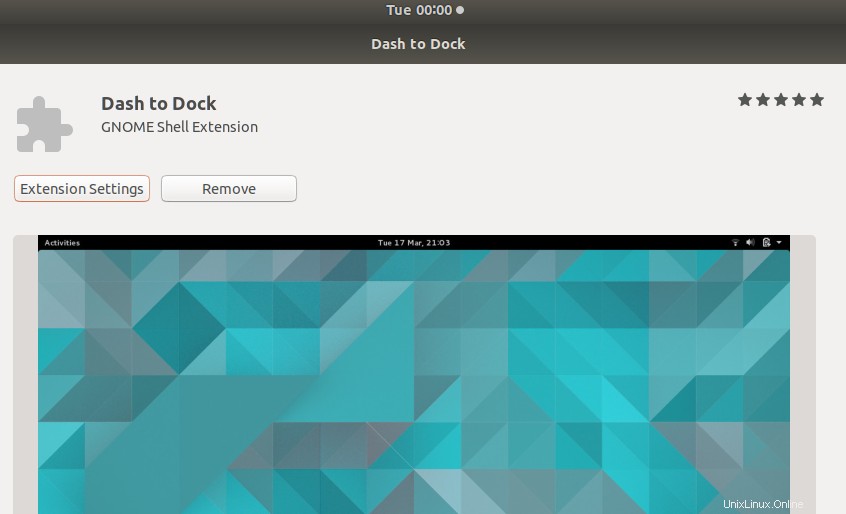
次に、システムダッシュからTweaksツールを開き、[拡張機能]タブに切り替えます。 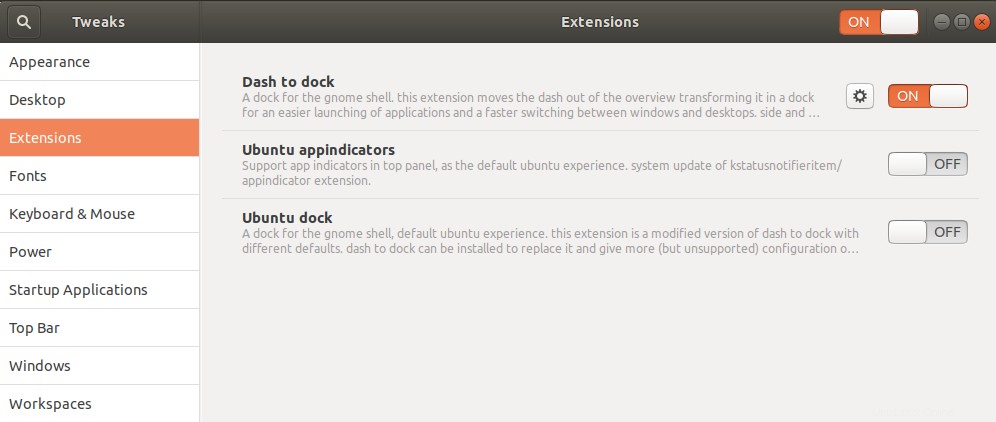
拡張機能ビューでは、デフォルトで有効になっているDashtoDock拡張機能を確認できます。このため、ドックの動作と外観にもいくつかの変更があります。この動作が不要と思われる場合は、スライダーボタンをオフにしてください。
次に、スライダーボタンの横にある設定アイコンをクリックして、目的の設定を行います。
DashtoDock設定が表示されます。 [動作]タブをクリックし、[クリックアクション]ドロップダウンから[最小化]オプションを選択します。
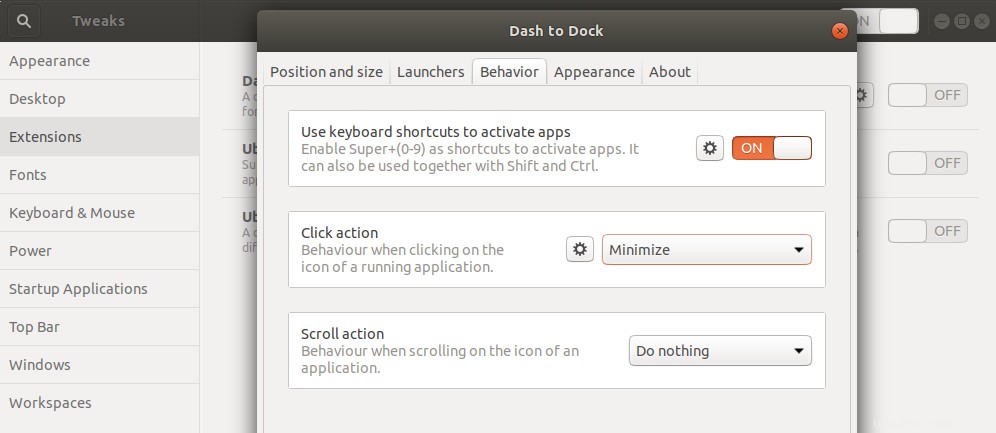
そうするとすぐに、ドックアイコンの動作が新しい設定に応じて変わります。
そのため、今では、クリック時にドックアイコンを最小化するように設定する方法が1つではなく3つあります。