
Mumbleは、主にゲーム中に使用することを目的とした、無料のオープンソース、低遅延、高品質のボイスチャットソフトウェアです。 Murmurは、Mumbleクライアントのサーバー側です。この記事では、UIとコマンドラインの両方を使用して、UbuntuにMumbleとMurmurをインストールする方法について説明します。
この記事に記載されているコマンドと手順をUbuntu18.04LTSで実行しました。
UIを介したMumbleのインストールと起動
コマンドラインの使用を避けている場合は、UIを介してUbuntuリポジトリに存在するソフトウェアをインストールするのは非常に簡単です。 Ubuntuデスクトップのアクティビティツールバーで、Ubuntuソフトウェアアイコンをクリックします。
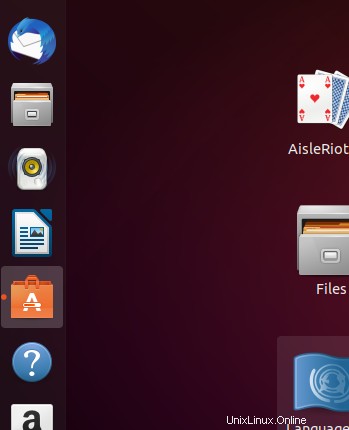
次のビューで、検索アイコンをクリックし、検索バーにMumbleと入力します。検索結果には、Mumbleのエントリが次のように表示されます。
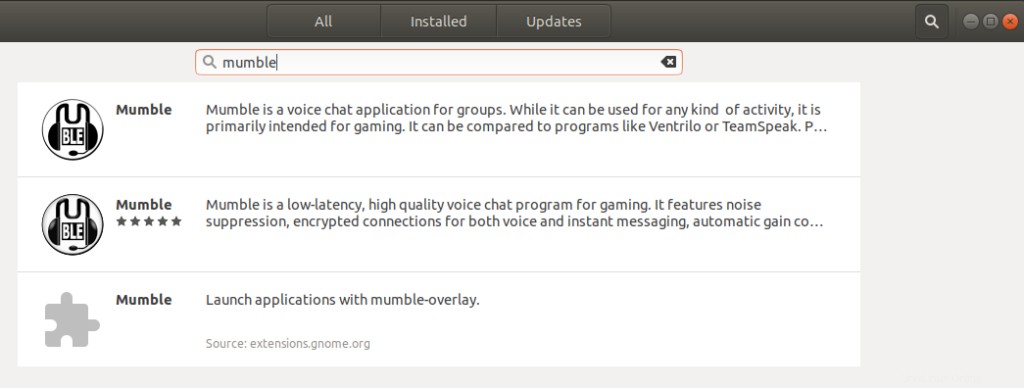
これらのリリースはすべて、さまざまな開発者からのものです。任意のエントリをクリックして、開発者/ソースが誰であるかを確認できます。 UbuntuBionicUniverseから入手できるものを優先します。
検索結果から、要件に合ったMumbleパッケージをクリックします。次のダイアログが表示されます:
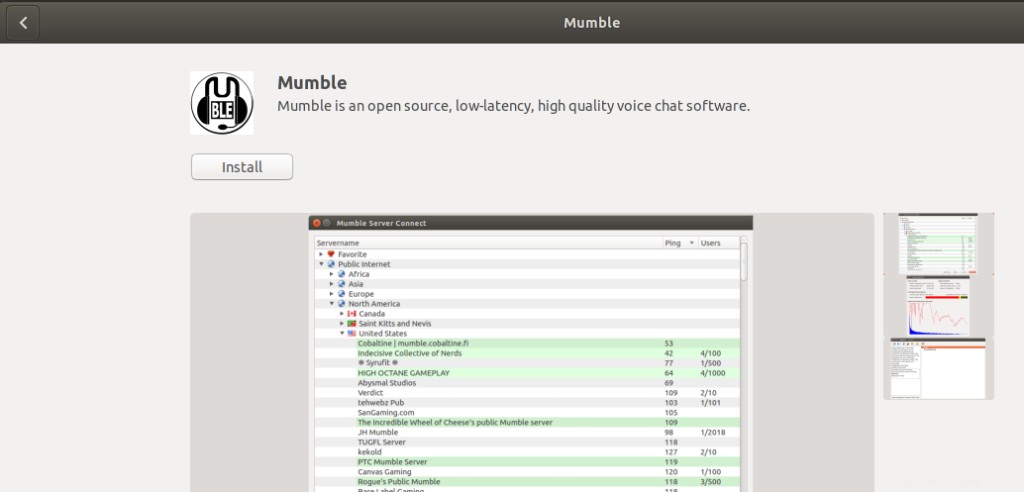
[インストール]ボタンをクリックして、インストールプロセスを開始します。許可されたユーザーのみがUbuntuにソフトウェアをインストールできるため、次の認証ダイアログが表示され、認証の詳細を入力できます。
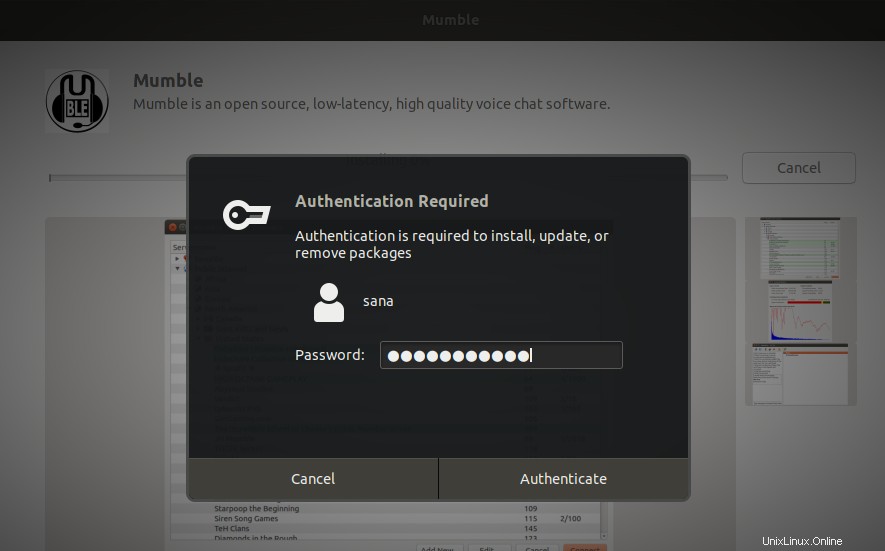
パスワードを入力し、[認証]ボタンをクリックします。その後、インストールプロセスが開始され、次のように進行状況バーが表示されます。
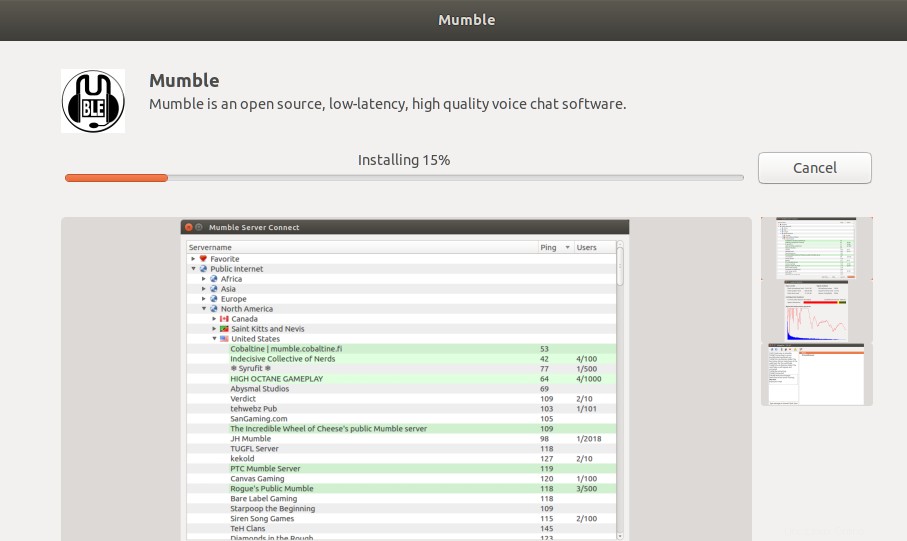
その後、Mumbleがシステムにインストールされ、インストールが成功すると次のメッセージが表示されます。
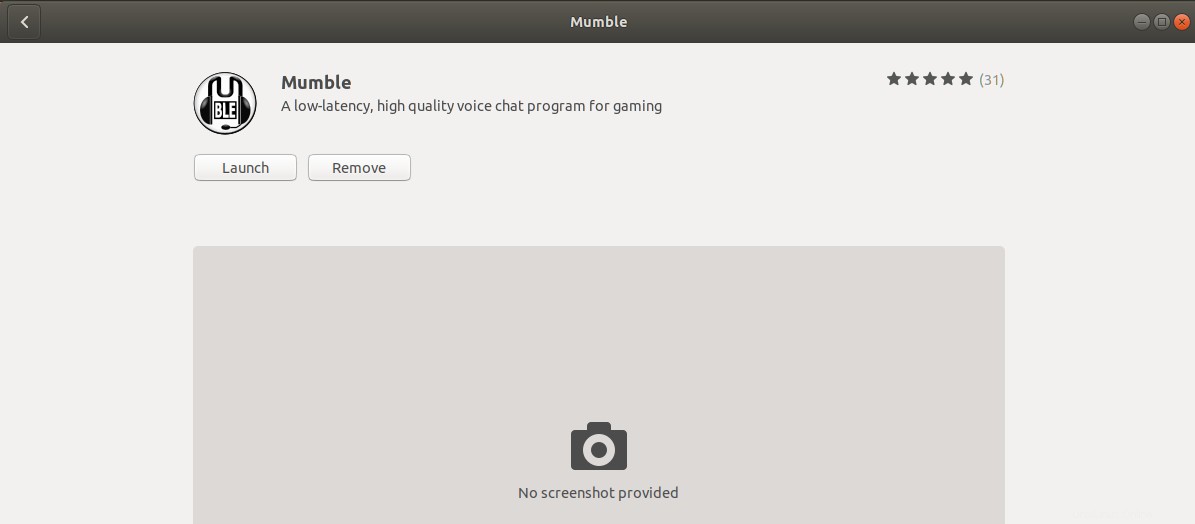
上記のダイアログから、Mumbleを直接起動し、理由を問わずすぐに削除することもできます。
Mumbleを起動
Ubuntu Dashに関連するキーワードを入力するか、アプリケーションリストから直接アクセスすることで、いつでもUIからMumbleを起動できます。
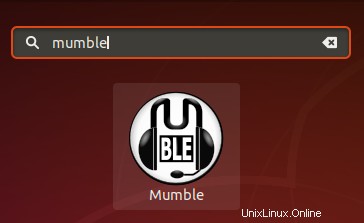
Mumbleを初めて起動すると、オーディオチューニングウィザードが表示されます。
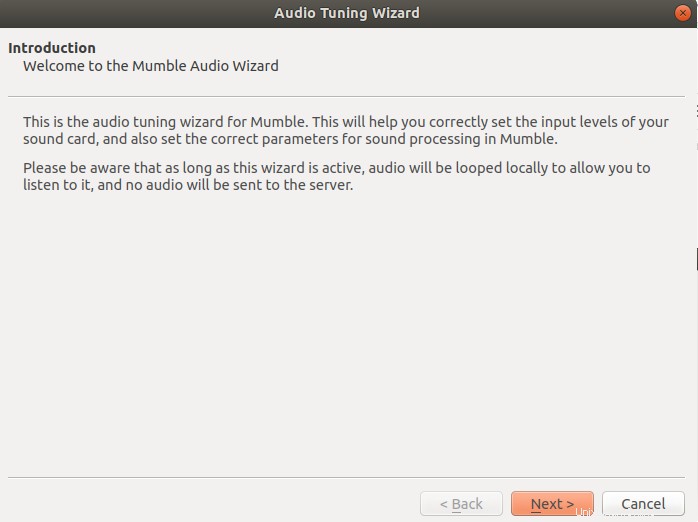
このウィザードはほとんど自明であり、続行する方法を理解するための助けはほとんど必要ありません。次のデフォルト構成を維持すれば、うまくいくでしょう:
- オーディオチューニング
- 証明書の管理
- サーバーとユーザー名の構成
Mumbleを削除
UbuntuソフトウェアマネージャーからMumbleをアンインストールするには、最初に[検索]ボタンで検索してから、次のビューで[削除]ボタンをクリックします。
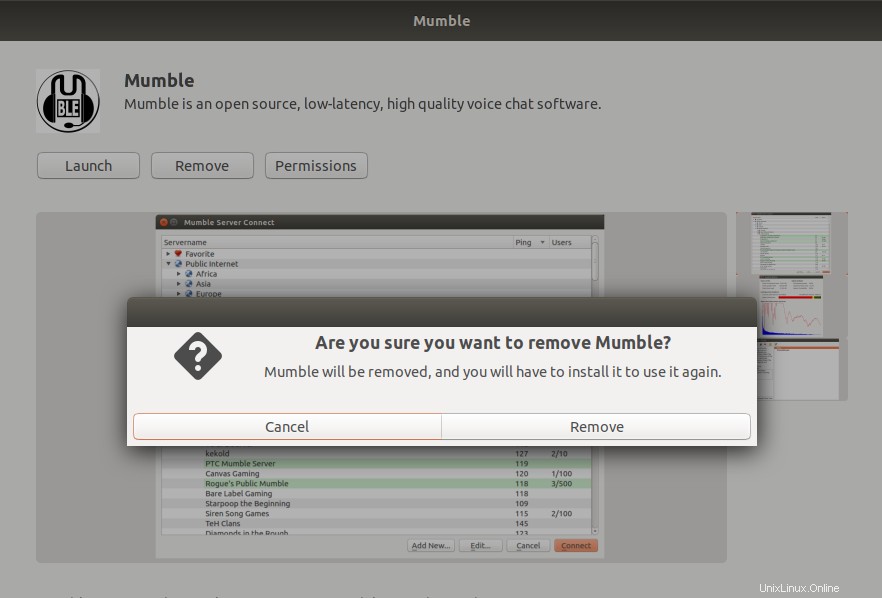
システムからソフトウェアを削除するかどうかを確認するダイアログが表示されます。 Mumbleをアンインストールするには、[削除]ボタンを入力してください。許可されたユーザーのみがUbuntuにソフトウェアをインストールできるため、認証ダイアログが表示され、sudoユーザーの認証の詳細を提供できます。パスワードを入力し、[認証]ボタンをクリックします。その後、アンインストールプロセスが開始され、システムからMumbleが削除されます。
コマンドラインからのMumbleのインストールと起動
ダッシュまたはCtrl+Alt + Tショートカットを押して、Ubuntuコマンドラインであるターミナルを開きます。その後、公式のUbuntuリポジトリからMumbleをインストールできます。
まず、次のコマンドを入力して、システムのソフトウェアリポジトリインデックスをインターネットのインデックスに更新し、ソフトウェアの最新リリースをインストールできるようにします。
$ sudo apt-get update
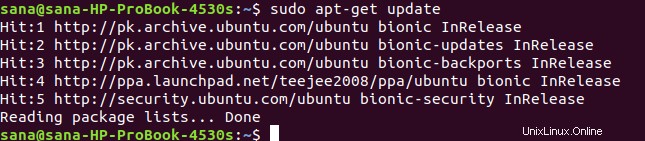
次に、最新のMumbleバージョンをインストールするには、次のapt-getコマンドを入力します。
$ sudo apt-get install mumble
雑音の場合 使用:
$ sudo apt-get install mumble-server
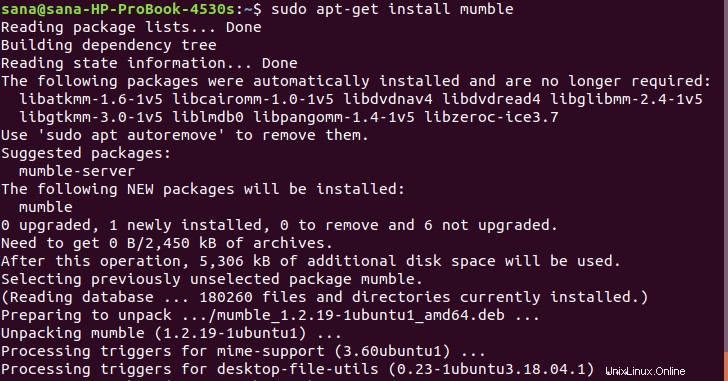
システムは、インストール手順の開始を確認するためにY/nオプションを表示する場合があります。 Yと入力し、Enterキーを押します。インストールプロセスが開始され、インターネットの速度によっては時間がかかる場合があります。その後、Mumbleがシステムにインストールされます。
起動
コマンドラインからMumbleを起動するには、次のコマンドを入力します。
$ mumble
これにより、UIでMumbleが開きます。 Mumbleを初めて起動すると、オーディオチューニングウィザードが表示されます。
このウィザードはほとんど自明であり、続行する方法を理解するための助けはほとんど必要ありません。次のデフォルト構成を維持すれば、うまくいくでしょう:
- オーディオチューニング
- 証明書の管理
- サーバーとユーザー名の構成
MumbleとMurmurをアンインストールする
システムからMumbleをアンインストールし、構成をそのまま維持するには、sudoとして次のコマンドを入力します。
$ sudo apt-get remove mumble
雑音の場合 使用:
$ sudo apt-get remove mumble-server
行った構成とともにMumbleを削除する場合は、次のコマンドを入力します。
$ sudo apt-get purge mumble
雑音の場合 使用:
$ sudo apt-get purge mumble-server
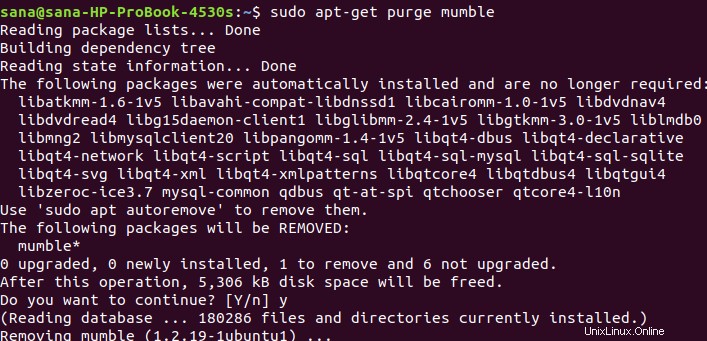
アンインストール手順を開始するために、システムはY/nオプションでプロンプトを表示します。 Yを入力し、Enterキーを押して開始してください。その後、Mumbleはシステムから削除されます。
これで、UbuntuにMumbleをインストールするときに2つの方法から選択できます。インストール後の構成は、ほとんど自明です。デフォルト設定を維持し、自動証明書を使用してプロセスを簡素化することもできます。