Ubuntuの特定のアプリケーションでは、Javaランタイムライブラリがシステムにインストールされている必要があります。 Javaがシステムにインストールされている場合、セキュリティが懸念されるため、ほとんどのUbuntuバージョンにはデフォルトでは付属していません。何度も、通常のUbuntuユーザーは、Javaが現在システムにインストールされているかどうか、またJavaがインストールされているかどうか、現在使用しているシステムのバージョンを確認する必要があります。
この記事では、UbuntuシステムにインストールされているJavaのバージョンを簡単に確認する方法について説明します。この記事に記載されているコマンドと手順をUbuntu18.04LTSシステムで実行しました。
上記のすべてのコマンドを実行するために、Ubuntuコマンドラインであるターミナルを使用します。ターミナルアプリケーションは、UbuntuDashまたはCtrl+ Alt+Tショートカットのいずれかを使用して開くことができます。
方法1:Javaバージョンの確認
ターミナルを開いたら、バージョンを確認するために次のJavaコマンドのいずれかを入力します。
$ java -version
または
$ java --version
これにより、Javaランタイム環境がシステムにすでにインストールされているかどうかが確認されます。はいの場合は、システムにインストールされているJavaのバージョンも通知されます。
私の場合、出力には、現在システムにJavaがインストールされていないことが示されています。
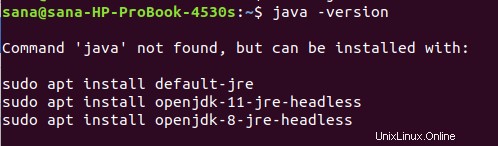
システムにJavaのバージョンがインストールされている場合、出力には次のようにJavaOpenJDKおよびJREのバージョン情報が表示されます。

方法2:Javaがインストールされているパスを確認する
Javaがインストールされているディレクトリを確認するには、次のコマンドを入力します。
$ which java
Javaがシステムにインストールされていない場合、このコマンドは出力を出力しません:

ただし、Javaがシステムにインストールされている場合、このコマンドはJavaがインストールされている正確なパスを表示します。

方法3:インストールされているパッケージリストでJavaを検索する
次のコマンド構文を使用して、ソフトウェアパッケージがシステムにインストールされているかどうかを確認できます。
$ sudo aptitude search PackageName
このコマンドを使用して、システムにJDKパッケージがインストールされているかどうかを確認できます。
$ sudo aptitude search jdk
このコマンドは、Ubuntuリポジトリで利用可能なすべてのJDKパッケージを一覧表示します。
各エントリのプレフィックスに注意してください。
「i」プレフィックスが付いたパッケージのみがシステムにインストールされます。
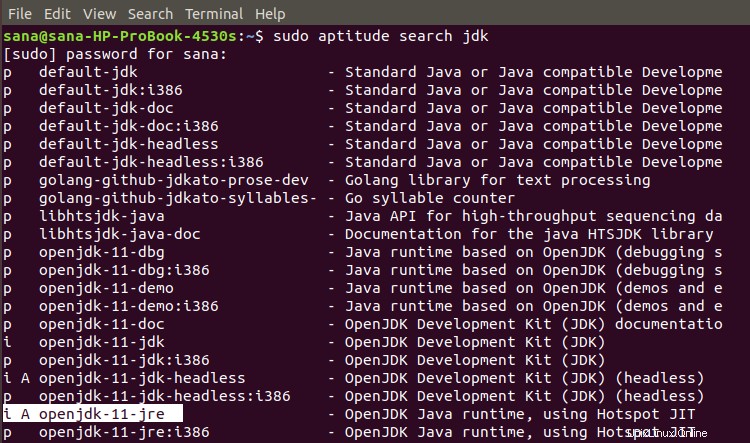
上記の出力では、Java OpenJDK11JREがシステムにインストールされていることがわかります。 JDKエントリのいずれにも「i」プレフィックスが表示されない場合は、Javaがシステムにインストールされていないことを意味します。
これらの簡単な方法で、Javaがシステムにインストールされているかどうかを確認できます。システムが実際にインストールされている場合は、システムにインストールされているJavaを表示することもできます。