VTとは何ですか?なぜそれが必要なのですか?
仮想化テクノロジーにより、プロセッサは多数の独立したコンピュータシステムとして機能できます。これにより、複数のオペレーティングシステムを同じマシンで同時に実行できます。 VMware Workstation、VirtualBoxなどのUbuntuシステムに仮想化アプリケーションをインストールする場合は、まず、システムが仮想化をサポートしているかどうか、および仮想化が有効になっているかどうかを確認する必要があります。そうして初めて、単一のプロセッサを使用して仮想マシンを実行できます。
この記事では、Ubuntuシステムのプロセッサで仮想テクノロジがサポートされているかどうかを確認するための次の方法について説明しています。
- lscpuコマンド
- cpu-checkerユーティリティ
- / proc/cpuinfoファイル
- Libvirtクライアントユーティリティ
この記事に記載されているコマンドと手順をUbuntu18.04LTSシステムで実行しました。プロセッサでVTを検証するために、Ubuntuコマンドラインであるターミナルを使用します。ターミナルアプリケーションは、システムダッシュまたはCtrl + Alt+Tショートカットのいずれかを使用して開くことができます。
プロセッサのVTを確認する
方法1:lscpuコマンドを使用
lscpuコマンドは、CPUのアーキテクチャに関する情報を抽出するための一般的な方法です。このコマンドは、sysfsの/ pro/cpuinfoファイルからハードウェア情報を抽出します。この情報には、プロセッサの数、CPU動作モード、ソケット、コア、スレッド、モデル名、仮想化情報などが含まれます。
Ubuntuターミナルで次のコマンドを実行するだけです:
$ lscpu
通常表示される出力形式は次のとおりです。
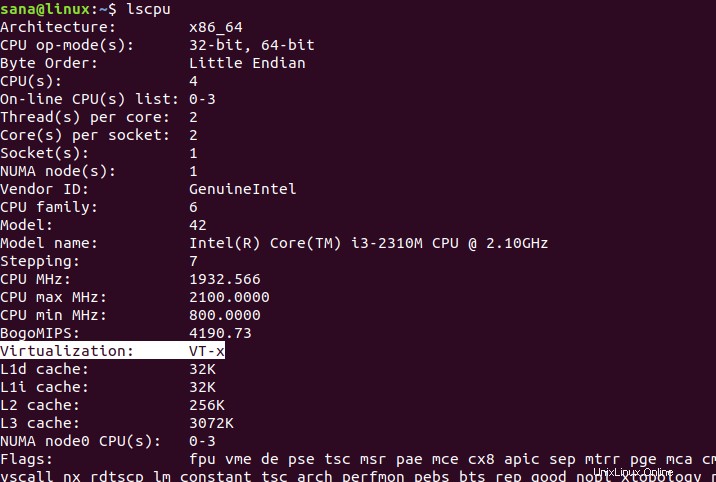
仮想化出力に移動します。ここでの結果VT-xにより、システムで仮想化が実際に有効になります。
方法2:cpu-checkerユーティリティを使用
cpu-checkerユーティリティは、とりわけ仮想化テクノロジーをチェックするためのもう1つの方法です。ほとんどのUbuntuシステムにはデフォルトでこの機能がないため、次のコマンドをsudoとして実行してインストールできます。
$ sudo apt-get install cpu-checker
Ubuntuでソフトウェアを追加/削除および構成できるのは、許可されたユーザーのみであることに注意してください。
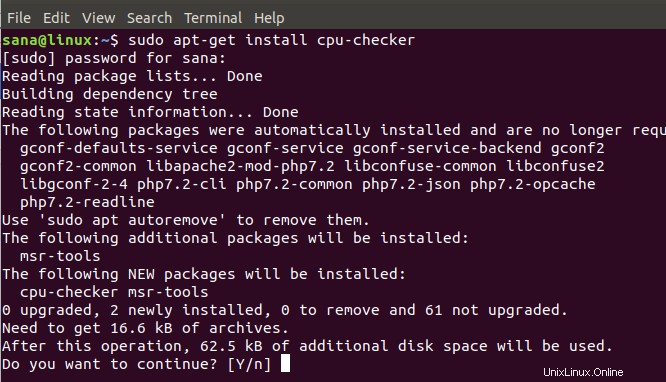
sudoのパスワードを入力すると、インストールを続行するかどうかを確認するためのy/nオプションが表示される場合があります。 yを入力してEnterキーを押すと、CPUチェッカーがシステムにインストールされます
このユーティリティの次のコマンドは、仮想化がプロセッサでサポートされているかどうかを確認するのに役立ちます。
$ sudo kvm-ok
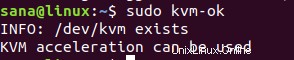
上記の出力は、VTがシステムで有効になっていることを示しています。ただし、次の出力が得られた場合は、このテクノロジーで動作するアプリケーションを使用するために仮想化を有効にする必要があることを意味します。
情報:CPUはKVM拡張機能をサポートしていません
KVMアクセラレーションは使用できません
方法3:/ proc/cpuinfoファイルから
egrepコマンドを使用して、/ proc/cpuinfoファイルから関連情報を手動で抽出することもできます。たとえば、仮想化関連の情報を抽出するため、次のようにegrepコマンドを使用して、svmまたはvmxのいずれかに関連する情報を抽出できます。
$ egrep "svm|vmx" /proc/cpuinfo
出力には、システムで仮想化が有効になっていることを確認する次のいずれかの情報が表示されます。
Svm:AVM-Vサポート情報
Vmx:Intel-VTテクノロジーのサポート情報
これは私のシステムでの上記のコマンドの出力です:
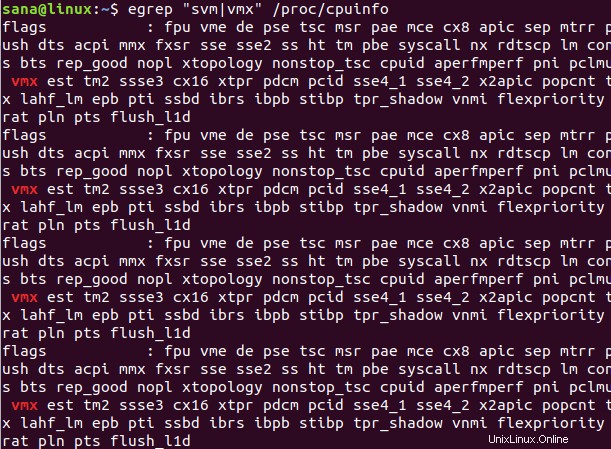
vmxの表示と出力の情報は、仮想テクノロジーであるIntel-VTが有効になっていて、システムでサポートされていることを示しています。このコマンドの出力が見つからない場合は、/ proc / cpuinfoにVTに関する情報が含まれておらず、BIOS設定で使用できないか無効になっていることを意味します。
方法4:Libvirtクライアントユーティリティを使用
virt-host-validateと呼ばれる仮想ホスト検証ツールがあります。これを使用するには、libvert-clientsパッケージをシステムにインストールする必要があります。ほとんどのUbuntuシステムにはデフォルトでこの機能がないため、次のコマンドをsudoとして実行してインストールできます。
$ sudo apt install libvirt-clients
Ubuntuでソフトウェアを追加/削除および構成できるのは、許可されたユーザーのみであることに注意してください。
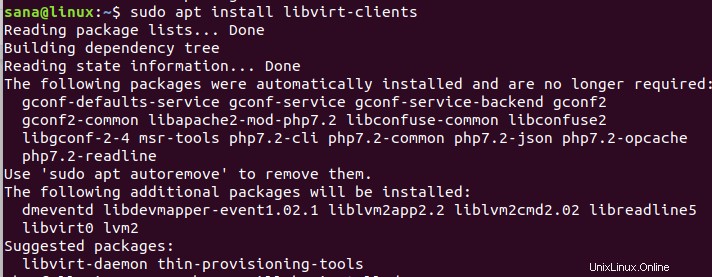
sudoのパスワードを入力すると、インストールを続行するかどうかを確認するためのy/nオプションが表示される場合があります。 yを入力してEnterキーを押すと、CPUチェッカーがシステムにインストールされます
このユーティリティの次のvirt-host-validateコマンドは、仮想化がプロセッサでサポートされているかどうかを確認するのに役立ちます。
$ virt-host-validate
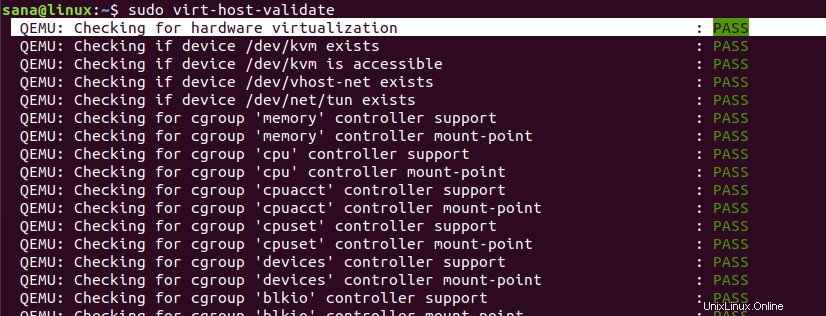
「QEMU:ハードウェア仮想化のチェック」で、システムの結果ステータスがPASSとして表示されていることがわかります。これは、VTが実際に私のプロセッサで有効になっていることを示しています。結果のステータスが誰かの出力で「FAIL」の場合は、仮想化がサポートされていないか、有効になっていないことを示しています。
これで、ハードウェアが仮想化をサポートしているかどうかを確認するための1つではなく、4つの非常に簡単な方法ができました。これがLinuxの力であり、1つのコマンドで、一見複雑なタスクを実行できます。