Handbrakeトランスコーダーは、一般的なメディアファイルをある形式から別の形式に変換するための無料のオープンソースおよびクロスプラットフォームソリューションです。このソフトウェアは元々、DVDから一部のデータストレージデバイスにメディアをリッピングすることを唯一の目的として、2003年にEricPetit別名「力価」によって開発されました。それ以来、多くの変更が加えられ、マルチメディア形式の変換のための完全なソリューションになりました。 HandBrakeは、libvpx、FFmpeg、x265などのサードパーティライブラリを使用し、Linux、Windows、macOSでトランスコーディング機能を使用できます。
競合他社よりも優位に立つHandBrakeの強力な機能のいくつかを次に示します。
- このソフトウェアは、ほぼすべてのビデオ形式をMP4およびMKV形式に変換できます
- 要件に合わせて動画のサイズを変更したりトリミングしたりできます
- より良いグラフィックスのために低品質のビデオを復元するのに役立ちます
- 通常テルクシノエとインターレースによって引き起こされるコーミングアーティファクトの除去に役立ちます
- サラウンドサウンドのマトリックスステレオへのダウンミキシングをサポートします
- 一部の選択したオーディオ形式の音量レベルとダイナミックレンジの調整をサポートします
- 字幕を保持し、テキストとして保存されている字幕を追加/削除することもできます
- 特定のオーディオ形式の不要なオーディオ変換をスキップします
- 元の動画ではなく小さな動画を作成して、ストレージのスペースを節約するのに役立ちます
この記事では、UbuntuシステムにHandbrakeトランスコーダーをインストールする2つの方法を紹介します。 1つはグラフィカルユーザーインターフェイスを介して、もう1つはUbuntuコマンドラインであるターミナルを介して行われます。
この記事に記載されているコマンドと手順をUbuntu18.04LTSシステムで実行しました。
Ubuntu Software Manager(UI)を介してHandBrakeをインストールする
コマンドラインをあまり開きたくない人にとっては、UIを介してUbuntuリポジトリに存在するソフトウェアをインストールするのは非常に簡単です。 Ubuntuデスクトップのアクティビティツールバーで、Ubuntuソフトウェアアイコンをクリックします。
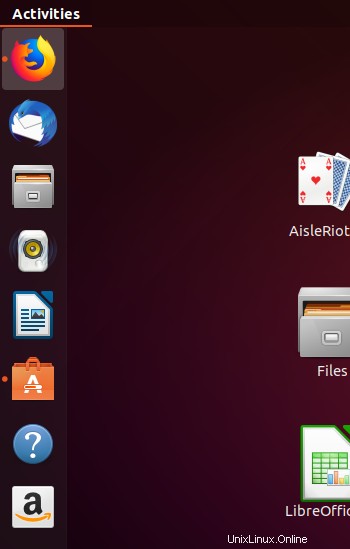
次のビューで、検索アイコンをクリックし、検索バーに「Handbrake」と入力します。検索結果には、ハンドブレーキのエントリが次のように表示されます。
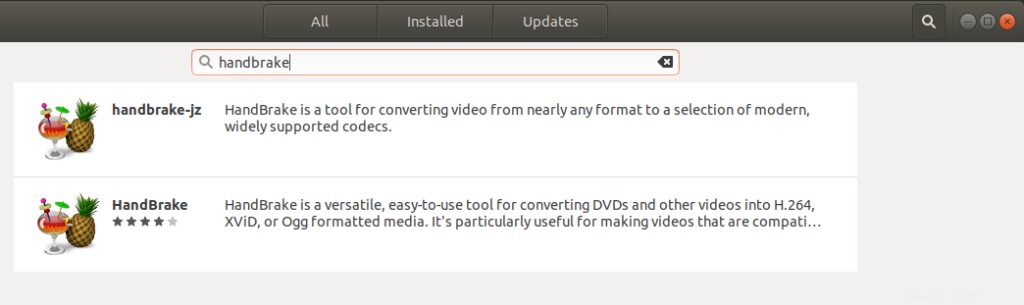
検索結果から、要件に最適なハンドブレーキパッケージをクリックします。次のダイアログが表示されます:
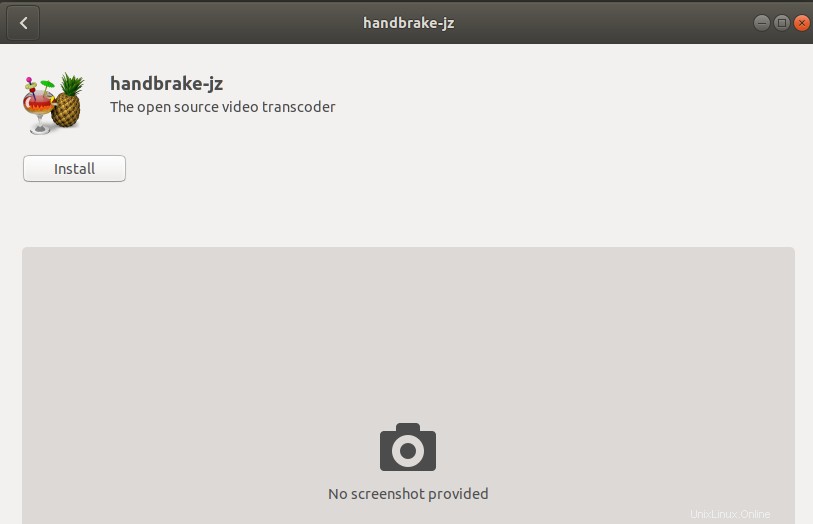
[インストール]ボタンをクリックして、インストールプロセスを開始します。許可されたユーザーのみがUbuntuにソフトウェアをインストールできるため、次の認証ダイアログが表示され、認証の詳細を入力できます。
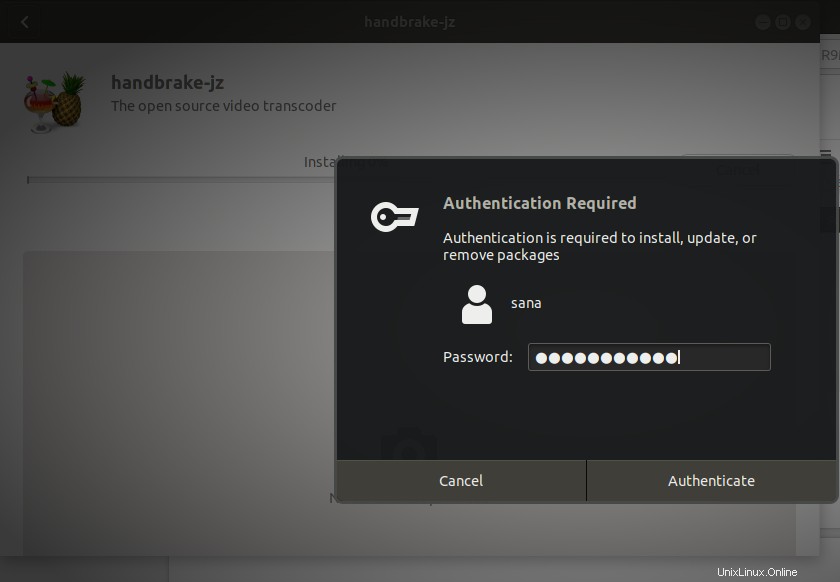
パスワードを入力し、[認証]ボタンをクリックします。その後、インストールプロセスが開始され、次のように進行状況バーが表示されます。
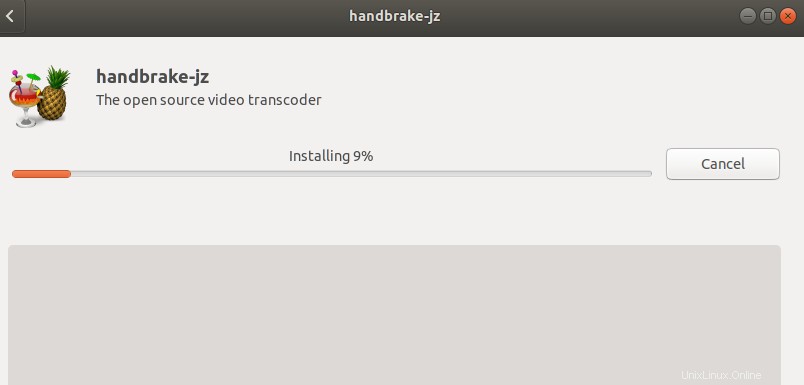
その後、HandBrakeがシステムにインストールされ、インストールが成功すると次のメッセージが表示されます。
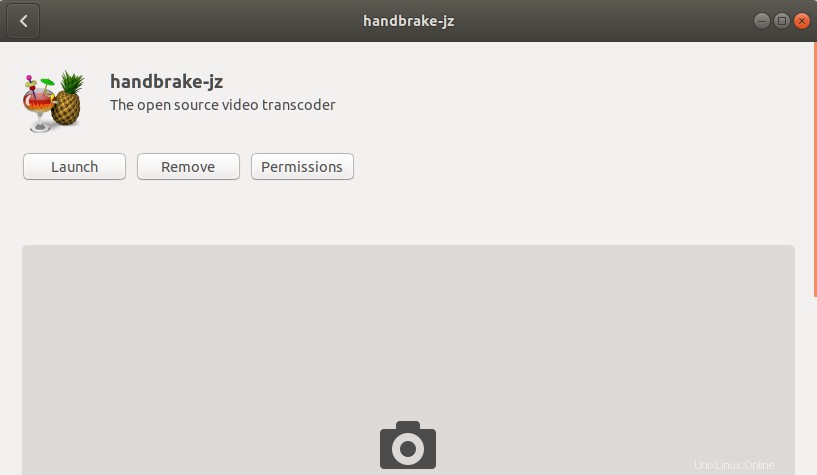
上記のダイアログから、HandBrakeを直接起動し、理由を問わずすぐに削除することもできます。
Ubuntu DashでHandBrakeと入力するか、アプリケーションリストからHandBrakeにアクセスすることで、いつでもUIからHandBrakeを起動できます。
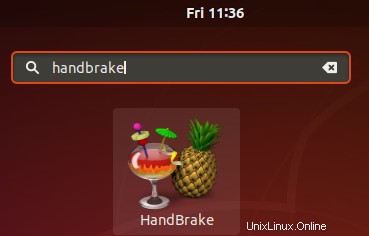
HandBrakeUIは次のようになります。
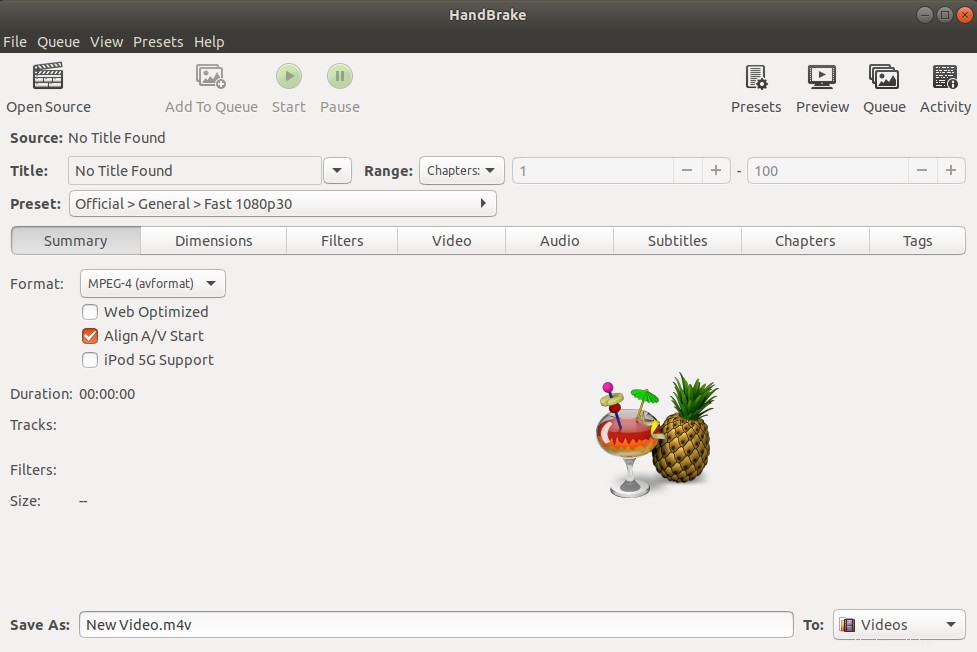
コマンドラインからHandBrakeをインストールする
ダッシュまたはCtrl+Alt + Tショートカットを押して、Ubuntuコマンドラインであるターミナルを開きます。使用可能なパッケージのリストを更新するには、次のコマンドを入力します。
$ sudo apt-get update
このコマンドは、システムのソフトウェアリポジトリインデックスをインターネットのインデックスで更新して、ソフトウェアの最新リリースをインストールできるようにします。
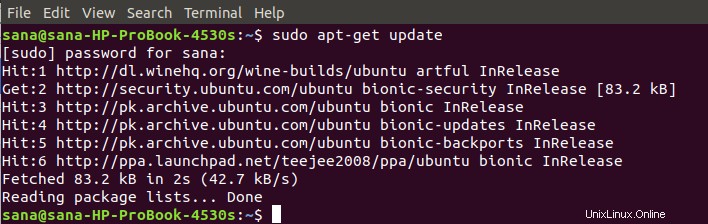
許可されたユーザーのみがUbuntuでソフトウェアを追加、更新、削除、および構成できるため、システムはパスワードの入力を求めます。
次に、最新のHandBrakeをインストールするには、次のapt-getコマンドを入力します。
$ sudo apt-get install handbrake
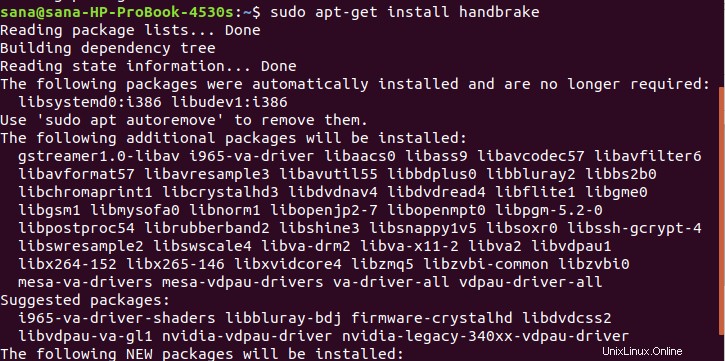
インストール手順の開始を確認するために、Y/nでプロンプトが表示されます。 Yと入力し、Enterキーを押します。インストールプロセスが開始され、インターネットの速度によっては時間がかかる場合があります。
次に、ターミナルで次のコマンドを入力して、HandBrakeを起動できます。
$ハンドブレーキ

これにより、システムでHandBrakeUIが起動します。
UIからHandBrakeをアンインストールする
最初に[検索]ボタンでHandBrakeを検索し、次のビューで[削除]ボタンをクリックすると、UbuntuソフトウェアマネージャーからHandBrakeをアンインストールできます。
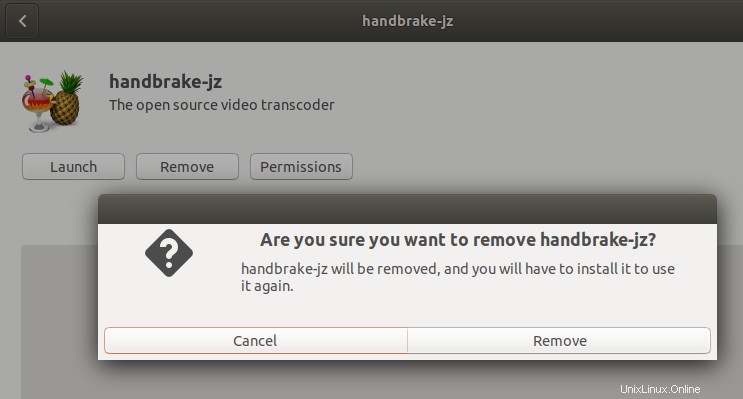
システムからソフトウェアを削除するかどうかを確認するダイアログが表示されます。 HandBrakeをアンインストールするには、[削除]ボタンを入力してください。許可されたユーザーのみがUbuntuにソフトウェアをインストールできるため、認証ダイアログが表示され、sudoユーザーの認証の詳細を提供できます。パスワードを入力し、[認証]ボタンをクリックします。その後、アンインストールプロセスが開始され、システムからHandBrakeが削除されます。
コマンドラインからHandBrakeをアンインストールする
システムからHandBrakeをアンインストールするには、sudoとして次のコマンドを入力します。
$ sudo apt-get remove handbrake
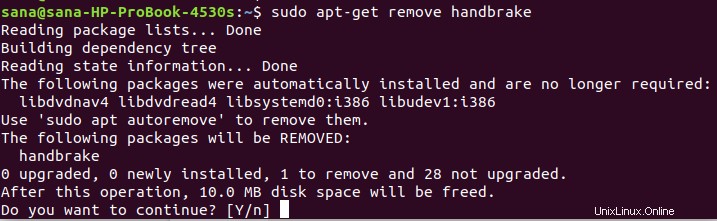
アンインストール手順を開始するために、システムはY/nオプションでプロンプトを表示します。 Yを入力し、Enterキーを押して開始してください。その後、HandBrakeはシステムから削除されます。
この記事では、グラフィカルユーザーインターフェイスとUbuntuコマンドラインの両方から、機能豊富なトランスコーダーであるハンドブレーキをインストールできます。この記事を読んだ後は、不要になったソフトウェアを削除することもできます。これで、最も使用可能なメディアツールのリストに追加できるクロスプラットフォームのメディア変換ソフトウェアができました。