Blender 3Dアプリケーションは、3Dコンピューターグラフィックスを作成および編集するための人気のある無料のオープンソースツールセットです。これらには、高解像度アニメーションフィルム、視覚効果、3Dモデル、ビデオゲームなどのインタラクティブな3Dアプリケーションが含まれます。
この記事では、UbuntuにBlenderアプリケーションをインストールして起動する方法について説明します。
- 公式BlenderWebサイト(UIベースのインストール)
- Ubuntuソフトウェアマネージャー(UIベースのインストール)
- スナップを介して、およびPPAリポジトリを介して(コマンドラインベースのインストール)
この記事に記載されているコマンドと手順をUbuntu18.04LTSシステムで実行しました。
方法1:Blenderの公式ウェブサイトから
Blenderの公式ウェブサイトでは、Blenderの最新の安定版とベータ版のダウンロード可能なtar.bz2ファイルを次のリンクで提供しています。
https://www.blender.org/download/
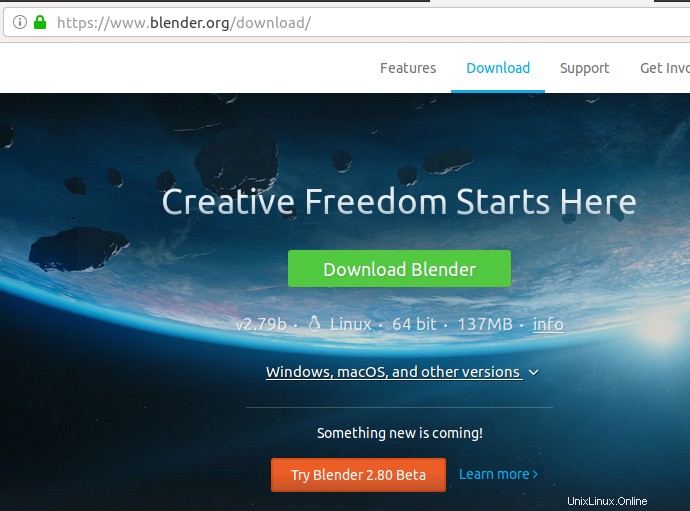
[Blenderのダウンロード]リンクをクリックするか、[Windows、macOS、およびその他のバージョン]リンクから特定のバージョンを選択します。このWebサイトで利用できる場合は、もっと冒険してベータ版を試すこともできます。
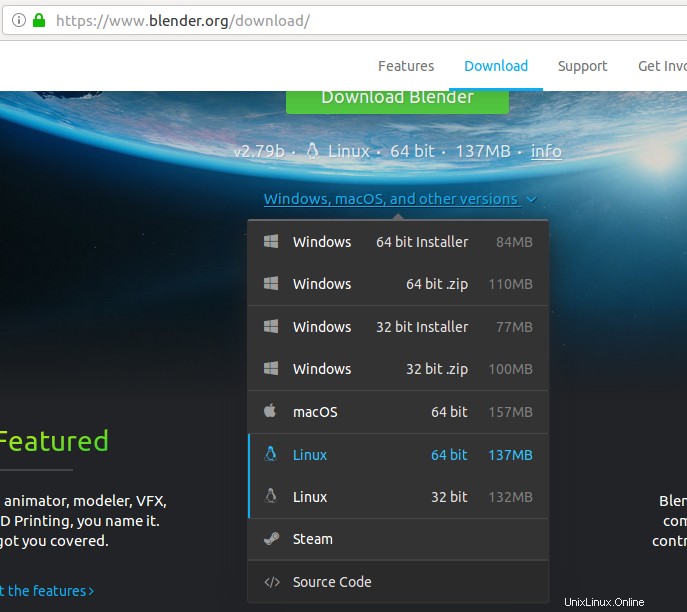
Blenderのバージョンをクリックして選択すると、次のダイアログが表示されます。
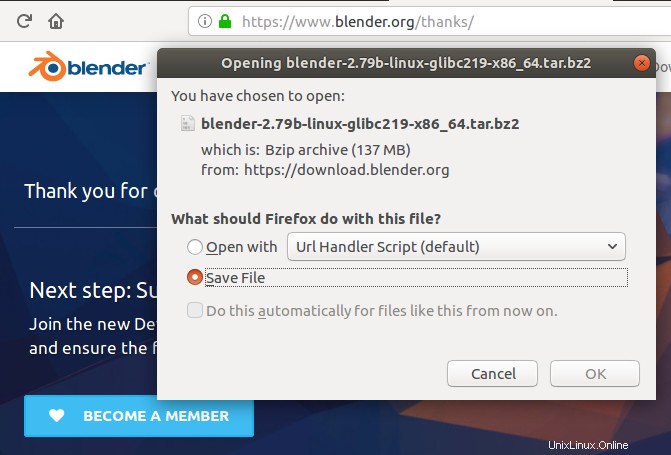
システムにtar.bz2ファイルをダウンロードするには、[ファイルの保存]オプションを選択し、[OK]をクリックします。ファイルは約135MBで、インターネットの速度によってはダウンロードに時間がかかる場合があります。
次に、ファイルを保存した場所を開きます。ほとんどの場合、デフォルトではダウンロードフォルダです。
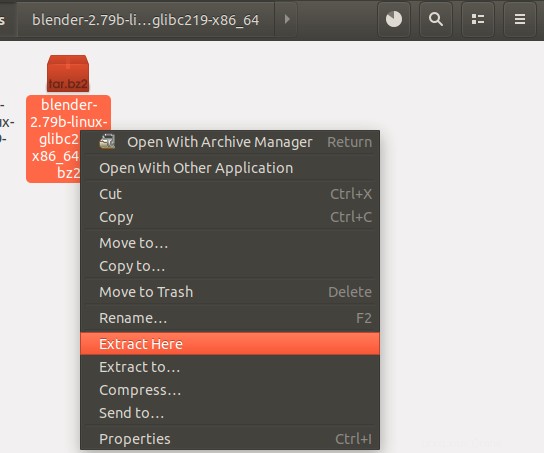
Blender tar.bz2ファイルを右クリックし、オプションから[ここに抽出]を選択します。ファイルが同じ名前のフォルダーに抽出されたら、フォルダーを開いて「blender」実行可能ファイルを探します。
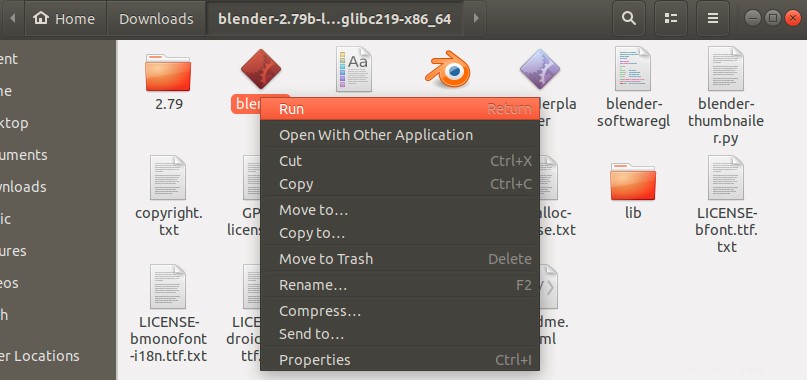
「blender」ファイルを右クリックし、オプションから「実行」を選択します。これにより、Blenderアプリケーションが次のように開きます:
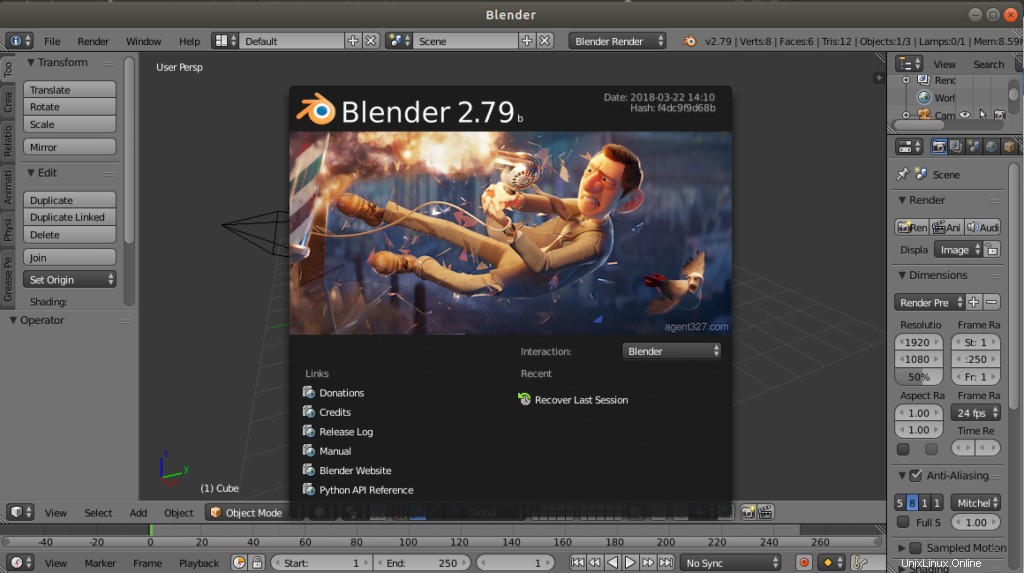
アプリケーションにアクセス/起動するたびに、同じ場所からBlenderファイルを実行できます。
この方法でインストールされたアプリケーションをシステムから削除したい場合は、tar.gz2ファイルから抽出したフォルダーを削除するだけです。
方法2:UbuntuSoftwareManagerを介してBlender3Dをインストールする
コマンドラインをあまり開きたくない人にとって、UbuntuリポジトリにあるソフトウェアをUIからインストールするのはとても簡単です。 Ubuntuデスクトップのアクティビティツールバーで、Ubuntuソフトウェアアイコンをクリックします。
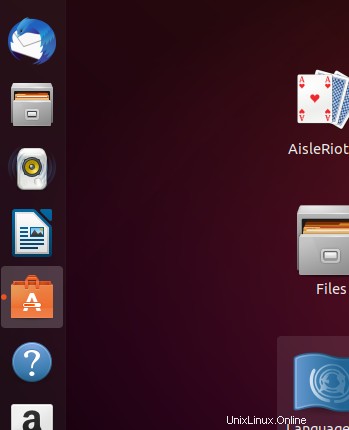
次のビューで、検索アイコンをクリックし、検索バーにBlenderと入力します。検索結果には、Blenderのエントリが次のように表示されます。
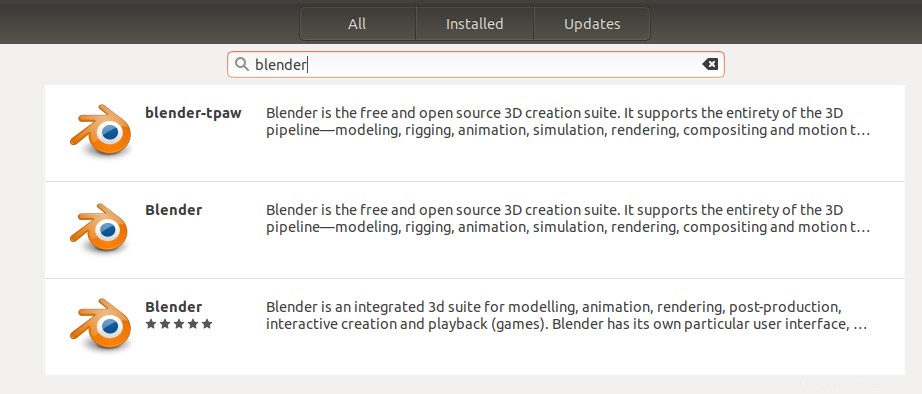
これらのリリースはすべて、さまざまな開発者からのものです。任意のエントリをクリックして、開発者が誰であるかを確認できます。 Snapストアで入手できるものを優先します。
検索結果から、要件に合ったBlenderパッケージをクリックします。次のダイアログが表示されます:
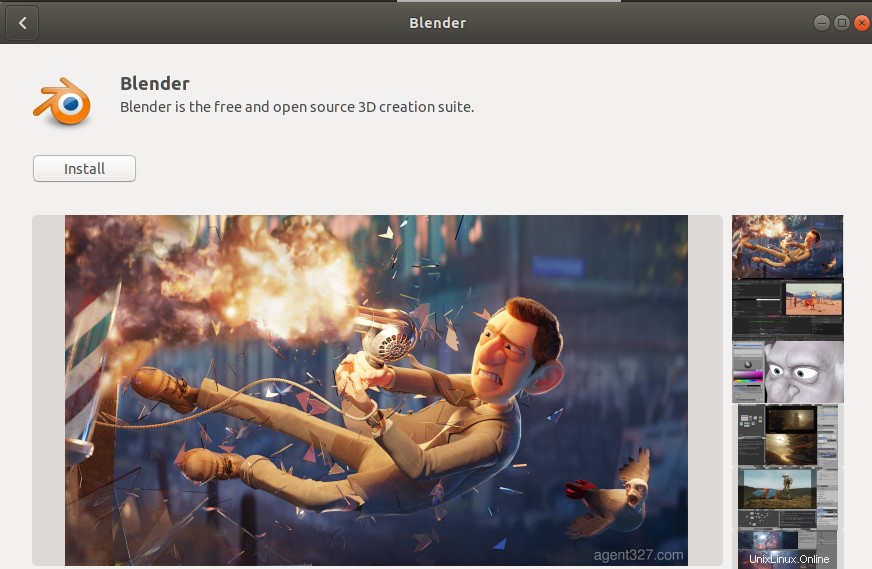
[インストール]ボタンをクリックして、インストールプロセスを開始します。許可されたユーザーのみがUbuntuにソフトウェアをインストールできるため、次の認証ダイアログが表示され、認証の詳細を入力できます。
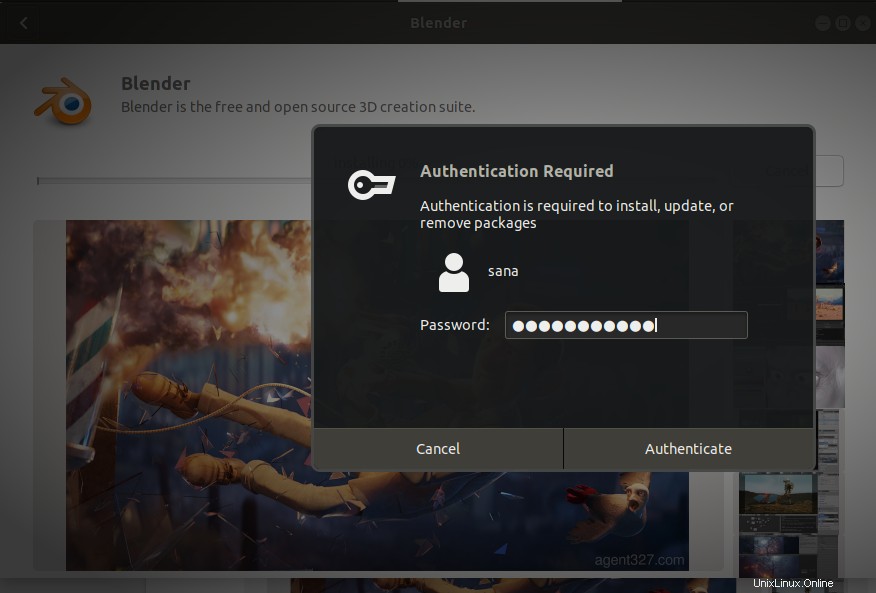
パスワードを入力し、[認証]ボタンをクリックします。その後、インストールプロセスが開始され、次のように進行状況バーが表示されます。
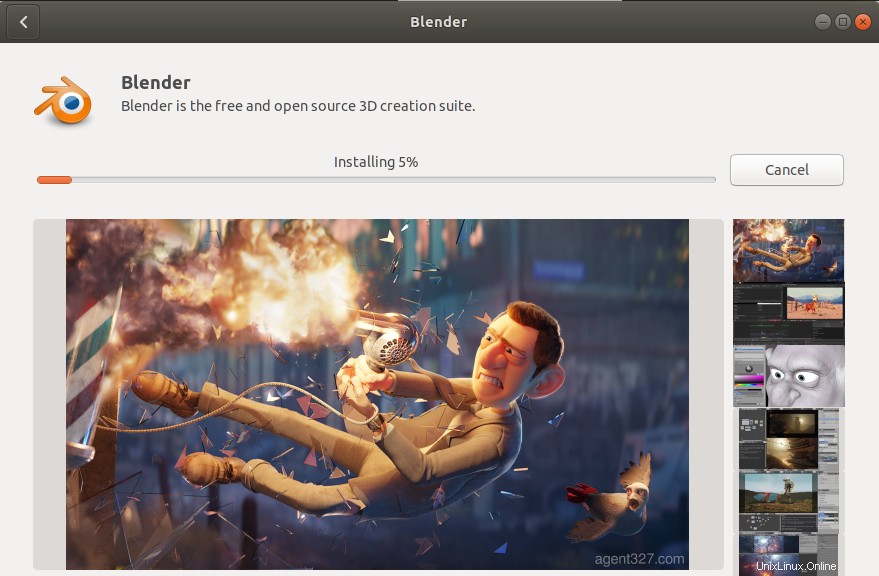
その後、Blenderがシステムにインストールされ、インストールが成功すると次のメッセージが表示されます。
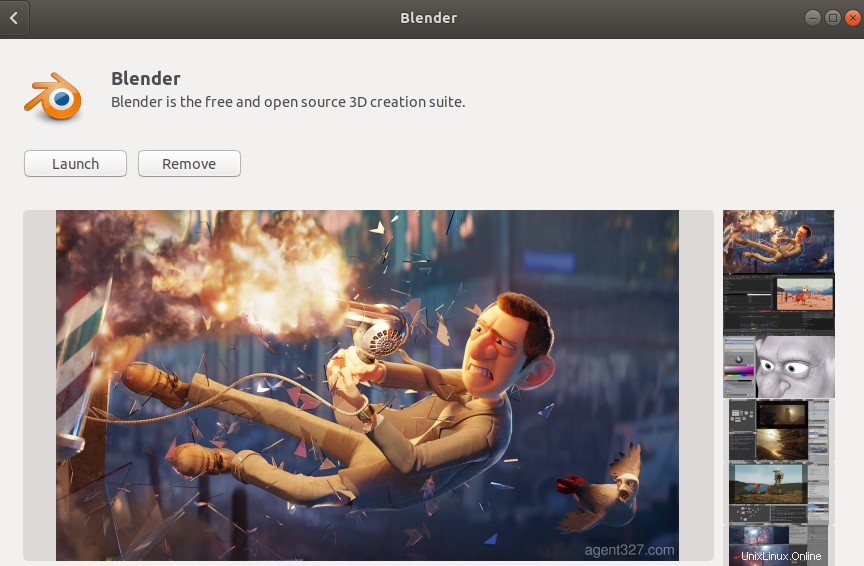
上記のダイアログから、Blenderを直接起動し、理由を問わずすぐに削除することもできます。
起動ブレンダー
Ubuntu Dashに関連するキーワードを入力するか、アプリケーションリストから直接アクセスすることで、いつでもUIからBlenderを起動できます。
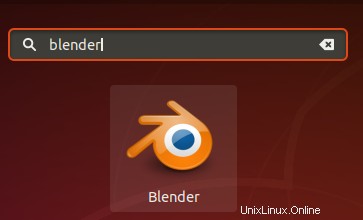
Blenderを削除する
最初に[検索]ボタンでBlenderを検索し、次のビューで[削除]ボタンをクリックすると、UbuntuソフトウェアマネージャーからBlenderをアンインストールできます。
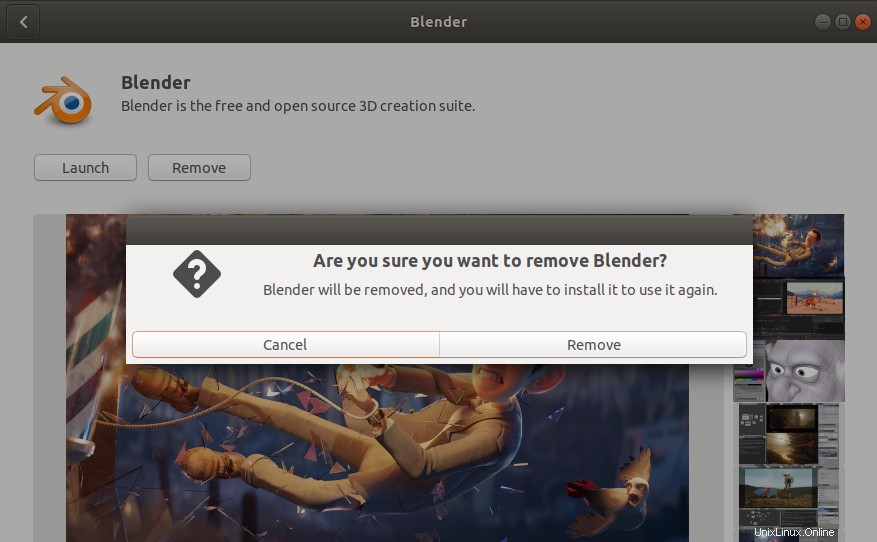
システムからソフトウェアを削除するかどうかを確認するダイアログが表示されます。 Blenderをアンインストールするには、削除ボタンを入力してください。許可されたユーザーのみがUbuntuにソフトウェアをインストールできるため、認証ダイアログが表示され、sudoユーザーの認証の詳細を提供できます。パスワードを入力し、[認証]ボタンをクリックします。その後、アンインストールプロセスが開始され、システムからBlenderが削除されます。
方法3:コマンドラインにBlenderをインストールする
ダッシュまたはCtrl+Alt + Tショートカットを押して、Ubuntuコマンドラインであるターミナルを開きます。その後、SnapストアまたはThomasSchiexPPAリポジトリからBlenderをインストールできます。
SnapでBlenderをインストールする
システムにSnapユーティリティがインストールされていない場合は、次のコマンドを実行してインストールできます。
$ sudo apt-get install snapd xdg-open-snapd
許可されたユーザーのみがUbuntuでソフトウェアを追加、更新、削除、および構成できるため、システムはパスワードの入力を求めます。
次に、Snapを介してBlenderをインストールするには、次のコマンドを入力します。
$ sudo snap install blender --classic

これにより、Snapストアで入手可能な最新バージョンのBlenderがインストールされます。
この方法でインストールされたBlenderを削除する場合は、次のコマンドを使用して削除できます。
$ sudo snap remove blender
ThomasSchiexPPAリポジトリからBlenderをインストール
ターミナルを開き、次のコマンドを入力して、ThomasSchiexリポジトリをUbuntuに追加します。
$ sudo add-apt-repository ppa:thomas-schiex/blender
このリポジトリは、Blenderの最新の利用可能で最も信頼性の高いバージョンを保持しています。
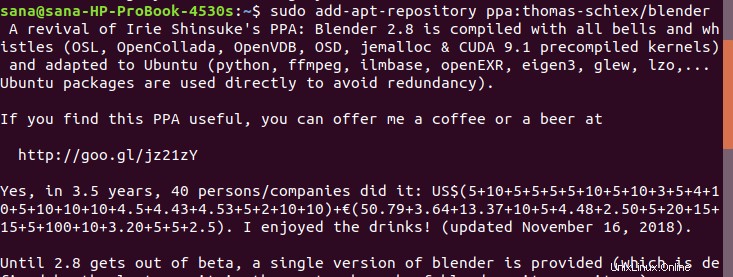
次に、次のコマンドを入力して、システムのソフトウェアリポジトリインデックスをインターネットのインデックスで更新し、ソフトウェアの最新リリースをインストールできるようにします。
$ sudo apt-get update
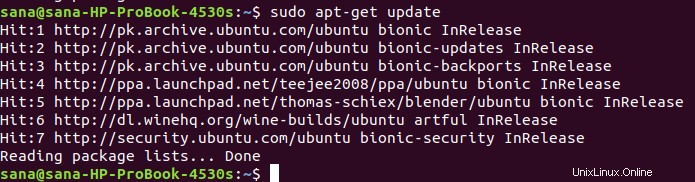
次に、最新のBlenderバージョンをインストールするには、次のapt-getコマンドを入力します。
$ sudo apt-get install blender
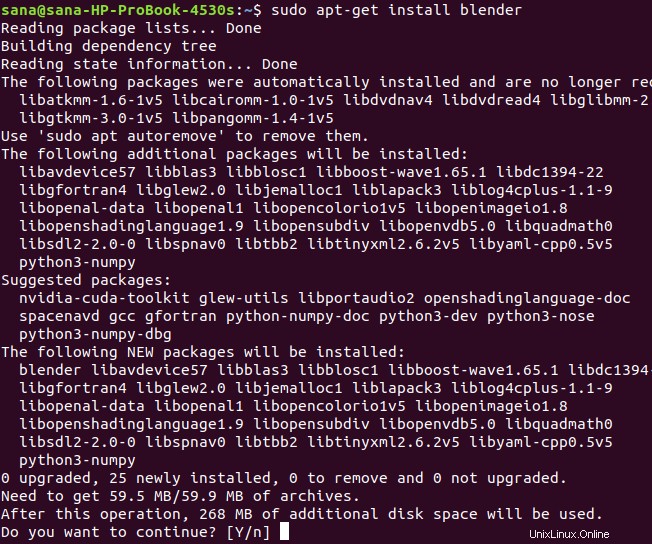
インストール手順の開始を確認するために、Y/nでプロンプトが表示されます。 Yと入力し、Enterキーを押します。インストールプロセスが開始され、インターネットの速度によっては時間がかかる場合があります。その後、Blenderがシステムにインストールされます。
パッケージの削除
システムからBlenderをアンインストールするには、sudoとして次のコマンドを入力します。
$ sudo apt-get remove blender
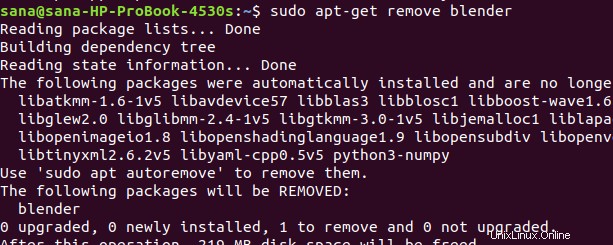
アンインストール手順を開始するために、システムはY/nオプションでプロンプトを表示します。 Yを入力し、Enterキーを押して開始してください。その後、Blenderはシステムから削除されます。
システムからThomasSchiexPPAリポジトリを削除する場合は、UbuntuDashからSoftware&Updatesユーティリティを開くことで削除できます。
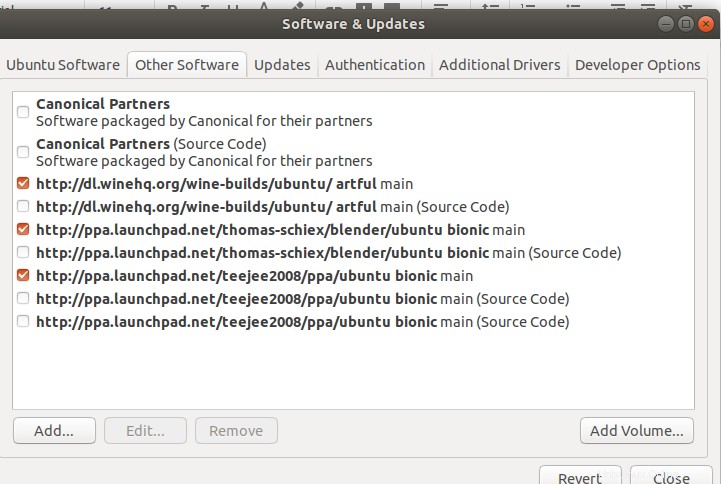
削除する必要なPPAを選択し、[削除]ボタンをクリックします。
この記事で紹介した方法から、自分に合った方法を選択してください。その後、このツールセットを確実に使用して、アニメーション映画、視覚効果、3Dモデル、ビデオゲームなどを作成および編集できます。