Ubuntu 17.10以降のすべてのバージョンには、Ubuntuデスクトップにマウントされているすべてのデバイス(USBや電話など)を表示する機能が備わっています。この機能は一部の人にとっては便利かもしれませんが、デスクトップ上にもっと便利なデータがある人にとっては余分なものになるかもしれません。これらのボリュームラベルは、ほとんどの場合、デバイス番号やそのデータ容量などの名前以外のものを提供しません。デバイスがどこに取り付けられているかについての情報すら提供しません。したがって、私のような場合は、マウントされたボリュームアイコンをデスクトップから完全に削除することをお勧めします。
ボリュームがマウントされた状態でのUbuntuデスクトップのデフォルトの外観は次のとおりです。
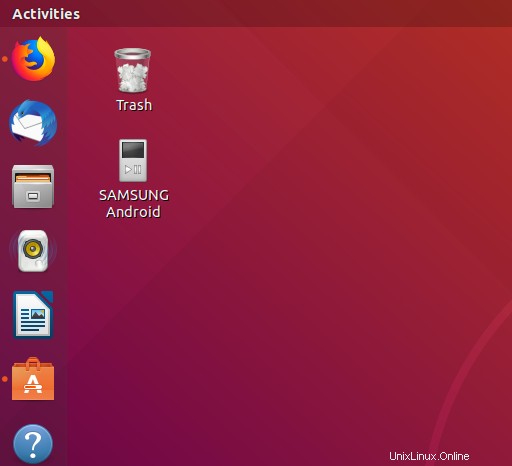
この記事では、UbuntuデスクトップからUSBおよびその他のマウントされたボリュームアイコンを削除または追加する2つの方法について説明します。 DconfEditorとGnomeTweaksToolをUbuntuシステムにインストールする方法と、それらを利用してマウントされたボリュームアイコンをUbuntuGnomeデスクトップに追加/削除する方法について説明します。
この記事に記載されているコマンドと手順をUbuntu18.04LTSシステムで実行しました。
方法1:Dconfエディターを使用
Ubuntuデスクトップの左側にあるアクティビティバーからUbuntuソフトウェアマネージャーを開きます。ユーティリティが開いたら、検索アイコンをクリックし、検索バーに関連するキーワードを入力してDconfEditorを検索してみてください。
次のように、検索結果にDconfエディターが表示されます。
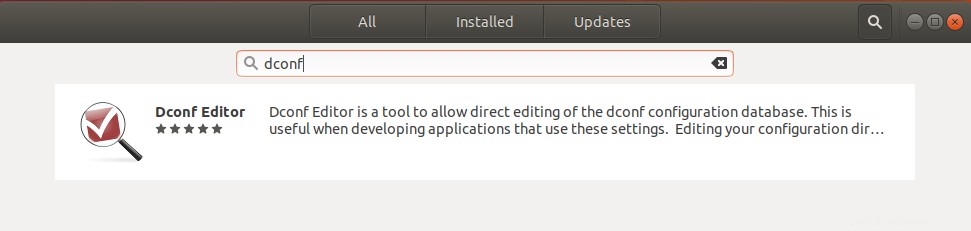
次のウィンドウを開くDconfEditorエントリをクリックします。 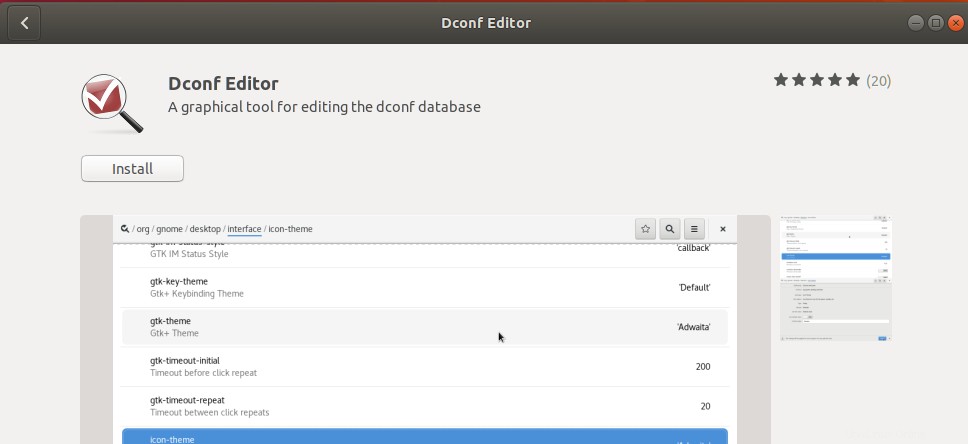
[インストール]ボタンをクリックします。次の認証ダイアログが表示されます:
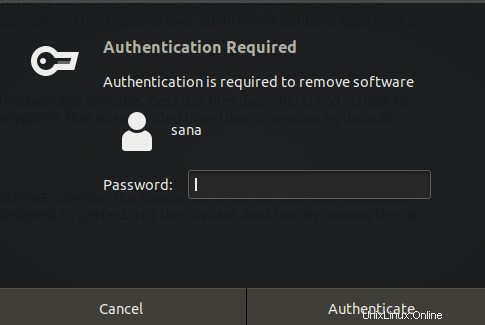
Ubuntuでソフトウェアを追加/削除および構成できるのは許可されたユーザーのみであるため、特権ユーザーのパスワードを入力する必要があります。
パスワードを入力して[認証]ボタンをクリックすると、インストールプロセスが開始されます。最後に、次のウィンドウが表示されます。
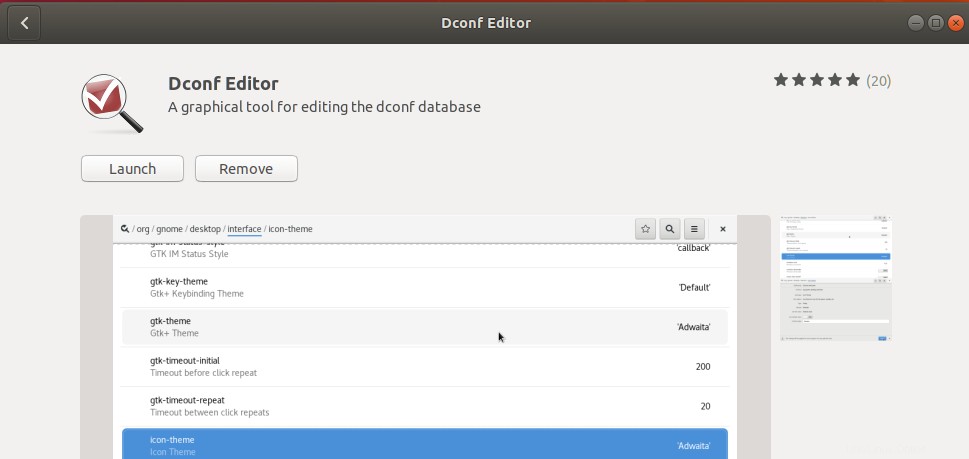
このウィンドウから直接DconfEditorを起動することも、システムDashから検索することもできます。アプリケーションを開くと、次のメッセージが表示されます。
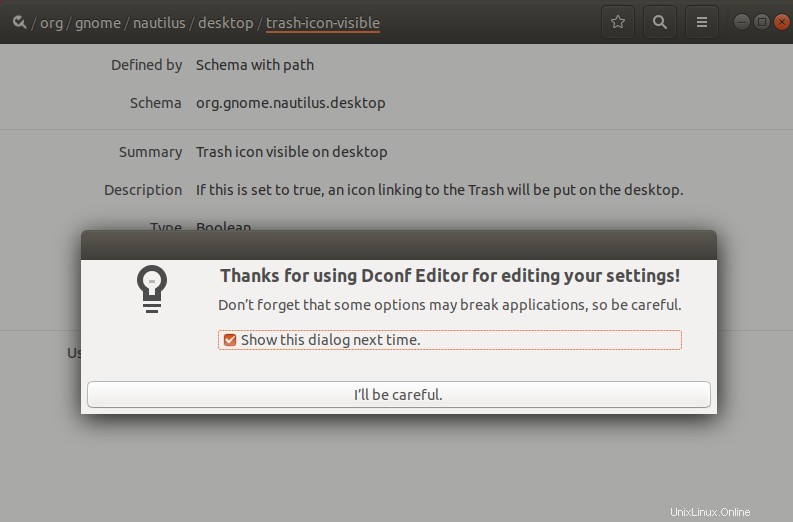
つまり、システム構成を実行するときは、機密性の高い設定を台無しにしてシステムを故障させる可能性があるため、十分に注意する必要があります。 [注意します]ボタンをクリックした後、/ org / gnome / nautilus / desktop /に移動します。ここから、多くのデスクトップ設定を構成できます。
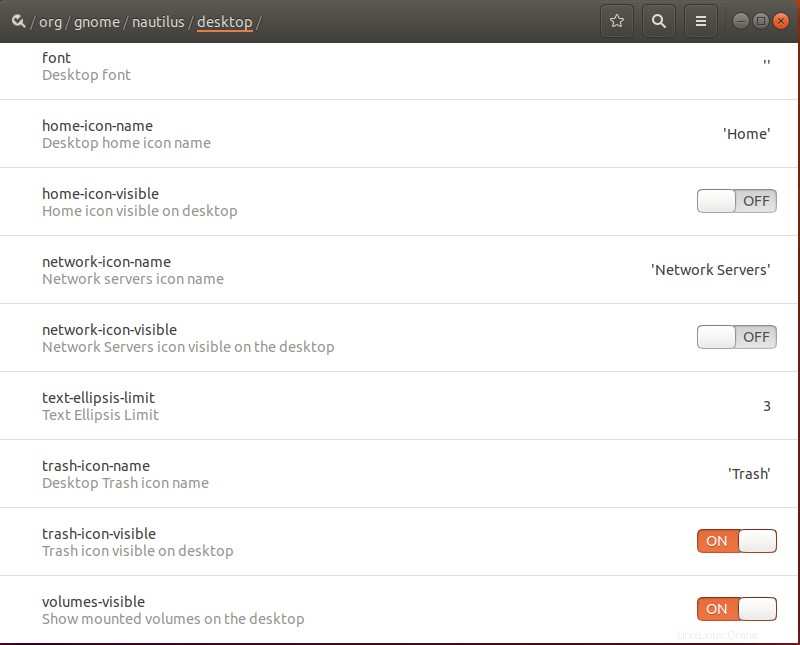
構成可能な設定では、「ボリューム-表示」ボタンも表示されます。デフォルトでは、このボタンはオンになっています。つまり、アイコンがシステムに表示されます。
マウントされたボリュームアイコンをデスクトップに表示したくない場合は、オフに切り替えることができます。そうすると、ゴミ箱アイコンがUbuntuデスクトップからすぐに消えます。
Dconf Editorは非常に便利なツールですが、必要に応じて、[インストール済み]タブの下にあるUbuntuソフトウェアから削除できます。
方法2:GnomeTweaksツールを使用
Gnome Tweaksは、Ubuntuソフトウェアマネージャーからインストールすることもできます。ここでは、Ubuntuコマンドラインであるターミナルからインストールする方法を説明します。システムダッシュまたはCtrl+Alt+Tショートカットのいずれかを介してターミナルにアクセスできます。
次に、非常に便利なGnome Tweak Toolをインストールするには、sudoとして次のコマンドを入力します。
$ sudo apt install gnome-tweak-tool
Ubuntuでソフトウェアを追加/削除および構成するには、許可されたユーザーである必要があることに注意してください。
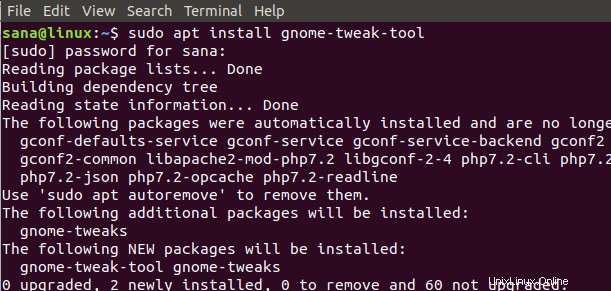
システムは、インストールを続行するためのY/nオプションを要求する場合があります。 yを押してEnterボタンを押すと、ソフトウェアがシステムにインストールされます。
Tweaksツールにアクセスするには、システムダッシュで検索するか、アプリケーションリストからアクセスします。
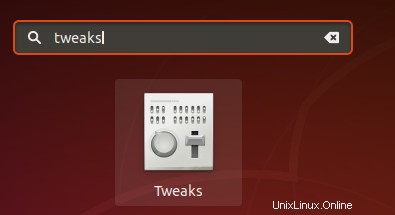
ツールが開いたら、[デスクトップ]タブをクリックします。このタブから、デスクトップに表示するアイコンと機能を選択できます。デフォルトでは、[マウントされたボリューム]ボタンはオンになっています。つまり、デスクトップにマウントされたボリュームアイコンを表示できます。次のようにこのボタンをオフにします。
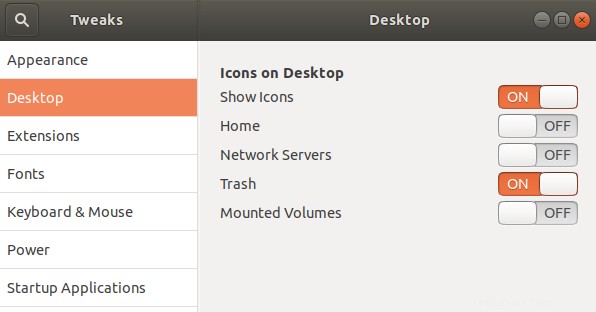
これで、Ubuntuデスクトップに、マウントされたボリュームとデバイスのアイコンが表示されないようにシステムが構成されました。
Gnome Tweaks Toolは、テーマと拡張機能をインストールおよび管理したり、電源設定を変更したり、デスクトップ設定を有効/無効にしたりするための非常に便利なツールです。ただし、sudoとして次のコマンドを入力することで削除できます:
$ sudo apt remove gnome-tweak-tool
または、Ubuntuソフトウェアを使用して、[インストール済み]タブでGnomeTweaksを見つけます。
このチュートリアルで説明するこの簡単なヒントを通じて、Ubuntuデスクトップで表示するアイコンを管理したり、表示を無効にしたりできます。このようにして、デスクトップ上のより重要なアイコンやショートカットのための物理的なスペースを作ることができます。