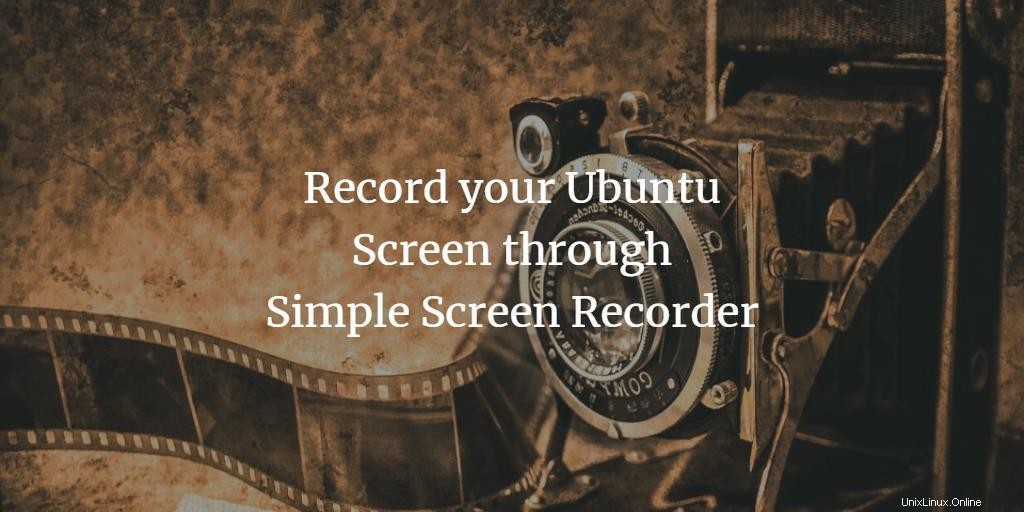
画面の記録またはスクリーンキャストは、ソフトウェアアプリケーションのビデオチュートリアルを作成するときに実行する必要がある非常に重要なタスクです。プレゼンテーション、ハウツーチュートリアル、ソフトウェアレビューで画面の記録を使用して、インターネット上の人々と共有することができます。
技術者だけでなく、日常のユーザーも、共有のためにPCゲームをストリーミングしようとしているときなど、画面を記録する必要があります。 Ubuntuでオンラインで利用できるスクリーンキャストツールはたくさんありますが、私たちの意見では、SimpleScreenRecorderまたはSSRが最適です。その名前とは異なり、画面の記録と出力のための多くの高度なカスタマイズオプションを提供します。
このチュートリアルでは、このソフトウェアをUbuntuシステムにインストールする方法と、それを使用してUbuntu画面のビデオを録画する方法について説明します。
この記事に記載されているコマンドと手順をUbuntu18.04LTSシステムで実行しました。
シンプルスクリーンレコーダーのインストール
コマンドラインからSimpleScreenRecorderアプリケーションをインストールするには、まずシステムダッシュまたはCtrl + Alt+Tショートカットを使用してターミナルアプリケーションを開きます。
SSRをダウンロード
SSRは、公式のPPAリポジトリからインストールできます。次のコマンドを使用して、リポジトリをシステムに追加します。
$ sudo add-apt-repository ppa:maarten-baert/simplescreenrecorder
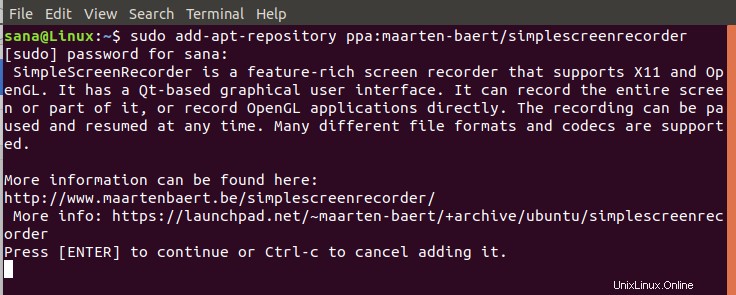
許可されたユーザーのみがUbuntuにPPAリポジトリを追加できるため、sudoのパスワードを入力します。システムは、リポジトリを追加するための確認を求めるプロンプトも表示します。 Enterキーを押して続行してください。
次に、システムのリポジトリインデックスをインターネットリポジトリのインデックスで更新する必要があります。これを行うには、次のコマンドを入力してください:
$ sudo apt update
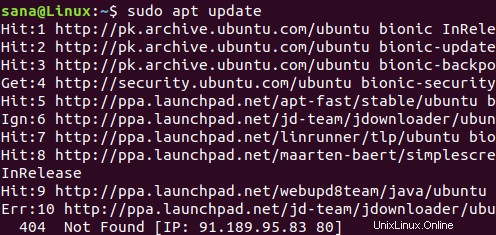
シンプルスクリーンレコーダーのインストール
これで、追加したリポジトリからSSRアプリケーションをインストールできます。許可されたユーザーのみがUbuntuにソフトウェアを追加/削除できることに注意してください。したがって、sudoとして次のコマンドを入力します。
$ sudo apt install simplescreenrecorder
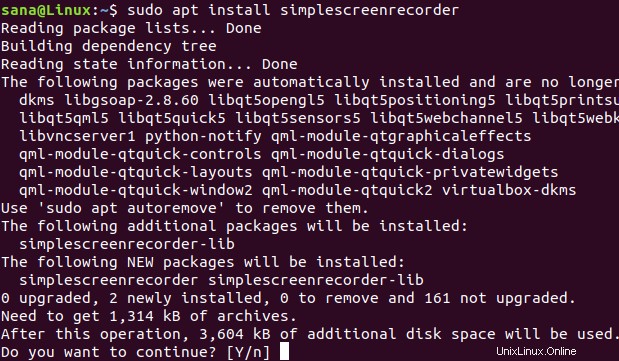
システムは、インストールを続行するためのY/nオプションを表示します。 Yを入力し、Enterキーを押して続行してください。
これで、SSRがシステムにインストールされます。インストールされているソフトウェアのバージョン番号を確認し、次のコマンドを使用して実際にインストールされているかどうかを確認することもできます。
$ simplescreenrecorder --version
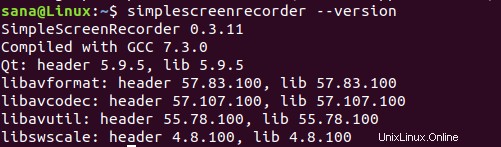
画面を記録する
Simple Screen Recordingは、グラフィカルユーティリティとしてのみ使用できます。システムダッシュを検索するか、アプリケーションリストからアプリケーションにアクセスすることで、アプリケーションを起動できます。
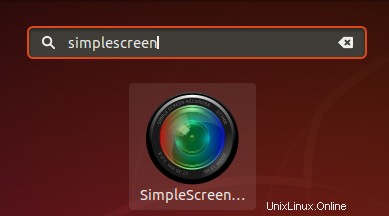
これは、SSRを起動するたびに表示される最初の画面です。
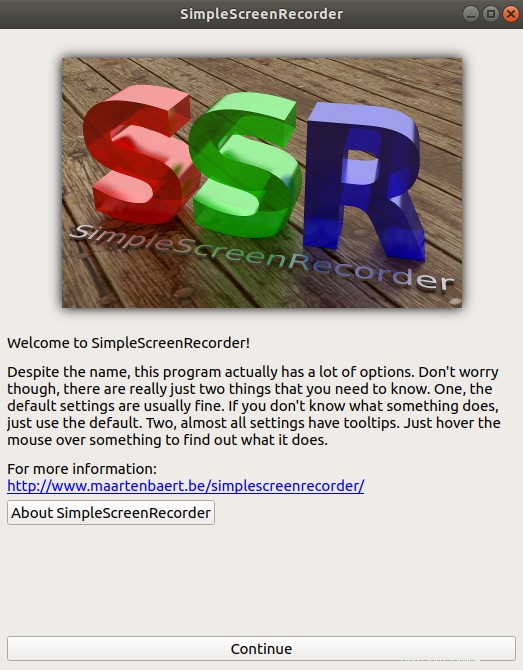
アプリケーションを開くには、[続行]ボタンをクリックしてください。
SSRには信頼できるデフォルト設定が付属していますが、次のウィンドウから入力プロファイルのカスタム設定を行うことができます。
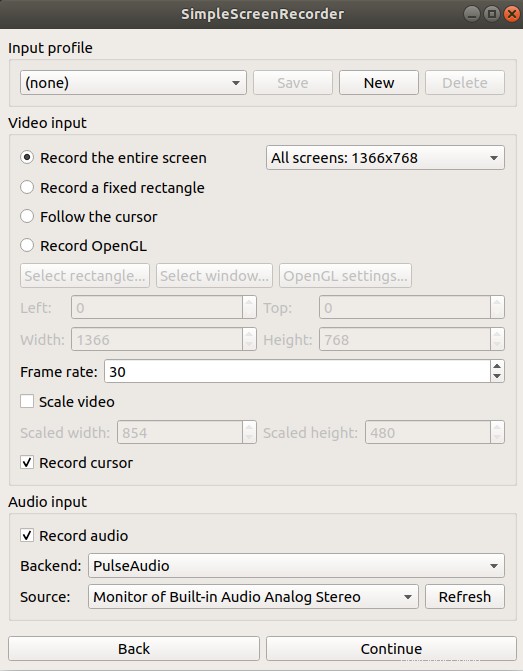
作成できるすべてのカスタム構成には、カーソルを合わせたときに読み取ることができるツールチップが付属しています。設定を変更するか、現在の設定を保持してから、[続行]ボタンをクリックします。次のウィンドウから出力プロファイルのカスタム設定を行うことができます:
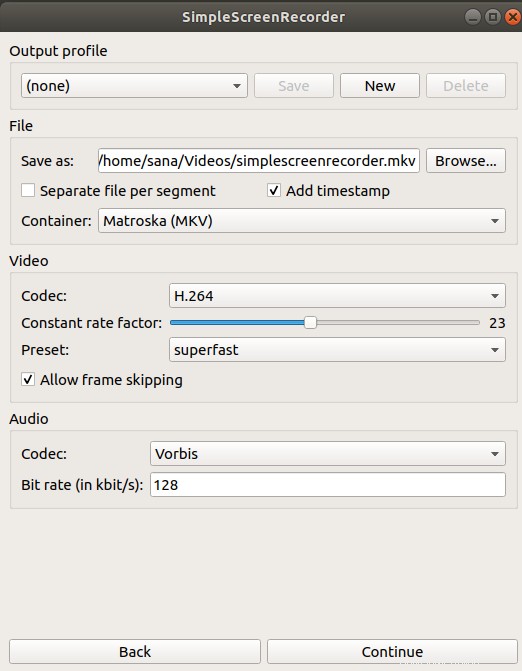
カスタマイズできる一般的な設定には、出力記録のファイル名と場所、および出力のオーディオビットレートが含まれます。設定を変更するか、現在の設定を保持してから、[続行]ボタンをクリックします。次のウィンドウが開きます:
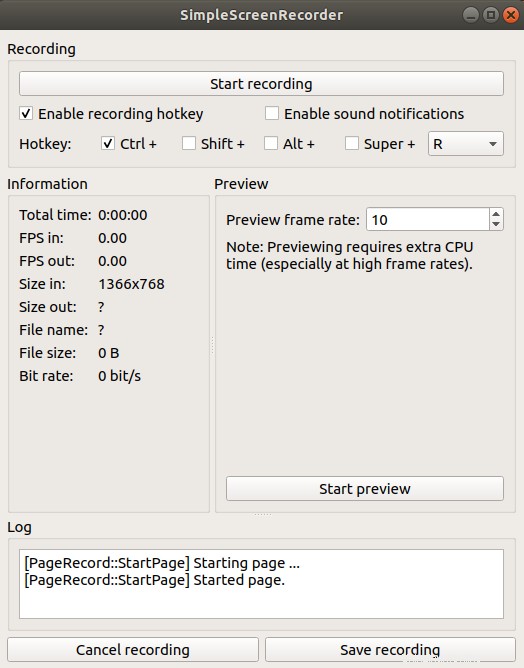
画面の記録を開始するには、[記録の開始]ボタンをクリックするだけです。ファイルを保存するには、[記録の保存]ボタンを直接クリックするか、[記録の一時停止]をクリックしてから[記録の保存]ボタンをクリックします。その後、画面は出力フォルダにビデオとして記録されます。これは、画面が記録されたときに表示されるメッセージです:
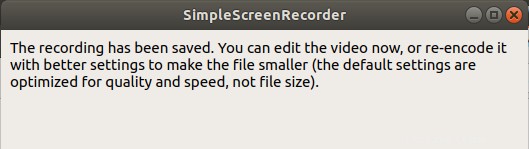
ファイルマネージャから出力フォルダを開くと、録画したビデオファイルにアクセスできます。
結論
このチュートリアルを通じて、SimpleScreenRecorderツールを使用してUbuntu画面を記録する方法を学びました。このツールは、UbuntuSoftwareManagerまたはUbuntuコマンドラインからグラフィカルにインストールできます。これについては詳しく説明しました。必要なのは、デフォルト設定を維持するか、いくつかのカスタム設定を行うことだけで、Ubuntu画面の高品質のオーディオおよびビデオ録画が可能です。