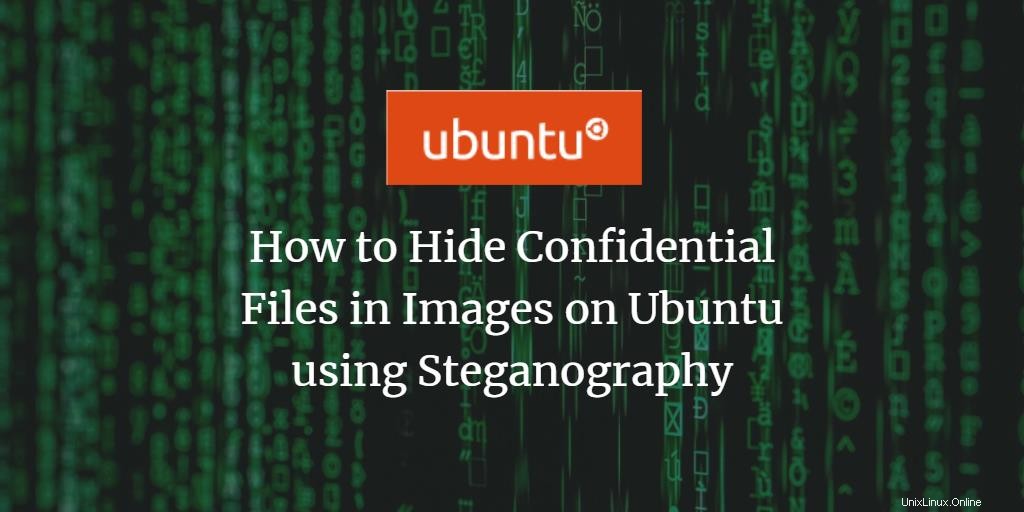
時々、私たちのシステムを使用している他の人が私たちが情報を隠したことを知ることができない方法で、私たちのシステム上の機密性の高いデータを暗号化する必要があります。これを行う1つの方法は、画像や音声などの他の既存のファイル内にファイルや秘密のメッセージを隠すことです。これは、セキュリティを損なうことなく、プライベートメッセージを送信したり、ネットワークを介して他の人にファイルを送信したりする場合にも非常に役立ちます。機密データをパスワードまたはパスキーと一緒に埋め込むだけで、信頼できる人だけがそのファイルを開くことができます。あるファイルを別のファイルに安全に隠すこのタイプの暗号化は、ステガノグラフィと呼ばれます。 。
なぜステガノグラフィなのか
ステガノグラフィは暗号化よりも好まれます。なぜなら、後で、敵は何かがテキストまたはファイルに隠されていることを知るからです。彼らはコードを壊して、いくつかのハードワークをかけることによって情報を通り抜けることさえできます。ただし、ステガノグラフィでは、一見無害に見える画像や音声ファイルに秘密のメッセージやファイルが埋め込まれていることに、第三者は気付かないでしょう。
この記事では、UbuntuUIとコマンドラインの両方を使用して機密ファイルを画像に暗号化する3つの方法について説明します。
この記事に記載されているコマンドと手順をUbuntu18.04LTSシステムで実行しました。 3つのステガノグラフィユーティリティをインストールするために、Ubuntuコマンドラインであるターミナルアプリケーションを使用しているため、システムダッシュまたはCtrl + Alt + Tのいずれかを使用して開くことができます ショートカット。
方法1:Steghideユーティリティ(コマンドライン)を使用
Steghideは、さまざまな種類の画像や音声ファイル内の機密データを非表示にできるコマンドラインユーティリティです。
Steghideのインストール
このツールの最新バージョンをインストールするには、Ubuntuターミナルを開き、最初にsudoとして次のコマンドを使用してリポジトリインデックスを更新します。
$ sudo apt update
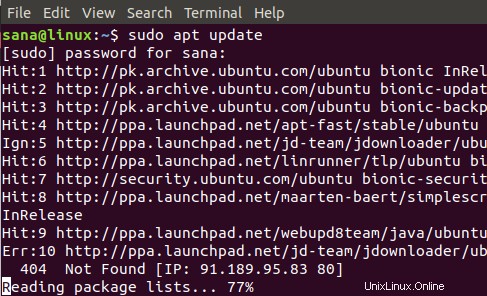
次に、次のコマンドを使用してsteghideユーティリティをインストールします。
$ sudo apt-get install steghide
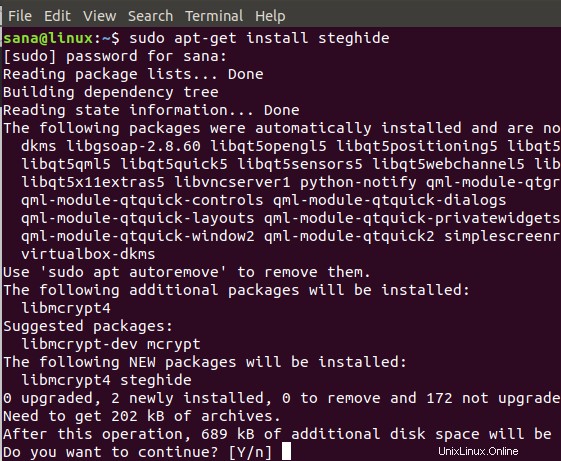
インストールを続行するかどうかを確認するためのY/nオプションが表示されます。 Yを入力し、Enterキーを押して続行してください。その後、ソフトウェアがシステムに正常にインストールされます。
steghideを使用したファイル暗号化
機密ファイルを暗号化するには、暗号化するファイルと、それを非表示にする画像または音声ファイルが必要です。Steghideは、AU、BMP、JPEG、およびWAVファイルタイプへの暗号化をサポートしています。
これは、ファイルをJPEGファイルに埋め込むために使用できる構文です。
$ steghide embed -efconfidentialfile.txt -cf image.jpg
ファイルを現在のフォルダーから現在のフォルダーに暗号化する必要があると想定しています。最初の機密ファイルがシステムの別の場所にある場合は、その完全なパスを指定する必要があります。同様に、画像ファイルが別の場所にある場合は、このコマンドを使用して完全なパスを指定する必要があります。
例:
$ steghide embed -ef examplefile.txt -cf sample.jpg
システムは、機密ファイルを埋め込むために必要なパスフレーズを要求します。このパスフレーズは、ファイルの抽出または復号化中に提供する必要があります。このパスフレーズを2回入力する必要があります。または、パスフレーズなしで暗号化するには、Enterキーを押すだけです。

この例では、テキストファイルをJPEGファイルに埋め込みました。暗号化が完了したら、最初の機密ファイルを削除して、後で復号化に使用する画像ファイルのみを保持できます。
ファイルの抽出
埋め込まれた画像ファイルから元の機密ファイルを抽出するには、次の構文を使用します。
$ steghide 抽出– sf image.jpg
例:
$ steghide extract -sf sample.jpg

システムはパスフレーズを提供するように要求します。正しいパスフレーズを入力すると、機密ファイルが画像ファイルから抽出されます。
削除/アンインストール
システムからSteghideツールをアンインストールする場合は、次のコマンドをsudoとして入力するだけです。
$ sudo apt-get remove steghide
方法2:Outguessユーティリティ(コマンドライン)を使用
Outguessは、データソースの冗長ビットに隠し情報を挿入できるコマンドラインステガノグラフィユーティリティでもあります。プログラムは、冗長ビットを抽出し、変更後にそれらを書き戻すデータ固有のハンドラーに依存しています。現在サポートされているファイル形式には、JPEG、PPM、PNMが含まれますが、ハンドラーが提供されている限り、あらゆる種類のデータを使用できます。
インストールを推測します
このツールの最新バージョンをインストールするには、Ubuntuターミナルを開き、最初にsudoとして次のコマンドを使用してリポジトリインデックスを更新します。
$ sudo apt update
次に、次のコマンドを使用してOutguessユーティリティをインストールします。
$ sudo apt-get install outguess
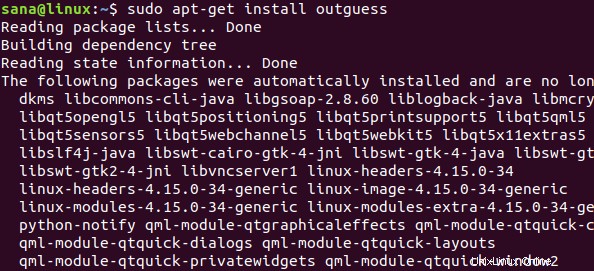
インストールを続行するかどうかを確認するためのY/nオプションが表示されます。 Yを入力し、Enterキーを押して続行してください。その後、ソフトウェアがシステムに正常にインストールされます。
ファイル暗号化
機密ファイルを暗号化するには、暗号化するファイルと非表示にする画像ファイルが必要です。
これは、ファイルをJPEGファイルに埋め込むために使用できる構文です。
$ outguess -d examplefile.txt image.jpg image-output.jpg
「image-output.jpg」ファイルは、機密ファイルが埋め込まれるファイルです。
埋め込み後にファイルを抽出するときに使用される秘密鍵を指定する場合は、次の構文を使用します。
$ outguess -k“ secret key” -d examplefile.txt image.jpg image-output.jpg
ファイルを現在のフォルダーから現在のフォルダーに暗号化する必要があると想定しています。最初の機密ファイルがシステムの別の場所にある場合は、その完全なパスを指定する必要があります。同様に、画像ファイルが別の場所にある場合は、このコマンドを使用して完全なパスを指定する必要があります。
例:
$ outguess -k "secret key" -d examplefile.txt sample.jpg sample-output.jpg
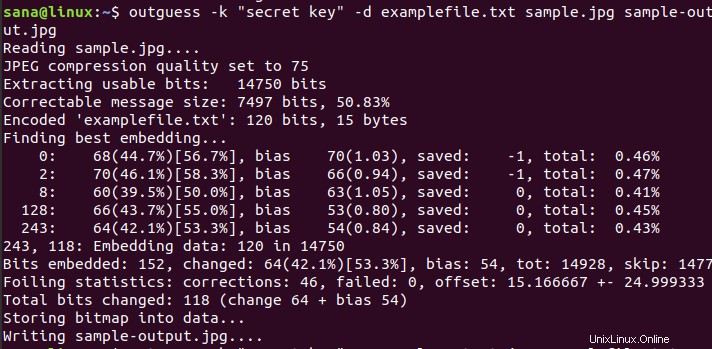
この例では、出力jpgファイルが現在のフォルダーに書き込まれます。暗号化が完了したら、最初の機密ファイルを削除して、後で復号化に使用する出力画像ファイルのみを保持できます。
ファイルの抽出
埋め込まれた出力画像ファイルから元の機密ファイルを抽出するには、次の構文を使用します。
$ outguess -r image-output.jpg secret.txt(秘密鍵が提供されなかった場合)
$ outguess -k“ secret key” -r image-output.jpg secret.txt(暗号化中に秘密鍵が指定された場合)
例:
$ outguess -k “secret key”-r sample-output.jpg examplefile.txt

抽出後、Outguessツールは統計を検証して、元のファイルが暗号化前とまったく同じであることを確認します。
削除/アンインストール
システムからOutguessツールをアンインストールする場合は、次のコマンドをsudoとして入力するだけです。
$ sudo apt-get remove outguess
方法3:Stegosuiteツール(UI)を使用
Stegosuiteは、Javaで記述された、グラフィカルで無料のオープンソースのステガノグラフィツールです。画像内の機密ファイルを簡単に隠すことができます。このツールは、UbuntuSoftwareManagerまたはコマンドラインからインストールできます。複数のファイルとテキストメッセージをBMP、GIF、およびJPG画像ファイルに非表示にすることをサポートします。
ステゴスイートのインストール
コマンドラインからこのツールの最新バージョンをインストールするには、Ubuntuターミナルを開き、最初にsudoとして次のコマンドを使用してリポジトリインデックスを更新します。
$ sudo apt update
次に、次のコマンドを使用してStegosuiteユーティリティをインストールします。
$ sudo apt-get install stegosuite
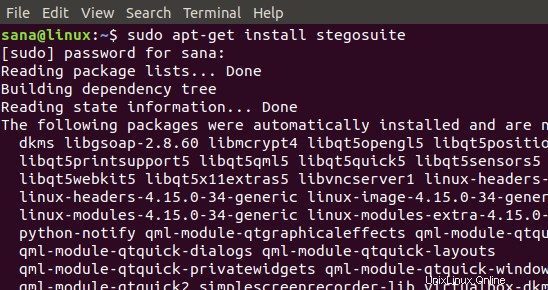
インストールを続行するかどうかを確認するためのY/nオプションが表示されます。 Yを入力し、Enterキーを押して続行してください。その後、ソフトウェアがシステムに正常にインストールされます。
Stegosuiteを起動
次のように、コマンドラインからUIツールを起動できます。
$ stegosuite
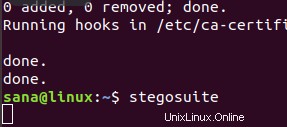
ダッシュで検索してUbuntuUIから起動するか、アプリケーションリストから直接アクセスすることもできます:
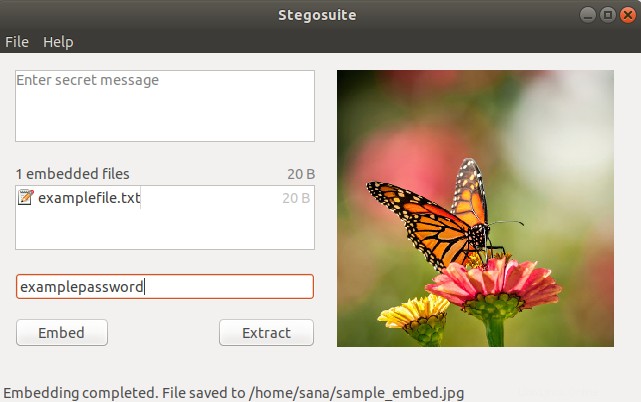
Stegosuiteユーティリティは次のビューで開きます:
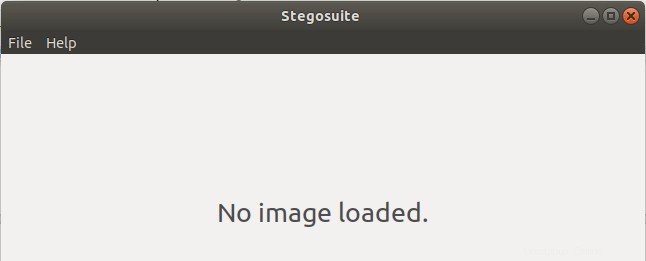
ファイル暗号化
機密ファイルを使用して画像ファイルを暗号化するには、まず、[ファイル]メニューから画像ファイルを読み込む必要があります。
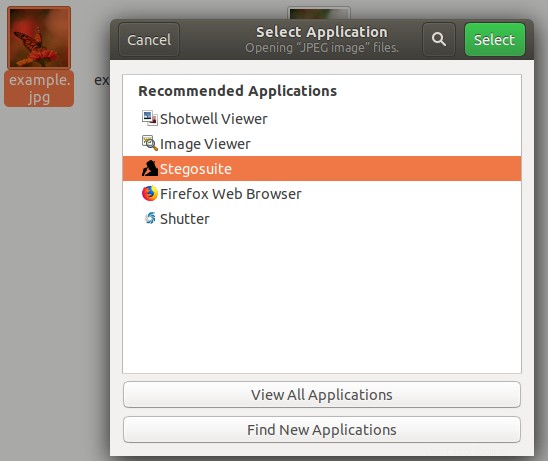
ファイルブラウザからBMP、GIF、JPG、またはPNG形式のファイルを選択し、[OK]ボタンをクリックします。画像ファイルはStegosuiteのメインウィンドウに読み込まれます。
このウィンドウから次の3つのタスクを実行できます。
- 埋め込みたいファイルと一緒に秘密のメッセージを入力します。
- 右クリックして、[埋め込みファイル]領域に機密ファイルを追加します。
- 埋め込みファイルと秘密のメッセージを後で画像から抽出するときに使用するパスワードを入力します。
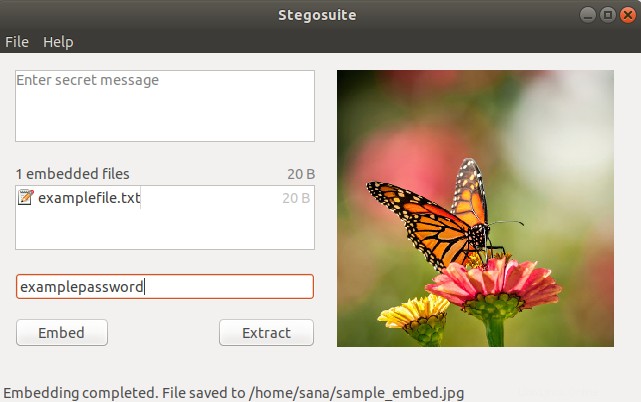
これらの手順を実行した後、[埋め込み]ボタンをクリックすると、「filename_embed」という名前の新しい画像ファイルがシステムに作成されます。この名前には「埋め込み」という単語が含まれているため、このファイルの名前を別の名前に変更して、機密性を高めることができます。必要に応じて、システムから元の機密ファイルを削除することもできます。
ファイルの抽出
この例では、機密ファイルは「sample_embed.jpg」という名前の新しいjpgファイルに埋め込まれていますが、プライバシー保護のため、後で名前を「example.jpg」に変更しました。埋め込まれた画像ファイルから元の機密ファイルを抽出するには、ファイルブラウザから画像ファイルを右クリックし、メニューから[他のアプリケーションで開く]を選択し、[アプリケーションの選択]リストから[Stegosuite]を選択します。次のとおりです:
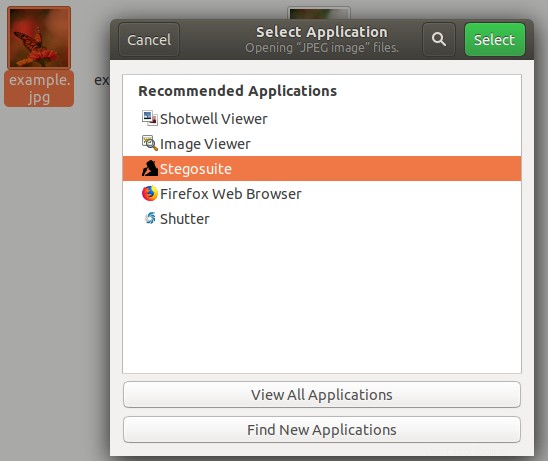
または、Stegosuiteアプリケーションを開いて、[ファイル]メニューから埋め込み画像ファイルをロードすることもできます。ファイルが読み込まれたら、パスワードを入力して[抽出]ボタンをクリックするだけで、元の機密ファイルがシステムに抽出されます。
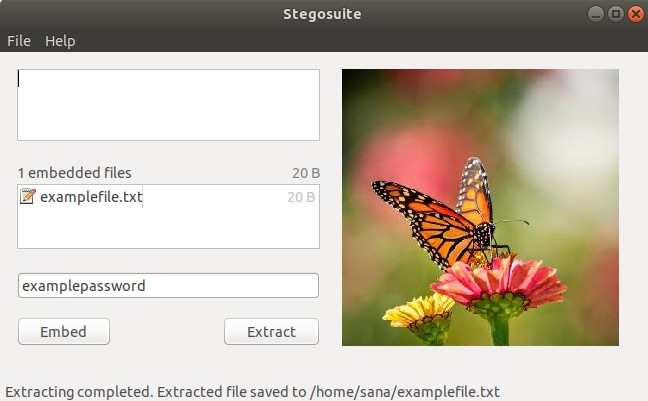
削除/アンインストール
システムからStegosuiteユーティリティをアンインストールする場合は、Ubuntuソフトウェアマネージャーを使用するか、ターミナルでsudoとして次のコマンドを入力するだけでアンインストールできます。
$ sudo apt-get remove stegosuite
結論
この記事を通じて、機密ファイルやメッセージを画像や音声ファイルに隠したり埋め込んだりするために使用される、Linuxでのステガノグラフィのスキルを学びました。 UIを好む場合、またはターミナルに精通している場合でも、この記事で説明したツールからツールを選択し、システム上の機密情報ファイルを、一見無関係に見える画像ファイルに巧みに隠すことができます。