
UbuntuオペレーティングシステムでJavaプログラミングを初めて使用する場合は、この簡単なチュートリアルで、最初のJavaHelloWorldプログラムの作成とコンパイルをガイドします。この目的に必要なアプリケーションには、Javaランタイム環境とJavaDevelopmentKitが含まれます。この記事では、Ubuntuコマンドラインを介したこれら2つのインストールについて説明します。次に、gedit、nano、さらにはグラフィカルなテキスト書き込みツールなどのテキストエディタで最初のプログラムを作成できます。次に、プログラムをコンパイルして、Javaプログラムを実行するために実行できるクラスを作成します。
この記事に記載されているコマンドと手順をUbuntu18.04LTSシステムで実行しました。
Javaのインストール
基本的なJavaプログラムをコンパイルして実行するには、Ubuntuシステムに次の2つのソフトウェアをインストールする必要があります。
- Javaランタイム環境(JRE)
- Java Development Kit(JDK)
これら2つをインストールするには、最初にUbuntuコマンドラインであるターミナルを開きます。システムダッシュまたはCtrl + alt + T のいずれかを使用して、ターミナルを開くことができます。 ショートカット。
aptユーティリティを使用してJavaをインストールするため、最初に次のコマンドを使用してaptリポジトリを更新します。
$ sudo apt update
次に、次のコマンドを実行します。
$ java -version
これにより、Javaランタイム環境がシステムにすでにインストールされているかどうかが確認されます。はいの場合は、システムにインストールされているJavaのバージョンも通知されます。
私の場合、出力には、システムにJavaがまだインストールされていないことが示されています。

システムにJavaランタイム環境をインストールするには、rootとして次のコマンドを実行します。
$ apt install default-jre
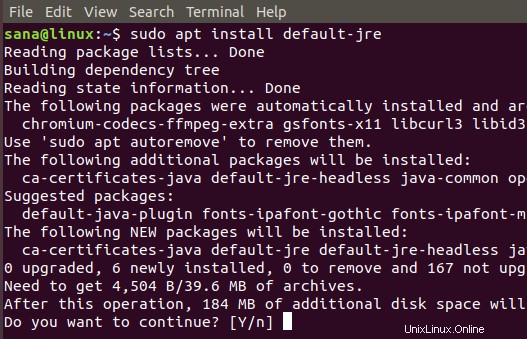
インストールを続行するためのY/nオプションが表示されます。 Yを入力して続行してください。続行すると、JREがシステムにインストールされます。
次に、インストールされているJavaのバージョンを次のように確認できます。

JREをインストールした後、JavaDevelopmentKitがシステムにインストールされているかどうかを確認しましょう。これは、次のようにJavaコンパイラjavacのバージョンを確認することで実行できます。
$ javac -version

上記の出力は、JavaコンパイラまたはJDKをシステムにインストールする必要があることを示しています。
rootとして次のコマンドを使用してインストールできます:
$ sudo apt install default-jdk
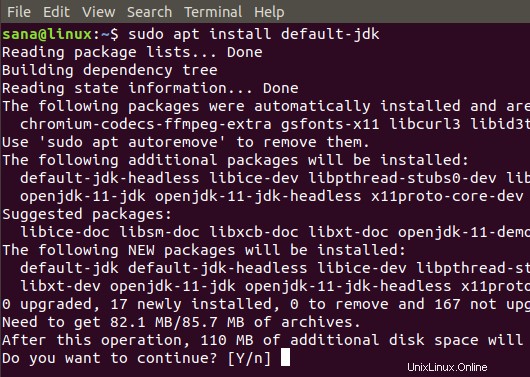
インストールを続行するためのY/nオプションが表示されます。 Yを入力して続行してください。続行すると、JDKがシステムにインストールされます。
次に、インストールされているJavaコンパイラのバージョンを次のように確認できます。

これで、Javaプログラムを実行する前に必要な基本的なインストールが完了しました。
最初のJavaプログラム
Javaプログラムの作成を開始する前に、Java関連のすべての作業専用のディレクトリを作成することをお勧めします。ホームフォルダに次のコマンドを使用して、このようなディレクトリを作成しています。
$ mkdir MyJavaDirectory
次に、次のようにそのディレクトリに移動します。
$ cd MyJavaDirectory

次のステップは、最初のJavaプログラムを作成することです。お気に入りのテキストエディタで書くことができます。ここでは、geditエディターを使用してプログラムを作成しています。 geditエディターで新しいJavaファイルを開くには、次のコマンドを実行します。
$ gedit“ filename” .java
例:
$ gedit MyFirstProgram.java

次に、ファイルに次のコードをコピーします。
class MyFirstProgram {
public static void main(String args[]){
System.out.println("Hello World!");
}
}
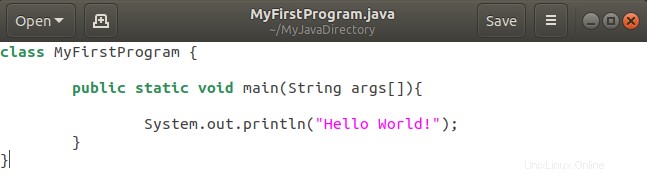 このプログラムは、単に「HelloWorld」を画面に印刷することを目的としています。
このプログラムは、単に「HelloWorld」を画面に印刷することを目的としています。
ファイルを保存して閉じます。
次に、次のようにJavaコンパイラを使用して最初のプログラムをコンパイルします。
$ javac“ filename” .java
例:
$ javac MyFirstProgram.java
lsコマンドは、コンパイラがJavaコードのクラスに基づいてクラスを作成することを示します。

コンパイルされたプログラムを実行するには、次のプログラムを実行します。
$javaファイル名
例:
$ java MyFirstProgram

この記事では、Javaプログラムのコンパイルと実行に使用されるJavaランタイム環境とJavaDevelopmentKitの両方をインストールする方法を学びました。また、Javaで簡単なHello Worldプログラムを作成し、実行して、ユーザーとシステムがより複雑なJavaプログラミングの世界に移行する準備ができているかどうかを確認しました。