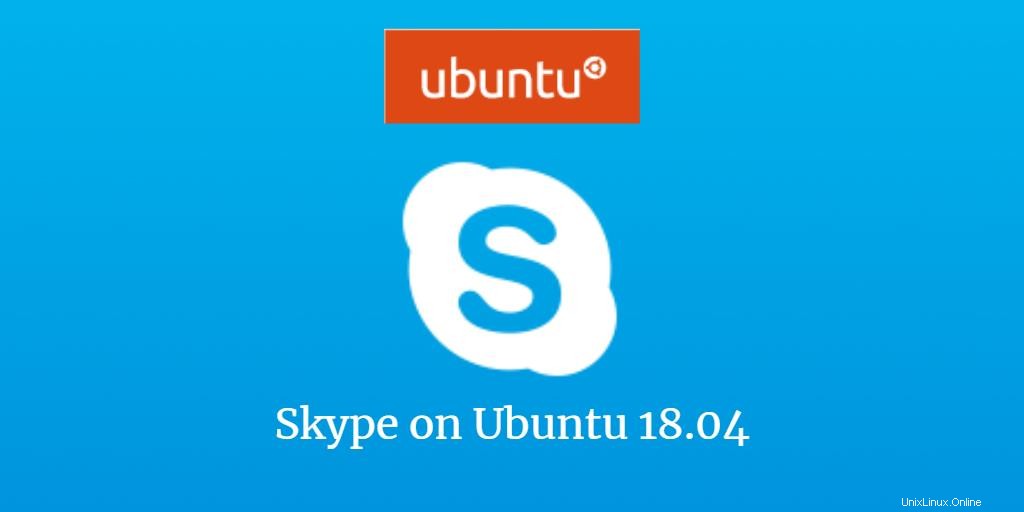
ご存知のとおり、Skypeは、コンピューターシステムを介して人々をつなぐ最も人気のあるプラットフォームです。テキスト通話、音声通話、ビデオ通話を通じて、世界中の誰とでも自由につながることができます。電話で電話をかけることもできますが、無料ではありません。 Skypeは非常に便利なユーティリティなので、UbuntuシステムにSkypeをできるだけ多くの方法でインストールする方法を説明します。
この記事では、コマンドラインとグラフィカルユーザーインターフェイスの両方を使用して、Ubuntu18.04LTSシステムにSkypeをインストールする方法を説明します。
Ubuntuソフトウェア(GUI)を介してSykpeをインストールする
コマンドラインをあまり開きたくない人にとっては、UIを介してUbuntuリポジトリに存在するソフトウェアをインストールするのは非常に簡単です。 Ubuntuデスクトップのアクティビティツールバーで、Ubuntuソフトウェアアイコンをクリックします。
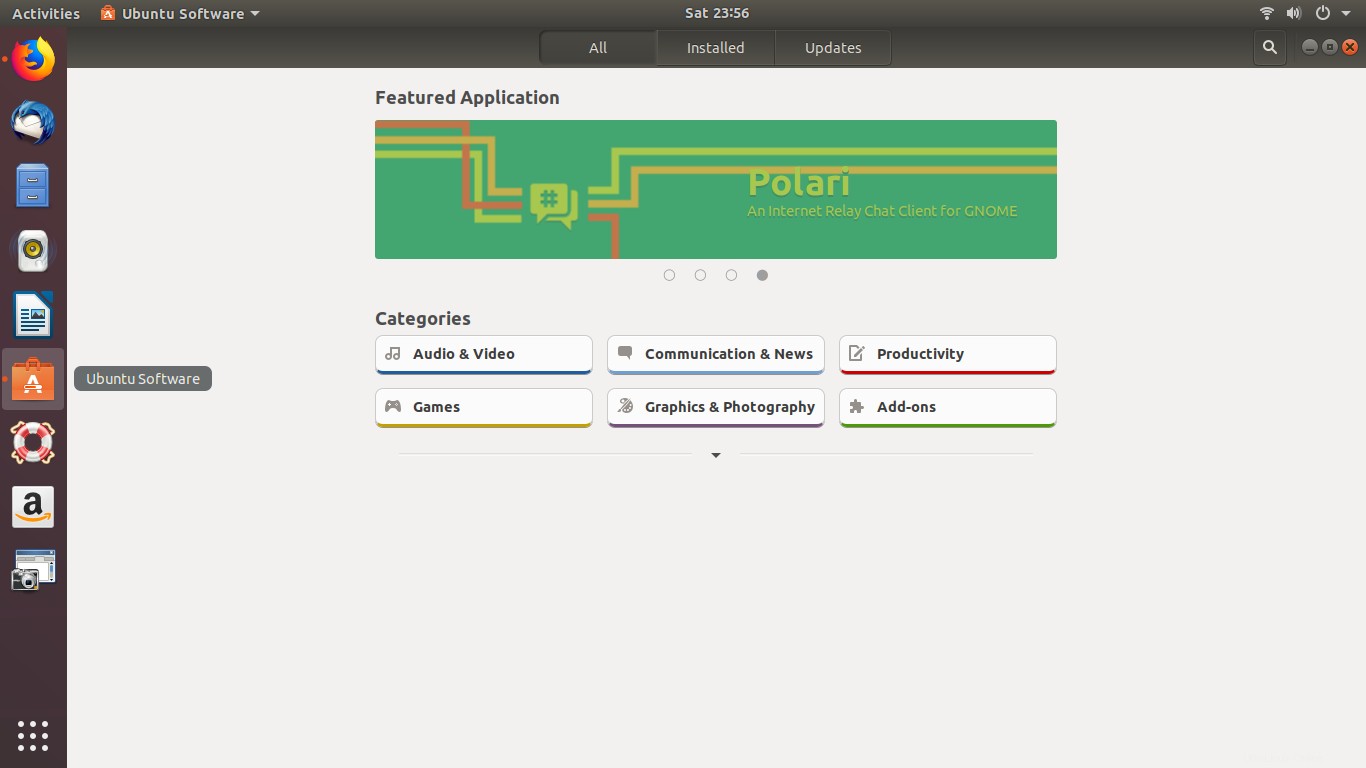
検索アイコンをクリックして、検索バーに「Skype」と入力します。検索結果には、Skypeエントリが次のように表示されます。
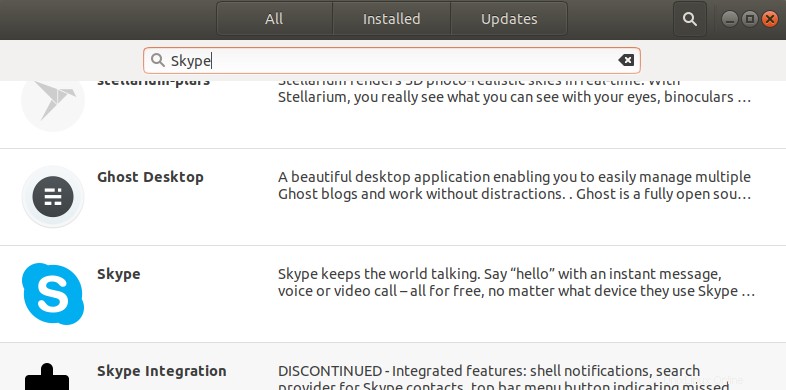
Skypeをクリックします 検索結果からのエントリ。次のダイアログが表示されます:
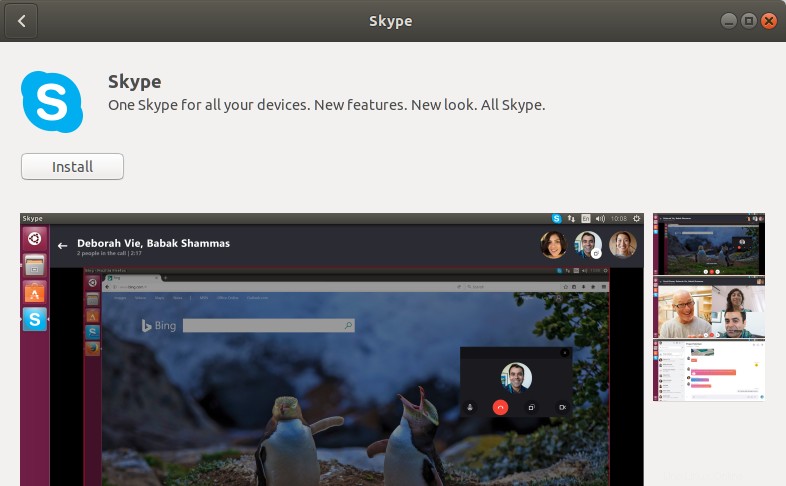
インストールボタンをクリックします インストールプロセスを開始します。次の認証ダイアログが表示され、許可されたユーザーのみがUbuntuにソフトウェアをインストールできるため、rootユーザーの認証の詳細を提供できます。
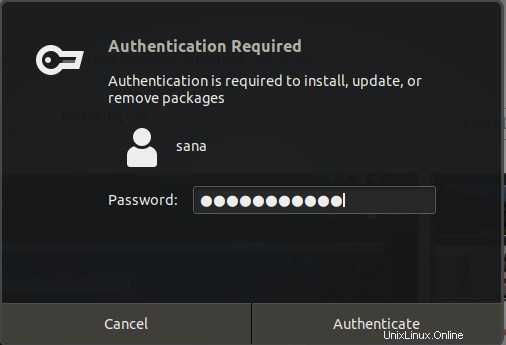
パスワードを入力し、認証ボタンをクリックします 。その後、インストールプロセスが開始され、次のように進行状況バーが表示されます。
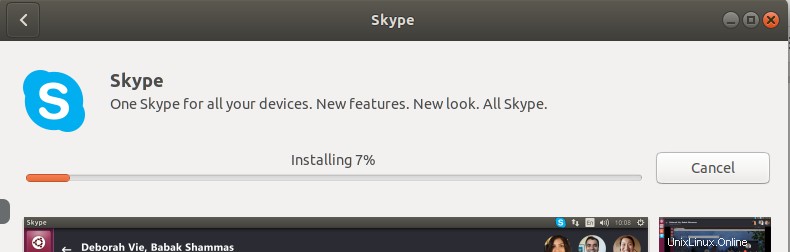
その後、Skypeがシステムにインストールされ、インストールが成功すると次のメッセージが表示されます。
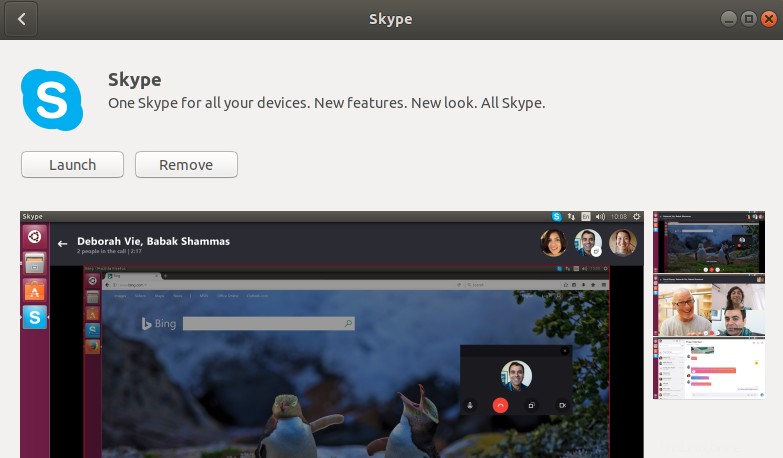
上記のダイアログから、Skypeを直接起動することを選択できます。また、何らかの理由ですぐに削除することもできます。
Ubuntu DashにSkypeを入力するか、アプリケーションリストからSkypeにアクセスすることで、いつでもSkypeを起動できます。
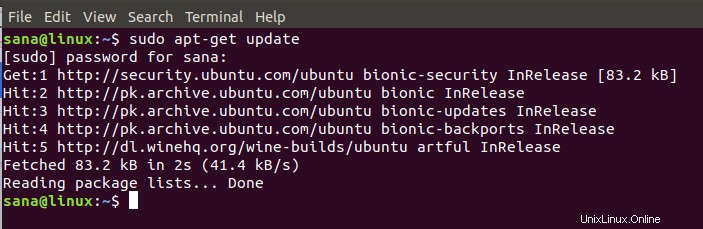
コマンドラインからSkypeをインストールする
いくつかの非常に簡単なコマンドに従って、コマンドラインからSkypeをインストールできます。ここでは、Skypeをインストールするための2つのオプションを紹介しています。
- Skypeスナップをインストールする
- 公式ウェブサイトからSkypeをインストールします
Skypeスナップをインストールする
ダッシュまたはCtrl+Alt + Tショートカットを押して、Ubuntuコマンドラインであるターミナルを開きます。使用可能なパッケージのリストを更新するには、次のコマンドを入力します。
$ sudo apt-get update
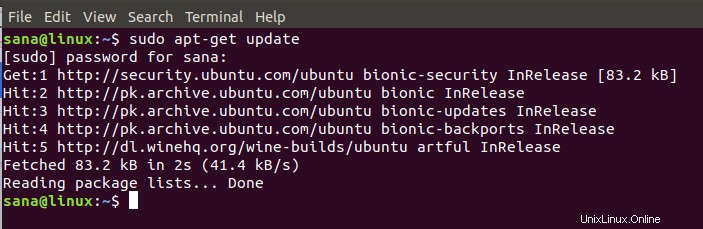
SnapデーモンはUbuntuの最新バージョンにデフォルトで付属しているため、インストールする必要はありません。古いバージョンを使用している場合は、次のコマンドを使用できます。
$ sudo apt-get install snapd
次に、Skype Classicバージョンをインストールするには、次のコマンドを入力します。
$ sudo snap install skype --classic

Skype Snapはシステムに正常にインストールされ、Dashまたはアプリケーションリストから起動できます。
SkypeのWebサイトからインストール
公式のSkypeWebサイトには、ニーズとシステム仕様に応じて、多くの標準Skypeパッケージが含まれています。
ここでは、使用しているUbuntuフレーバーに応じたSkypeパッケージのダウンロードとインストールについて説明します。
ステップ1:Ubuntu32ビットまたは64ビットシステムを使用しているかどうかを確認します
Ubuntuの32ビットと64ビットのフレーバーで利用できるSkypeにはさまざまなバージョンがあります。使用しているバージョンを確認して適切なバージョンのSkypeをインストールできるようにするには、次の手順に従ってください。
1.UbuntuDashまたはCtrl + Alt + Tのいずれかを使用してターミナルを開きます ショートカット。
2.次のコマンドを使用して、ファイルsysfsおよび/ proc/cpuinfoからCPUの詳細をフェッチします。
$ lscpu
このコマンドは、次の出力を表示します。
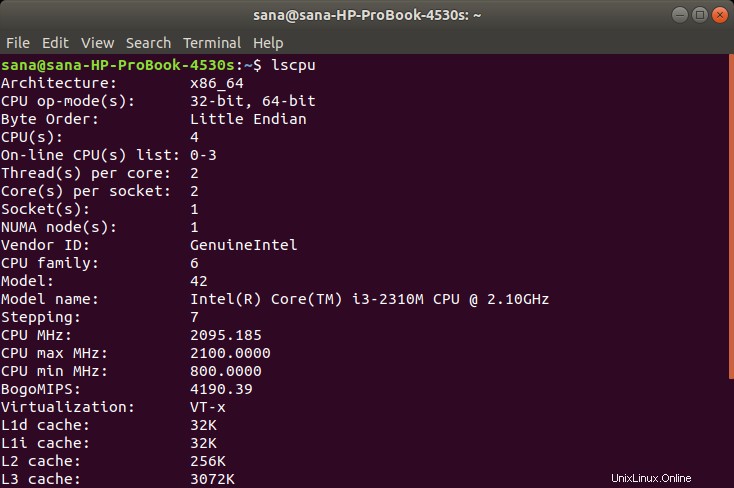
CPU op-mode(s)エントリは、システムで実行しているUbuntuのフレーバーについて通知します。 32ビットは32ビットLinuxOSを実行していることを意味し、32ビット、64ビットは64ビットOSを実行していることを意味します。
ステップ2:64ビットシステムでMutliArchを有効にする
次のコマンドを使用してマルチアーチを有効にし、64ビットUbuntuシステム上のプログラムの互換性を向上させます。
$ sudo dpkg --add-architecture i386
ステップ3:SkypeWebサイトからSkype.debパッケージをダウンロードします
Skypeパッケージをシステムにダウンロードするには、次のコマンドを入力します。
$ wget https://repo.skype.com/latest/skypeforlinux-64.deb
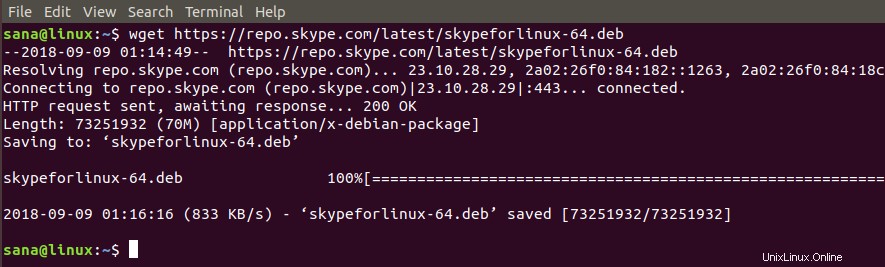
wgetコマンドでダウンロードしたパッケージは、通常、ホームフォルダに保存されます。
ステップ4:ダウンロードしたパッケージをインストールします
まず、ダウンロードした.debパッケージを次のようにインストールするのに役立つgdebiユーティリティをインストールしましょう。
$ sudo apt-get install gdebi
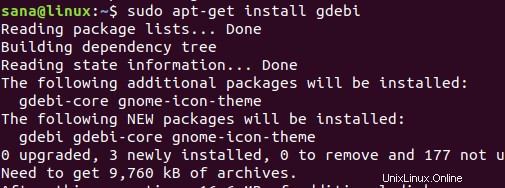
gdebiからSkypeパッケージをダウンロードするには、次のコマンドを入力します。
$ sudo gdebi skypeforlinux-64.deb
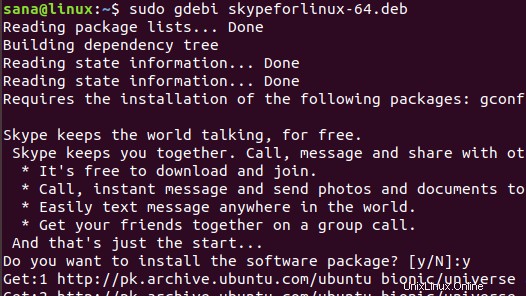
yと入力してください インストールのy/nオプションが表示されたら、Skypeがシステムに正常にインストールされます。

これで、この人気のある通信ユーティリティをシステムで簡単に使用できます。ご覧のとおり、SkypeのインストールはコマンドラインとUbuntuソフトウェアユーティリティの両方から簡単に行えます。幸い、このソフトウェアは公式のUbuntuリポジトリの一部であり、Snapおよび公式のSkypeWebサイトからインストールすることもできます。