Ubuntuターミナルでパスワードを入力するように求められた場合は常に、画面に視覚的な表示やフィードバックを表示せずにパスワードを挿入します。このような状況では、パスワードを間違って入力すると、パスワードを台無しにする可能性があります。これが、視覚的なフィードバックが非常に重要である理由です。特にパスワードを入力するときに入力した文字数を追跡して、文字を見逃したり、余分な文字を入力したりしないようにするのに役立ちます。そのような視覚的なフィードバックの1つは、パスワードの入力中にアスタリスク(***)を表示することで得られます。この記事では、Ubuntuターミナルでこの機能を有効にする方法を説明します。
Ubuntuターミナルでパスワードアスタリスクを表示する
Ubuntuターミナルでパスワードのアスタリスクを表示するには、次の手順を実行する必要があります。
Ctrl + Tを押してターミナルを起動します または、端末アイコンをクリックします タスクバーから、または検索ウィンドウで「ターミナル」と入力してEnterキーを押してターミナルを検索します。新しく開いたターミナルウィンドウを以下に示します。
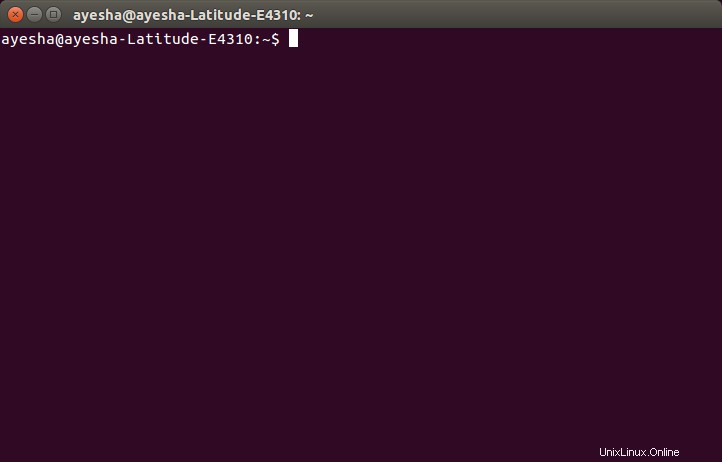
次のコマンドを入力します:
sudo visudo
コマンドプロンプトでEnterキーを押します。このコマンドを以下に示します。
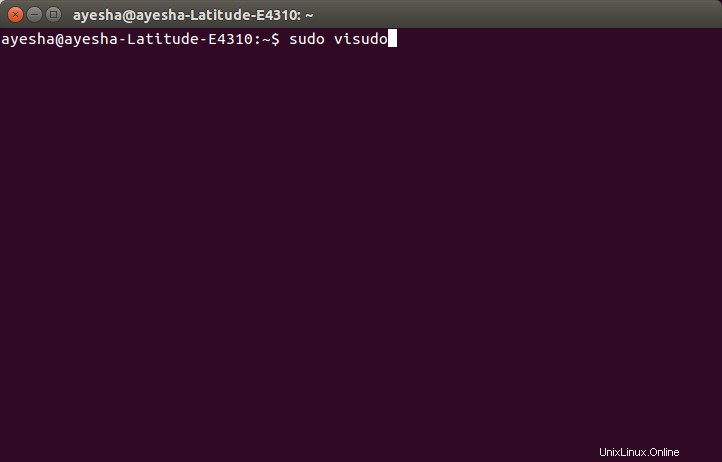
Enterキーを押すとすぐに、パスワードの入力を求められます。
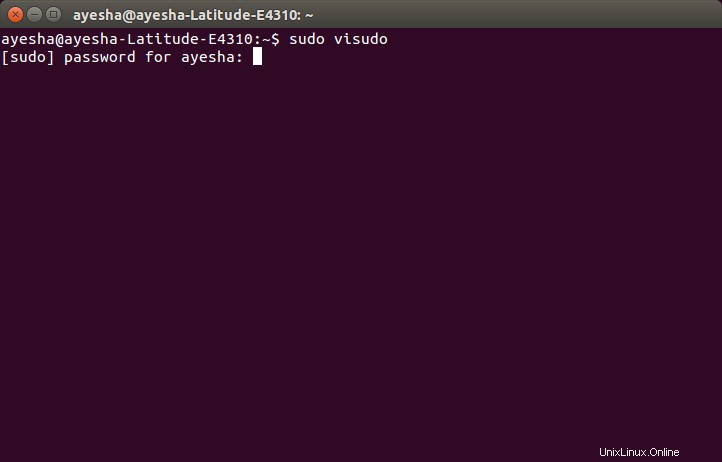
パスワードを入力すると、ターミナルのnanoエディターでシステムファイルが開きます。このファイルを以下に示します:
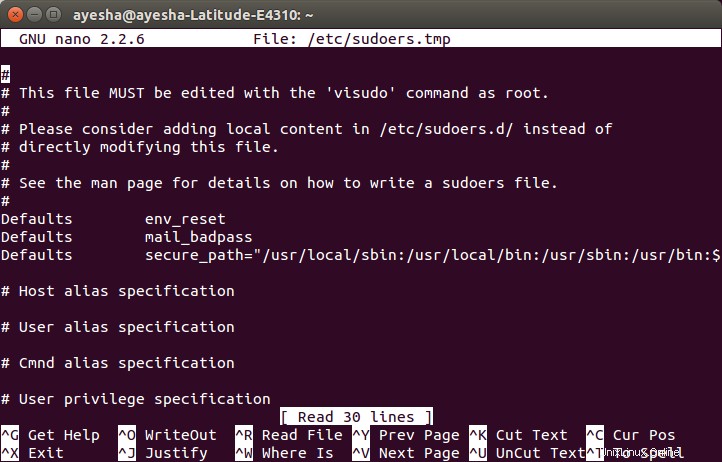
矢印キーを使用して、デフォルトのenv_resetの行まで下にスクロールします。 。この行は次の画像で強調表示されています:
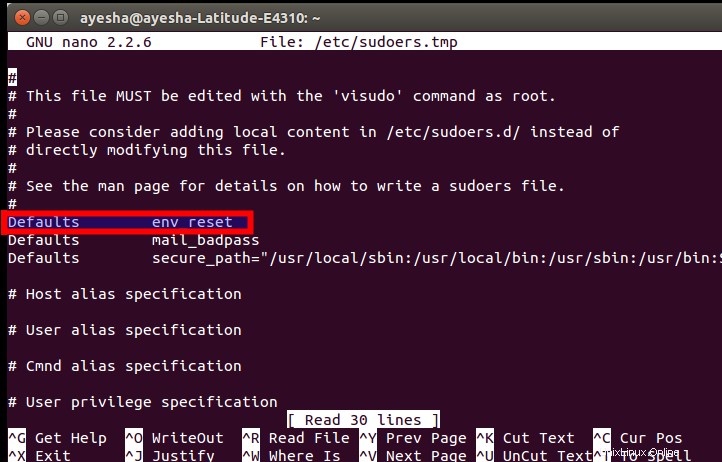
pwfeedback と入力して、この行を変更します 最後に。これを以下に示します:
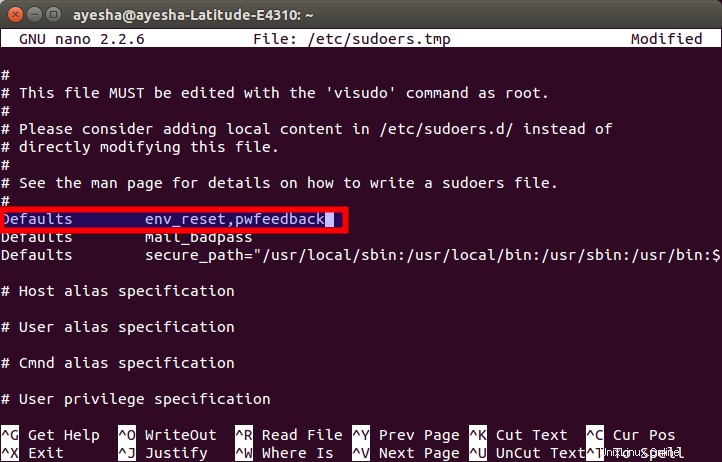
この変更後、 Ctrl + Xを押します。 変更を保存し、以下に示す質問に答えてyを押します:
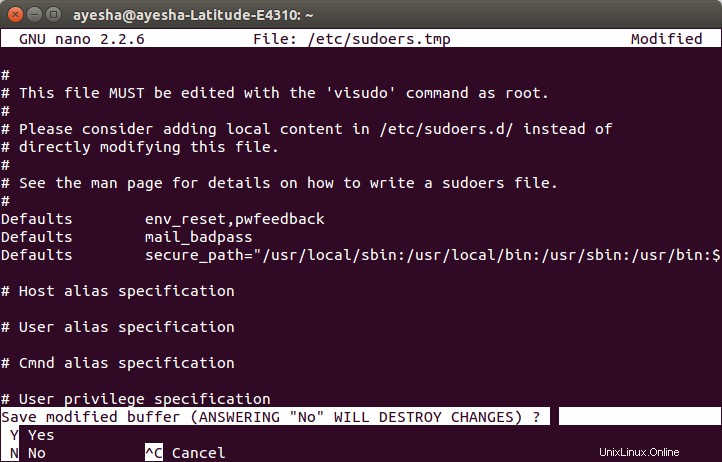
書き込むファイル名を尋ねられます。 Enterキーを押す デフォルトを選択します。
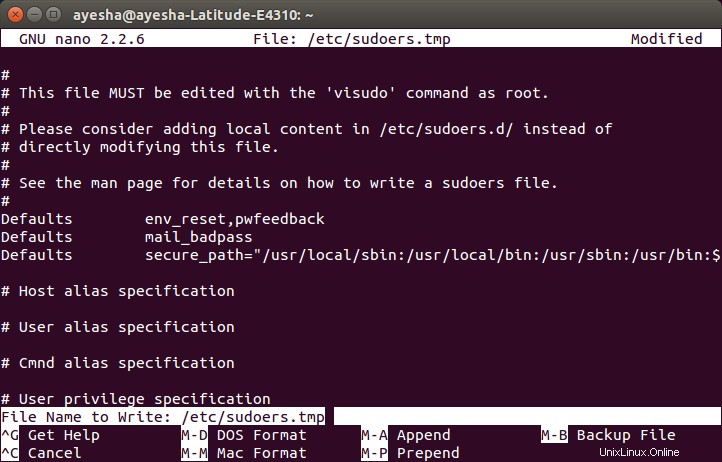
この手順を実行すると、通常のターミナルウィンドウに戻ります。 「exit」と入力する およびEnterキーを押します または、左上隅にある赤い十字をクリックして、ターミナルウィンドウを閉じます。
これで、次回ターミナルを開いてsudoを使用してコマンドを入力するたびに、以下に示すように、入力したパスワードに対してアスタリスクを表示できます。
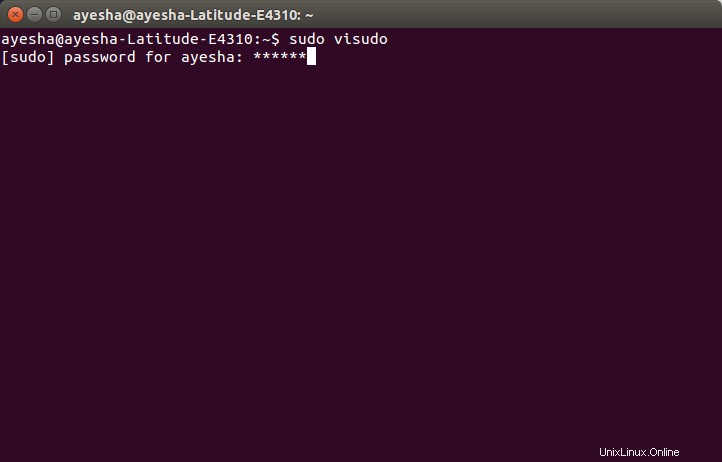
結論
このように、非常にいくつかの簡単な手順に従うことで、Ubuntuターミナルにパスワードアスタリスクを表示できます。これらの設定は、このファイルを再度変更して変更しない限り、将来のために保存されます。