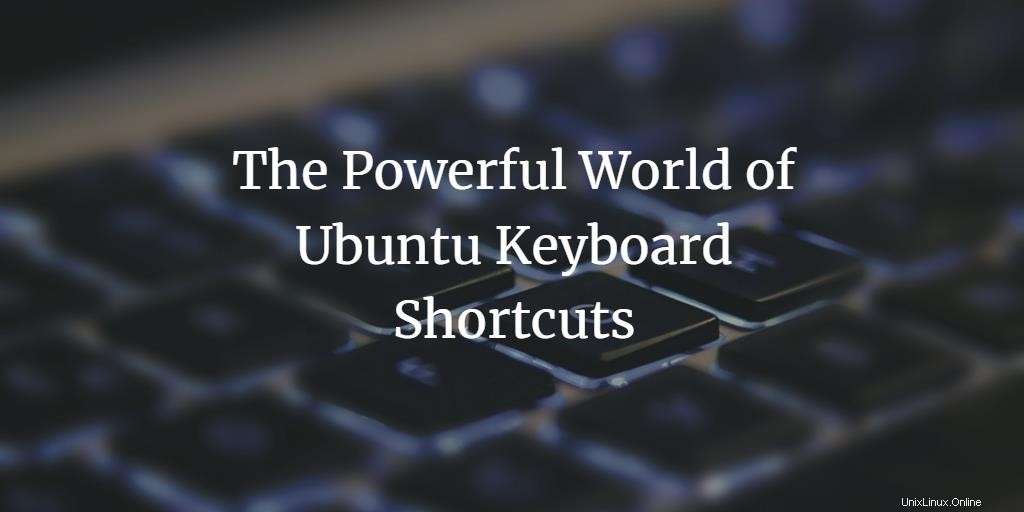
Ubuntuには、最小限の労力で生産性を向上させるために使用できるキーボードショートカットがいくつかあります。キーボードショートカットをしっかりと把握している場合は、マウスを使わなくても実行できるため、時間を大幅に節約できます。また、マウスポインタをたどる代わりに、作業に集中できます。キーボードショートカットは、大量のテキストを編集する場合に特に便利です。あなたの手の筋肉は、マウスを使用しないことを感謝します。この記事では、Ubuntuの多くの便利なキーボードショートカットを紹介し、頻繁に実行するタスク用に独自のショートカットを作成する方法も示します。
記事を続ける前に、次の点に注意してください。
- この記事に記載されているショートカットは、Ubuntu20.04とUbuntu22.04で試されテストされています。
- この記事で説明されているスーパーキーは、キーボードのWindowsキーを指します。
キーボードレイアウトを変更したい場合は、代わりにこのガイドをご覧ください。
Ubuntuデスクトップショートカット
次のショートカットを使用して、Ubuntuデスクトップ環境から最大限のメリットを得ることができます。
| ショートカット | ユーティリティ |
| Ctrl + Alt + Delete | このショートカットを使用してUbuntuからログアウトします。 |
| Alt + Tab | このショートカットを使用して、開いているプログラムを切り替えます。 |
| Ctrl + Alt + Tab | このショートカットを使用して、Windows、トップバー、デスクトップなどのシステムコントロールを切り替えます。 |
| Ctrl + Alt + Esc | このショートカットを使用して、システムコントロールを直接切り替えます。 |
| Super + L | このショートカットを使用して画面をロックします。 |
| Super + A | このショートカットを使用して、すべてのアプリケーションを表示します。 |
| Super + V | このショートカットを使用して、通知がある場合はそれを表示します。 |
| Super + S | このショートカットを使用して、開いているアクティビティの概要を確認します。 |
| Alt + F1 | このショートカットを使用して、開いているウィンドウの概要を取得します。 |
| Alt + F2 | このショートカットを使用して、[コマンドの実行]ダイアログを開きます。 |
| Alt + F4 | このショートカットを使用して、現在のウィンドウを閉じます。 |
| Alt + F5 | このショートカットを使用して、現在のウィンドウを最大化しません。 |
| Alt + F7 | このショートカットを使用して、移動する現在のウィンドウを選択します。 |
| Alt + F8 | このショートカットを使用して、現在のウィンドウのサイズを変更します。 |
| Alt + F10 | このショートカットを使用して、現在のウィンドウを最小化または最大化します。 |
| Alt + Space | このショートカットを使用して、現在のウィンドウの最大化、最小化、移動、閉じるなどに使用されるウィンドウメニューを表示します。 |
| Ctrl + Super + D | このショートカットを使用してデスクトップを表示します。 |
| Super + Pageup | このショートカットを使用して、上記のワークスペースに移動します。 |
| super + Pagedown | このショートカットを使用して、以下のワークスペースに移動します。 |
| スーパー+ホーム | このショートカットを使用して、最初のワークスペースに移動します。 |
| スーパー+エンド | このショートカットを使用して、最後のワークスペースに移動します。 |
| Shift + Super + Home | このショートカットを使用して、ウィンドウを最初のワークスペースに移動します。 |
| Shift + Super + End | このショートカットを使用して、ウィンドウを最後のワークスペースに移動します。 |
| Shift + Super + Up / Shift +
スーパー+ダウン | このショートカットを使用して、ウィンドウを上下に移動します。 |
| Shift + Super + Left / Shift + Super + Right | このショートカットを使用して、ウィンドウを左右に移動します。 |
Ubuntuアプリケーションのショートカット
次のショートカットを使用して、Ubuntuアプリケーションを最大限に活用できます。
| ショートカット | ユーティリティ |
| Ctrl + 0 | このショートカットを使用して、新しいファイルを開きます。 |
| Ctrl + S | このショートカットを使用して、現在のファイルを保存します。 |
| Ctrl + P | このショートカットを使用して、現在のドキュメントを印刷します。 |
| Ctrl + W | このショートカットを使用して、現在のファイルを閉じます。 |
| Ctrl + Q | このショートカットを使用して、開いているアプリケーションを閉じます。 |
| Ctrl + A | このショートカットを使用して、すべてのアイテム/テキストを選択します。 |
| Ctrl + C | このショートカットを使用して、選択したアイテム/テキストをクリップボードにコピーします。 |
| Ctrl + V | このショートカットを使用して、コピーしたアイテム/テキストを貼り付けます。 |
| Ctrl + N | このショートカットを使用して、現在開いているアプリケーションに新しいファイルを作成します。 |
Ubuntuスクリーン印刷のショートカット
次のショートカットを使用して、Ubuntuのスクリーン印刷機能をすばやく使用できます。
| ショートカット | ユーティリティ |
| PrintScreen | このショートカットを使用して、画面のスクリーンショットを撮り、Picturesフォルダーに保存します。 |
| Alt + PrintScreen | このショートカットを使用して、現在のウィンドウのスクリーンショットを撮り、Picturesフォルダーに保存します。 |
| Shift + PrintScreen | このショートカットを使用して、Picturesフォルダーにスクリーンショットとして保存される領域を選択します。 |
| Ctrl + Alt +
PrintScreen | このショートカットを使用して、ウィンドウのスクリーンショットをクリップボードにコピーします。 |
| Shift + Ctrl +
PrintScreen | このショートカットを使用して、選択した領域のスクリーンショットをクリップボードにコピーします。 |
| Ctrl + PrintScreen | このショートカットを使用して、画面全体のスクリーンショットをクリップボードにコピーします。 |
Ubuntuターミナルのショートカット
次のショートカットを使用して、ターミナルコマンドを最適な方法ですばやく実行できます。
| ショートカット | ユーティリティ |
| Ctrl + A | このショートカットを使用して、カーソルを行の先頭に移動します。 |
| Ctrl + E | このショートカットを使用して、カーソルを行の終わりに移動します。 |
| Ctrl + C | このショートカットを使用して、現在のプロセスを強制終了します。 |
| Ctrl + R | このショートカットを使用して、入力したキーワードに基づいて履歴を検索します。 |
| Ctrl + U | このショートカットを使用して、現在の行を削除します。 |
| Ctrl + K | このショートカットを使用して、カーソルの右側にあるテキストを削除します。 |
| Ctrl + W | このショートカットを使用して、カーソルの前のテキストを削除します。 |
| Ctrl + L | このショートカットを使用して、ターミナルコマンドの出力をクリアします。 |
| Alt + F | このショートカットを使用して、カーソルを1単語前方に移動します。 |
| Alt + B | このショートカットを使用して、カーソルを1単語戻します。 |
| [文字] | 文字を入力し、2回タブを押して、その文字で始まるすべてのコマンドを一覧表示します。 |
Ubuntu20.04でカスタムショートカットを作成する方法
タスクを何度も実行しなければならない状況に陥った場合、Ubuntuではそのタスクのカスタムショートカットを作成できます。 Ubuntuでグラフィカルテキストエディターgeditを起動するためのカスタムショートカットを作成する方法の例を示しましょう。
- 設定を開きます Ubuntuダッシュボードまたは画面の右上隅にある下矢印ボタンから。
- デバイスをクリックします [設定]ウィンドウの左側のメニューから[タブ]をクリックします。
- キーボードをクリックします [デバイス]メニューの[タブ]。次のキーボードビューが右側のパネルに表示されます。
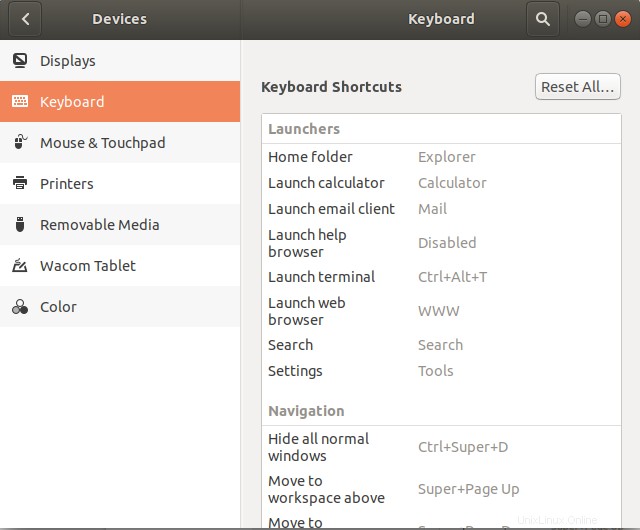
右パネルを下にスクロールして、 +をクリックします ボタン。 [カスタムショートカットの追加]ダイアログが表示されます。
カスタムダイアログの追加に次の情報を追加します メニュー:
- 名前: geditを起動します
- コマンド: gedit
- ショートカット: 「ショートカットの設定」ボタンを押してショートカットを設定し、両方のキーを同時に押してショートカットを設定します。このショートカットはまだ使用されていないはずです。
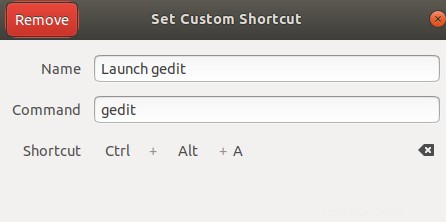
このカスタムショートカットが設定され、新しいカスタムショートカットを押すといつでもgeditを起動できるようになります。
これで、マウスを完全に回避することでより効率的に作業でき、カーソルを無視するだけで作業に集中できます。この記事に記載されているショートカットを利用して、デスクトップ、ターミナル、アプリケーション、スクリーンショットを操作し、時間を大幅に節約できます。