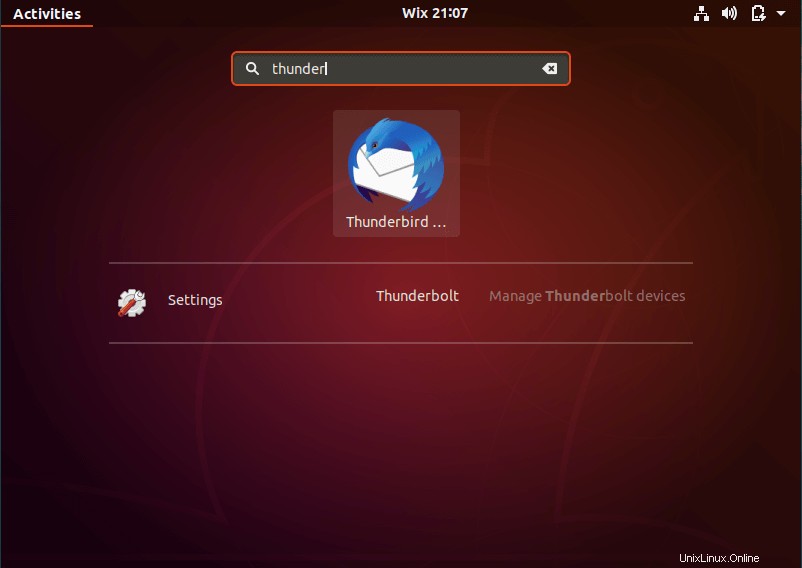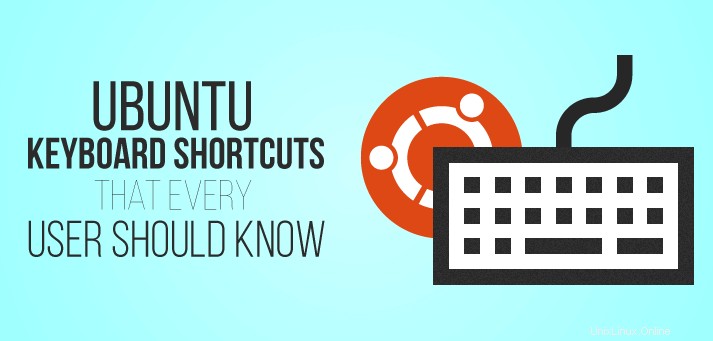
使用しているオペレーティングシステムに関係なく、キーボードショートカットは便利で、アプリケーションを起動したり、目的のウィンドウに移動したりするときに時間とエネルギーを節約するのに役立ちます。
Windowsと同じように、ショートカットとして使用できるUbuntuホットキーがあります。このチュートリアルでは、生活を楽にし、生産性を高めるのに役立つ、気の利いたUbuntuキーボードショートカットのいくつかを学びます。
1)スーパーキー(Windowsキー)の使用
Windowsキーボタン、またはUnixシステムではスーパーキーと呼ばれるボタンを押すだけで、以下に示すような検索メニューが起動します。

アプリケーションを検索するには、アプリケーション名を入力して、アプリケーションのアイコンをクリックするだけです。
以下に示すように、スーパーキーを使用して、起動したすべてのアプリケーションを一度に表示することもできます。

2)スーパーキーを使用したターミナルの起動
もう1つの便利で便利なショートカットは、ターミナルショートカットです。シンプルなUbuntuキーボードショートカット'CTRL + ALT + Tを使用してターミナルを起動できます '。これは、端末を最短時間で起動するための最も簡単で気の利いたショートカットの1つです。
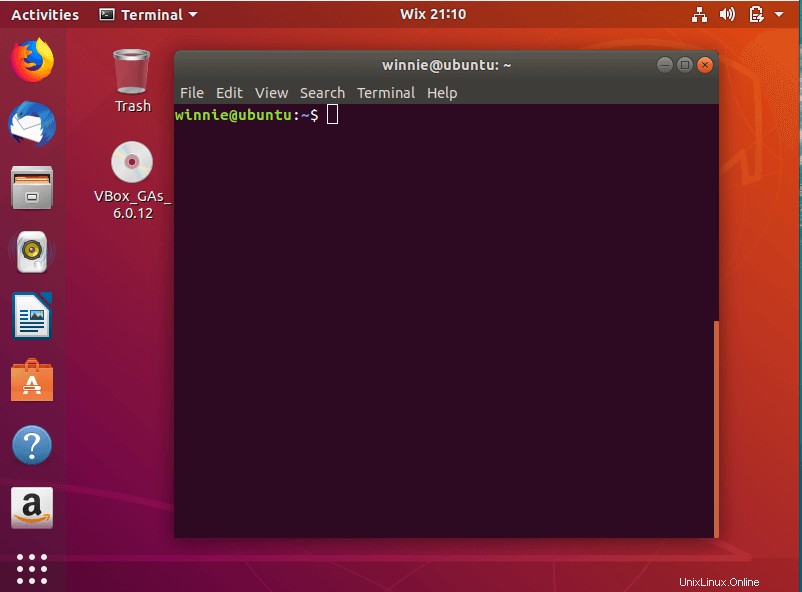
3)画面をロックする
Windowsの場合と同様に、画面をロックするには、「スーパーキー+ L」を押すだけです。 'または'CTRL + ALT + L '。これは、右上隅に向かって画面をロックし、画面のロックオプションを選択するよりもはるかに高速な方法です。
4)複数のウィンドウが開いているときにデスクトップを表示する
通常、特定の時間に1つまたは2つ以上のウィンドウが開いていることに気付く可能性があります。それらをすべて最小化してデスクトップに戻すには、「スーパーキー+ D」を押すだけです。 '。または、「 CTRL + ALT + D」を押すこともできます 'キー。すべてのアクティブなウィンドウが最小化され、デスクトップのみが残ります。
5)アプリケーションメニューを起動します
通常、Ubuntu 18.04にはGNOMEディスプレイマネージャーが付属しており、ドットのグループで構成される左下隅のボタンを押すことでアプリケーションを表示できます。これを簡単に行うためのショートカットは、「スーパーキー+ A」を押すことです。 '組み合わせ。
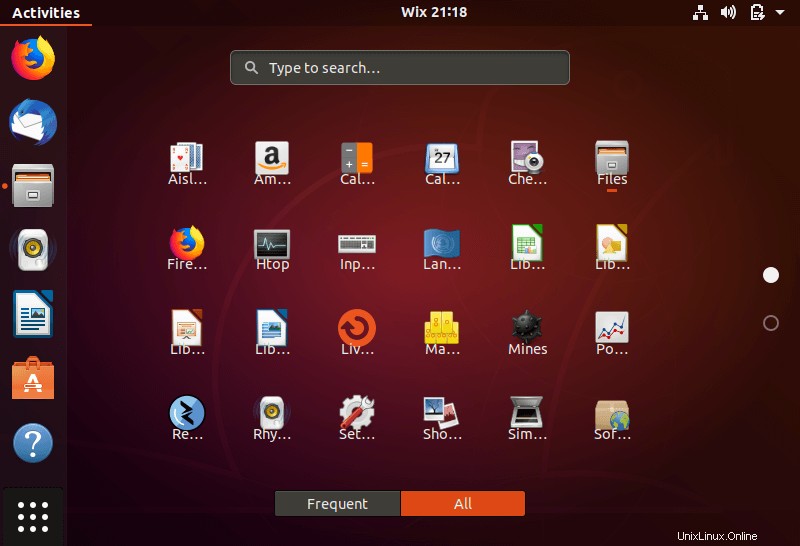
6)実行中のアプリケーションの切り替え
場合によっては、多くのアプリケーションを開いていることがあります。それらを簡単に切り替えるには、「スーパー+タブ」を使用します 'または'Alt+タブ 'キーの組み合わせ。そこにいる間。アプリケーション間をシャッフルするには、Tabキーをタップしながらスーパーキーを押し続けます。目的のアプリケーションが表示されたら、両方のキーを離すだけです。
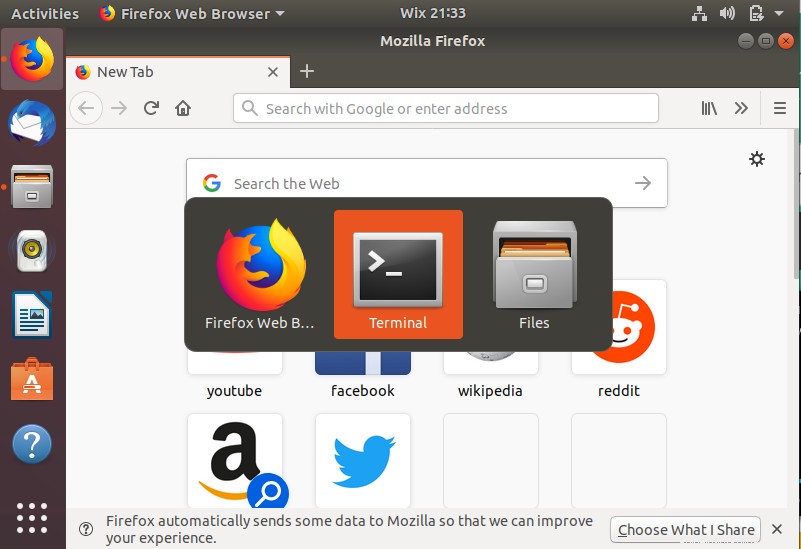
7)通知トレイを切り替えます
Ubuntu 18.04のGNOMEインターフェースには、トップバーの日付をクリックしてアクセスできる通知トレイが付属しています。通知トレイを使用すると、アプリケーションアクティビティの一部を確認できます。通知トレイを起動するには、「スーパーキー+ M」を押すだけです。 '。さらに、「スーパーキー+ V」を押すことができます 'さまざまな通知を切り替えます。
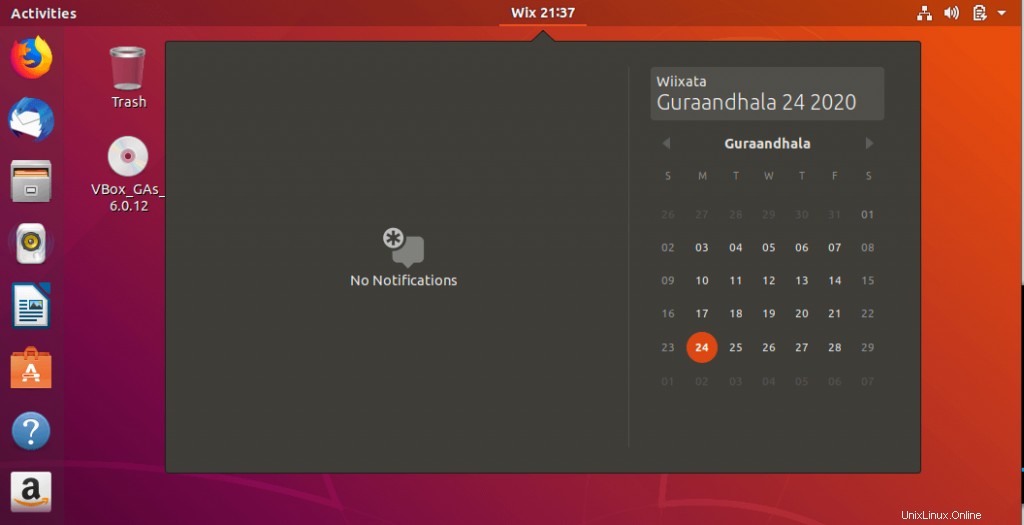
8)ウィンドウのスナップ
Windowsオペレーティングシステムの場合と同様に、アプリケーションウィンドウを左または右にスナップできます。その結果、ウィンドウが画面の半分を占めることになります。右にスナップするには、「スーパーキー+右矢印」を押します。 '。
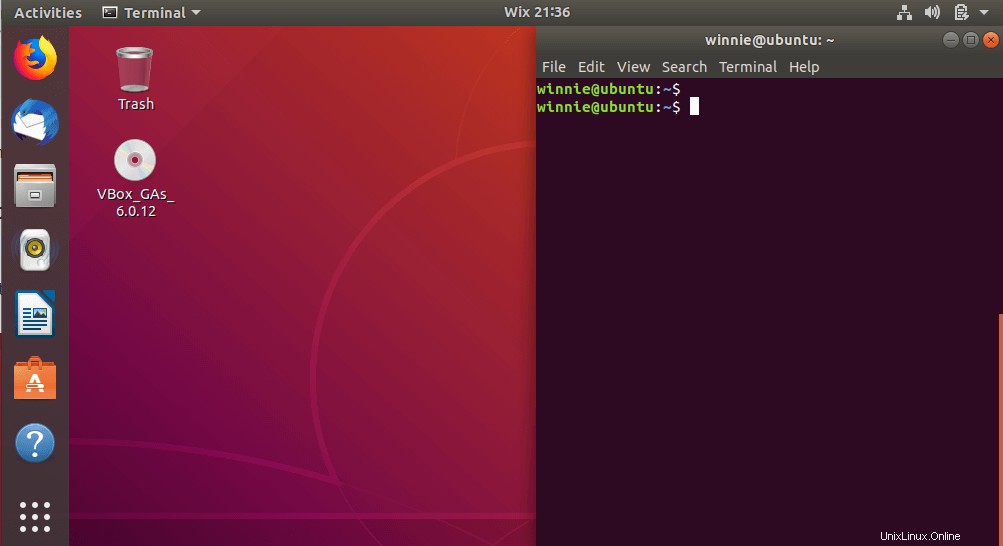
左側のアプリケーションにスナップするには、「スーパーキー+左矢印」を押します。 '。
9)ワークスペース間のシャッフル
複数のワークスペースを開いている場合は、「 CTRL +ALT+上矢印」を押すことで簡単に切り替えることができます。 'または'CTRL +ALT+下向き矢印 '組み合わせ。
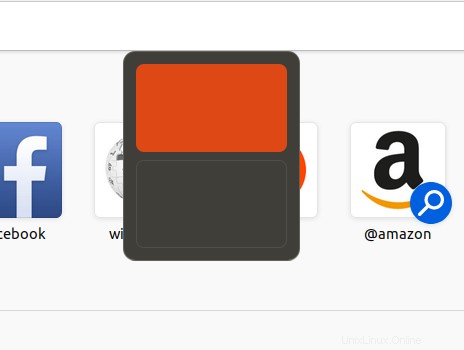
10)コマンドをその場で実行する
必ずしもターミナルにアクセスせずにコマンドを実行するには、Ubuntu' Alt F2を押すだけです。 'キー。これにより、コマンドの入力を求めるコンソールテキストボックスが起動します。 FireFoxブラウザなどのアプリケーションを起動する場合は、アプリケーション名を入力してEnterキーを押します
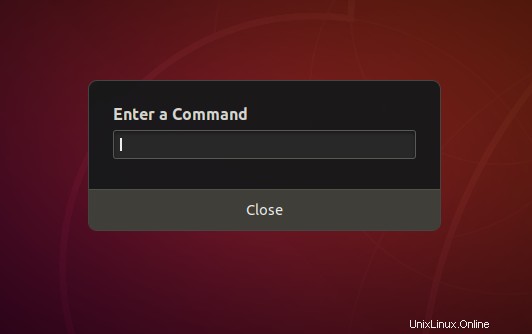
11)ログアウト
任意の時点でログアウトするには、「 CTRL + ALT + DEL」を押します。 キーボードの'キー。アプリケーションを開いている場合は、本当にログアウトするかどうかを確認するメッセージが表示されます。考え直した場合は、[キャンセル]ボタンをクリックしてください。ログアウトを続行する場合は、[ログアウト]をクリックします '。
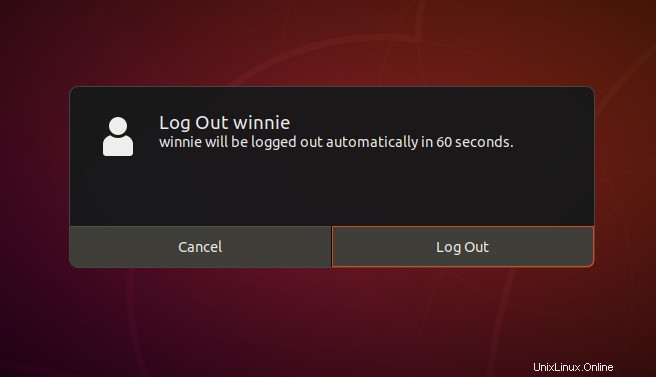
12)ウィンドウを閉じる
Ubuntuで実行中のアプリケーションを閉じるにはいくつかの方法があります。 Windowsでも機能する普遍的な方法は、「 Alt + F4」です。 '組み合わせ。さらに、' CTRL + Qを押すことができます 'かなりのアプリケーションに。
カスタムキーボードショートカットの割り当て
Ubuntuのキーボードショートカットはこれだけではありません。独自のカスタムショートカットを作成することもできます。 '設定>デバイス>キーボードをクリックするだけです '。可能なキーボードショートカットのリストが表示されます。ショートカットを定義するには、下にスクロールして、以下に示すプラスボタン(+)を押します。
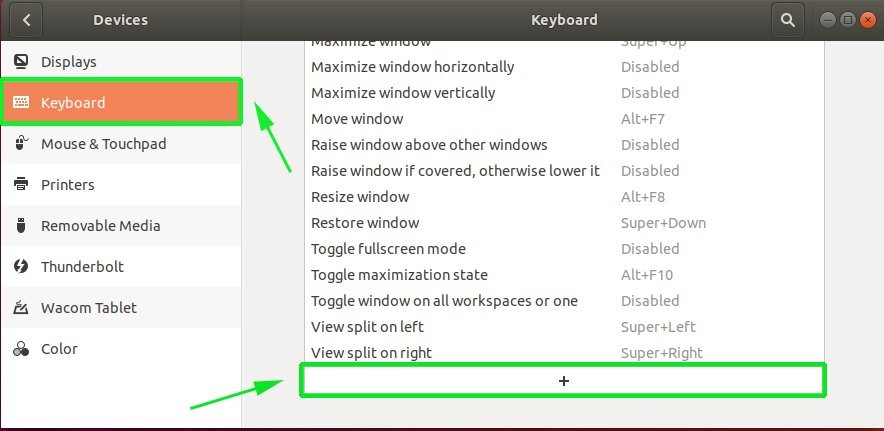
次に、ショートカットの名前を定義し、Ubuntuキーボードショートカットコマンドを指定します。次に、[ショートカットの設定]をクリックし、ポップアップウィンドウの右上隅にある[追加]ボタンをクリックします。
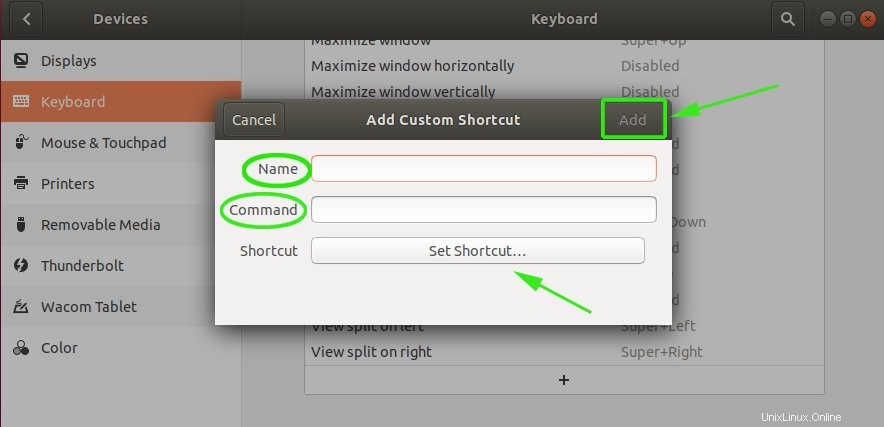
結論
これで、Ubuntuのキーボードショートカットに関するトピックが終わります。上記のショートカットを自由に試して、自分でいくつか追加してみてください。気の利いたUbuntuキーボードショートカットを訴える上で役立つ洞察が得られたことを願っています。