Ubuntu18.04デスクトップにDropboxをインストールして構成する方法についてはすでに説明しました。 。今日は、Ubuntu18.04LTSサーバーエディションにDropboxをインストールする方法について説明します。 GUIのないヘッドレスUbuntuサーバーでDropboxをセットアップすることはまったく異なりますが、簡単です。最後に、Dropbox CLIクライアントをインストールして構成する方法と、それを使用してファイルを同期する方法を説明します。
Ubuntu18.04LTSサーバーにDropboxをインストールする
デスクトップバージョンと同様に、Dropboxcliバージョンも32ビット版と64ビット版の両方で利用できます。
32ビットの場合 :
$ cd ~ && wget -O - "https://www.dropbox.com/download?plat=lnx.x86" | tar xzf -
64ビットの場合 :
$ cd ~ && wget -O - "https://www.dropbox.com/download?plat=lnx.x86_64" | tar xzf -
これにより、 .dropbox-distという名前の新しい隠しフォルダが作成されます $HOMEディレクトリにあります。
次に、次のコマンドを実行して、新しく作成された .dropbox-distからDropboxデーモンを起動します。 フォルダ。
$ ~/.dropbox-dist/dropboxd
以下のような出力が表示されます。
This computer isn't linked to any Dropbox account... Please visit https://www.dropbox.com/cli_link_nonce?nonce=d6015chy89ksf023kskfc037e2 to link this device.
次にブラウザを開き、上記のリンクに移動して、システムをドロップボックスアカウントに接続します。ヘッドレスサーバーを使用している場合は、 lynxなどのテキストブラウザを使用できます。 またはelinks ドロップボックスアカウントにサインインします。同じシステム自体にURLを入力する必要はないことに注意してください。 GUI Webブラウザを備えたネットワーク上の他のシステムを使用して、URLに移動できます。
ブラウザでURLを開くと、Dropboxのユーザー名とパスワードを入力するように求められます。それらを入力して、サインインをクリックするだけです 。
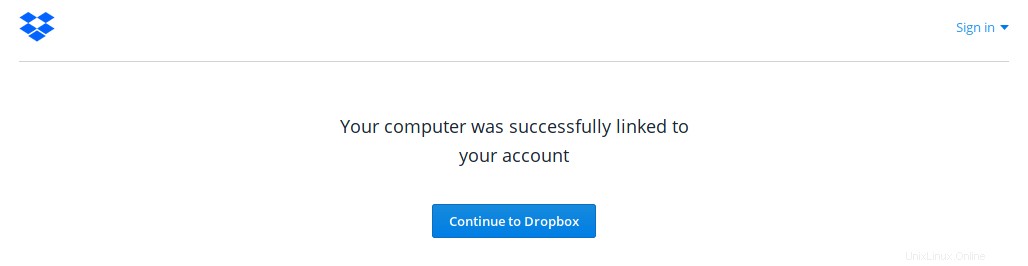
コンピュータがドロップボックスアカウントに接続されると、ターミナルに次のようなメッセージが表示されます。
This computer is now linked to Dropbox. Welcome XYZ
ここで、 "Dropbox"という名前の新しいフォルダ ホームディレクトリに作成されます。このフォルダにデータを保存して、どのデバイスからでもアクセスできるようにします。
$ ls Dropbox/ Apps Mackup 'Yahoo! Mail'
おめでとうございます! Ubuntuサーバーがドロップボックスアカウントにリンクされています。ドロップボックスデーモンは、 CTRL + Cを押して強制的に停止するまで実行を続けます。 。
ドロップボックスを使用するときは、毎回手動で起動する必要があります。もちろん、Dropboxサービスを再起動するたびに自動的に開始するようにすることもできます。次のセクションでその方法を説明します。
DropboxCLIをインストールする
dropboxpythonスクリプトをダウンロードします PATHに入れます(例: / usr / local / bin / ) 。
$ sudo wget -O /usr/local/bin/dropbox "https://www.dropbox.com/download?dl=packages/dropbox.py"
実行可能にする:
$ sudo chmod +x /usr/local/bin/dropbox
これで、dropboxcliの使用を開始できます。ヘルプを表示するには、次のコマンドを実行します:
$ dropbox
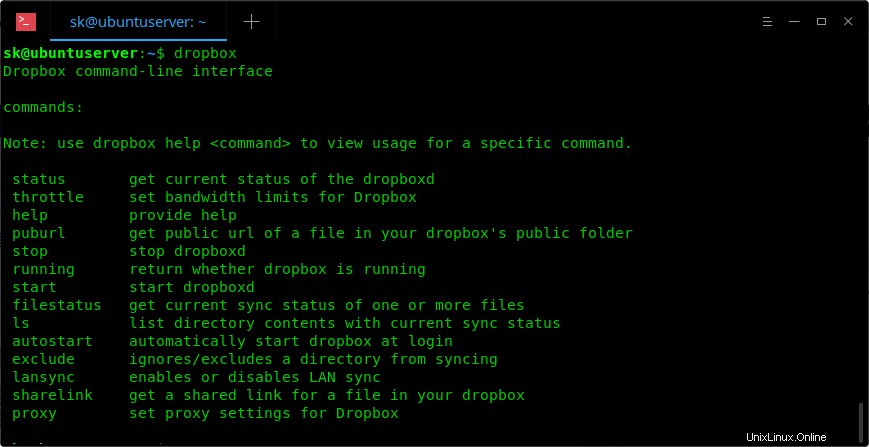
スロットルなどの特定のコマンドの使用法を表示するには、次のコマンドを実行します。
$ dropbox help throttle
次に、dropboxサービスが実行されているかどうかを確認しましょう。これを行うには、次のコマンドを実行します:
$ dropbox status Dropbox isn't running!
ご覧のとおり、dropboxサービスは実行されていません!
開始するには、次を実行します:
$ dropbox start
コマンドを使用して実行されているかどうかをもう一度確認しましょう:
$ dropbox status Up to date
システムを再起動するまで実行を続けます。
サービスを停止するには、次を実行します:
$ dropbox stop
ファイルの現在の同期ステータスを取得するには、次のコマンドを実行します。
$ dropbox filestatus Dropbox/ostechnix.txt Dropbox/ostechnix.txt: up to date
ディレクトリを同期から除外できます。たとえば、「dir1」という名前のフォルダを除外します。これを行うには、次を実行します:
$ dropbox exclude add dir1
以下のように、スペースで区切られた値を持つ複数のディレクトリを追加できます。
$ dropbox exclude add dir1 dir2
現在同期から除外されているディレクトリのリストを表示するには、次のコマンドを実行します。
$ dropbox exclude list
除外リストからディレクトリを削除するには、このコマンドを使用します。
$ dropbox exclude remove dir1
ドロップボックスフォルダにあるファイル(ostechnix.txtなど)の共有リンクを取得するには、次のコマンドを実行します。
$ dropbox sharelink Dropbox/ostechnix.txt https://www.dropbox.com/s/rqteaol58c1zlkw/ostechnix.txt?dl=0
これで、上記のURLを誰にでも渡すことができます。
lansyncを有効にするには、次を実行します。
$ dropbox lansync y
無効にするには:
$ dropbox lansync n
その他のコマンドについては、ヘルプセクションを参照してください。
$ dropbox help
すでに述べたように、再起動するたびに手動でDropboxデーモンを起動する必要があります。手動で開始することに慣れていない場合は、以下の手順に従って自動的に開始してください。
Dropboxのsystemdサービスユニットを作成します:
$ sudo vi /etc/systemd/system/dropbox.service
次の行を追加します:
[Unit]
Description=Dropbox Service
After=network.target
[Service]
ExecStart=/bin/sh -c '/usr/local/bin/dropbox start'
ExecStop=/bin/sh -c '/usr/local/bin/dropbox stop'
PIDFile=${HOME}/.dropbox/dropbox.pid
User=sk
Group=sk
Type=forking
Restart=on-failure
RestartSec=5
StartLimitInterval=60s
StartLimitBurst=3
[Install]
WantedBy=multi-user.target ユーザーを置き換えます 、グループ およびdropboxcliパス (/ usr / local / bin /)独自の値を使用します。ファイルを保存して終了します。
コマンドを使用してデーモンをリロードします:
$ sudo systemctl daemon-reload
ドロップボックスサービスを有効にする:
$ sudo systemctl enable dropbox
最後に、次のコマンドでドロップボックスサービスを開始します:
$ sudo systemctl start dropbox
今後、ドロップボックスサービスは再起動するたびに自動的に開始されます。
サービスが開始されているかどうかを確認するには、次を実行します。
$ sudo systemctl status dropbox
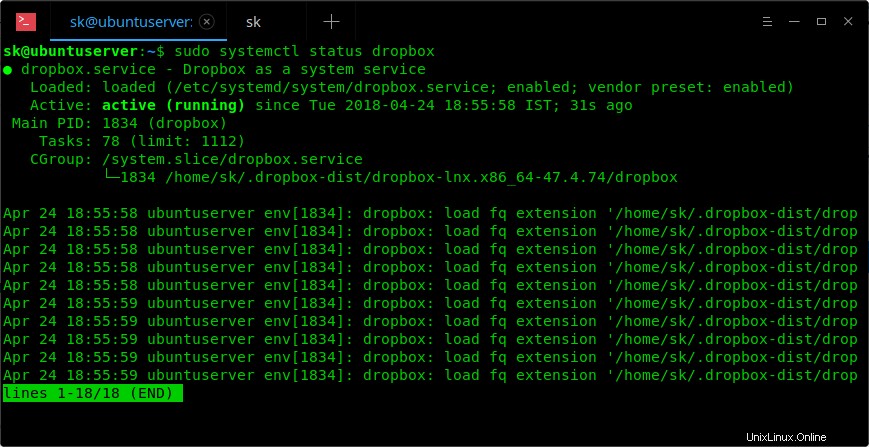
Dropboxサービスが実行されており、再起動するたびに実行され続けます。毎回手動で起動する必要はありません。