Ubuntu 20.04 LTS 、コードネーム「Focal Fossa」、最終バージョンがリリースされました。 Ubuntu20.04LTSデスクトップをインストールする方法についてはすでに説明しました。 。このステップバイステップガイドでは、Ubuntu18.04LTSまたはUbuntu19.10からUbuntu20.04LTSデスクトップにアップグレードする方法をスクリーンショットとともに示します。 LTSリリースと通常版からLTSにアップグレードする方法は、ソフトウェアアップデーターの小さな変更を除いてまったく同じです。
前提条件
最新のUbuntuバージョンにアップグレードする前に、まずいくつかの重要なことに注意する必要があります。
重要なデータのバックアップ
まず、重要なデータをバックアップすることを強くお勧めします 、構成ファイル、ブラウザ設定、ドットファイルなど、失うわけにはいかないもの。
現在のUbuntuシステムを更新する
次に、現在のUbuntuシステムを更新します:
$ sudo apt update && sudo apt dist-upgrade
更新が完了したら、再起動して更新を適用します。
$ sudo reboot
ソフトウェアソースの設定
次に、ソフトウェアとアップデートを開きます ダッシュまたはメニューから。 「アップデート」セクションから正しいUbuntuアップデートソースを選択する必要があります。
現在UbuntuLTSバージョンを使用している場合(Ubuntu 18.04 LTSなど):
ソフトウェアとアップデート ウィンドウで、更新に移動します セクションで、「長期サポートバージョンの場合」を選択していることを確認してください 「Ubuntuの新しいバージョンを通知する」から ドロップダウンボックス。
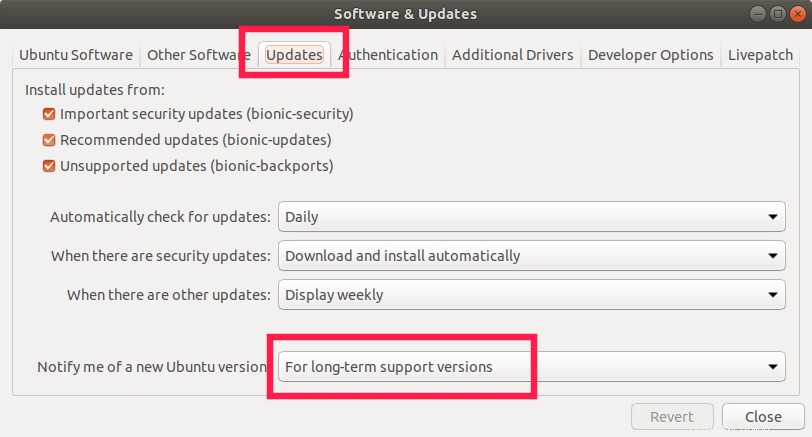
Ubuntu19.10から20.04LTSなどのUbuntu非LTSバージョンからアップグレードする場合は、[新しいバージョンの場合]を選択します。 「Ubuntuの新しいバージョンを通知する」から 更新のドロップダウンボックス セクション。
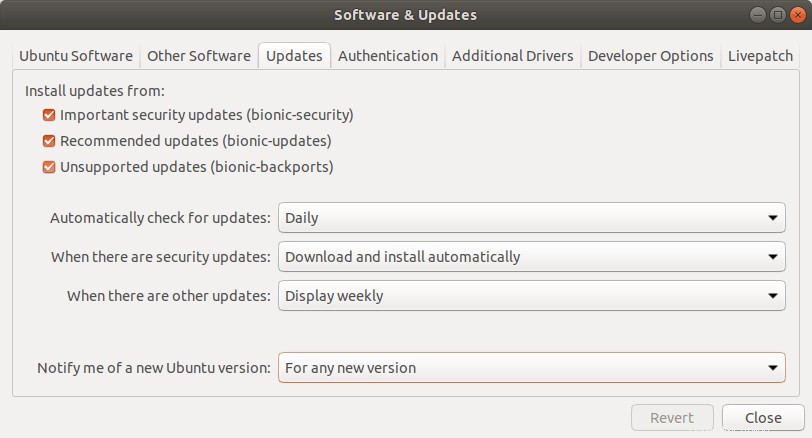
[閉じる]をクリックします。これにより、Ubuntuシステムのソフトウェアソースリストが更新されます。
Ubuntu20.04LTSデスクトップへのアップグレード
次に、ターミナルから次のコマンドを実行して、現在のUbuntuバージョンからUbuntu20.04LTSへのアップグレードを開始します。
$ sudo update-manager -d
以下のようなメッセージが表示されます。 [アップグレード]をクリックして、アップグレードプロセスを開始します。
“The software on this computer is up to date. However, Ubuntu 20.04 LTS is available now (you have 18.04)”.
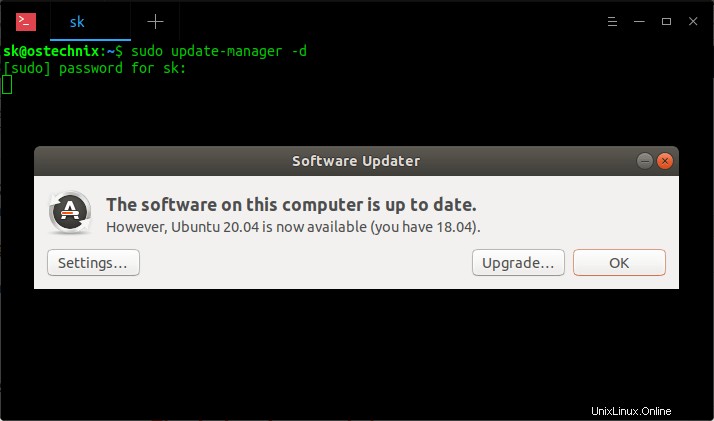
次に、Ubuntu20.04LTSリリースノートが表示されます。 [アップグレード]をクリックして続行します。
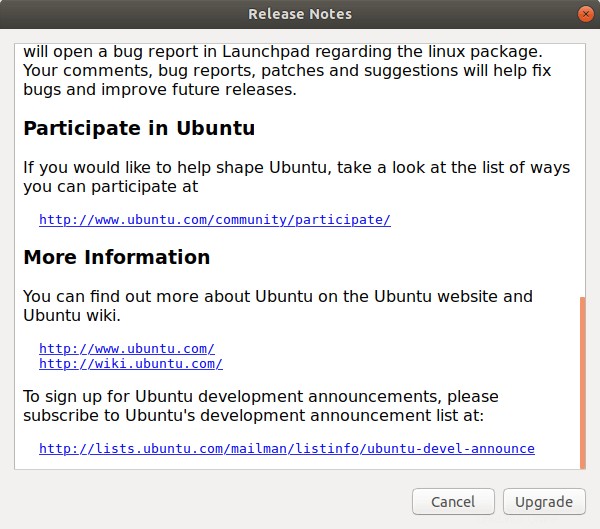
これで、実際のアップグレードプロセスが開始されます。 Ubuntuソフトウェアアップデーターは、現在のUbuntuボックスに新しいソフトウェアチャネル(ソース)をセットアップし、新しいパッケージを取得することを好みます。現在のデスクトップを分析した後、アップデーターは、新しくインストールされるパッケージの数、パッケージのアップグレード方法、削除されるパッケージの数、合計ダウンロードサイズなどの概要を表示します。
[アップグレードを開始]ボタンをクリックして続行します:
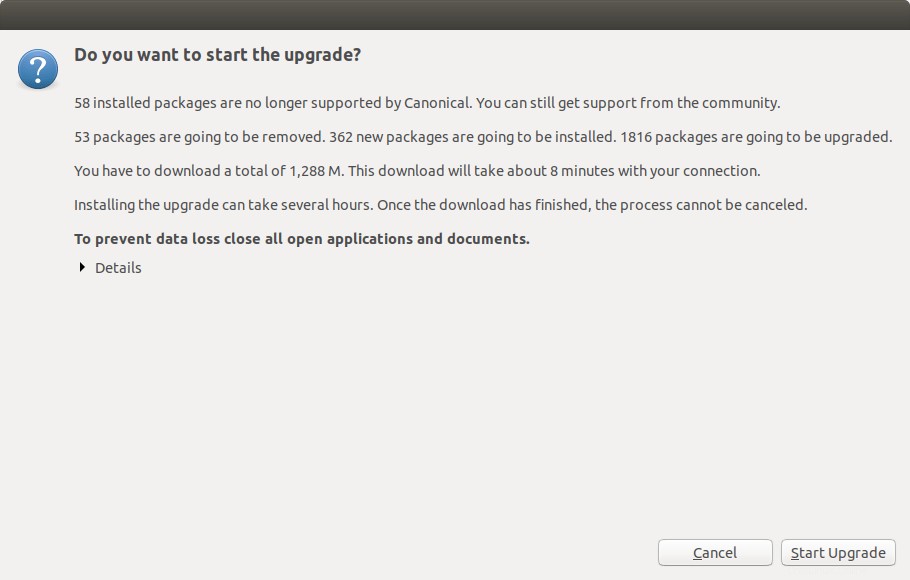
これで、必要なすべてのパッケージがダウンロード、アップグレード、およびインストールされます。インターネット接続の速度によっては、完了するまでに時間がかかる場合があります。
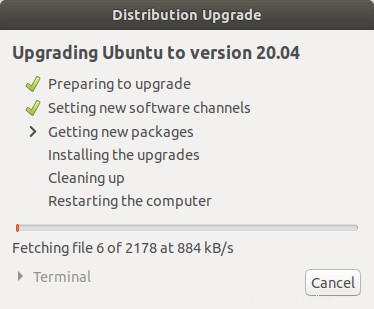
画面から目を離さないでください。アップグレードプロセス中に、アップデーターが構成ファイルに変更を加えることに同意を求める場合があります。 [次へ]をクリックして続行します。
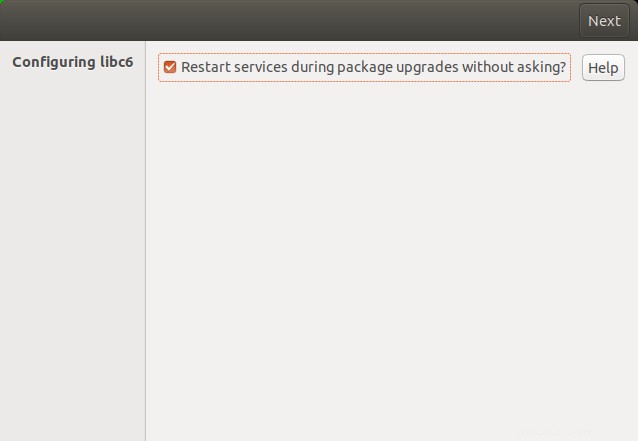
すべてのパッケージがアップグレードされた後、廃止されたパッケージを削除するように求められます。 「削除」をクリックして、未使用のパッケージを削除します。
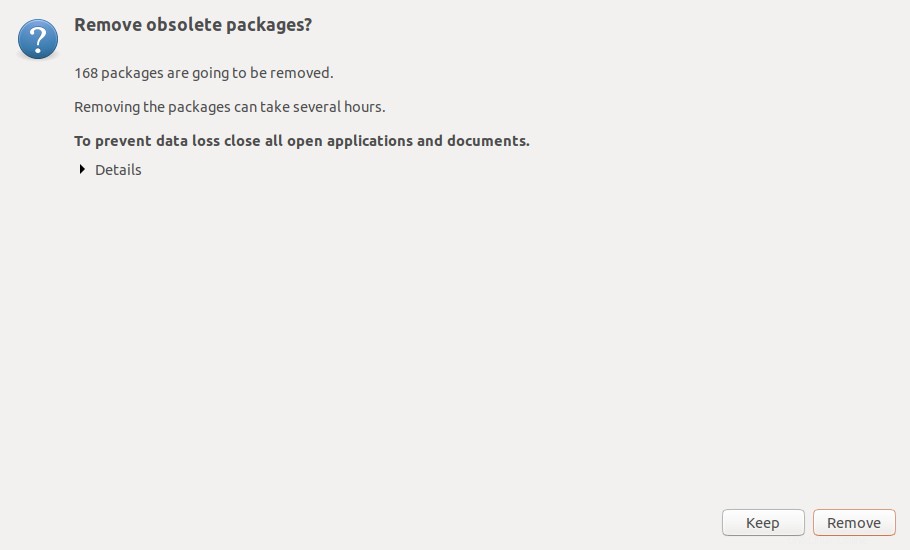
最後に、「今すぐ再起動」をクリックしてアップグレードを完了します。これにより、システムが再起動して、新しくアップグレードされたUbuntu20.04LTSデスクトップが使用されます。
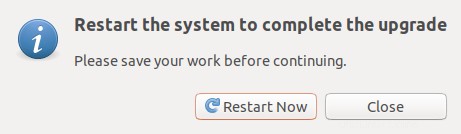
これで、Ubuntu20.04へのアップグレードに成功しました。
「システム設定」の「バージョン情報」セクションからUbuntuのバージョンを確認することで、アップグレードが成功したかどうかを確認できます。
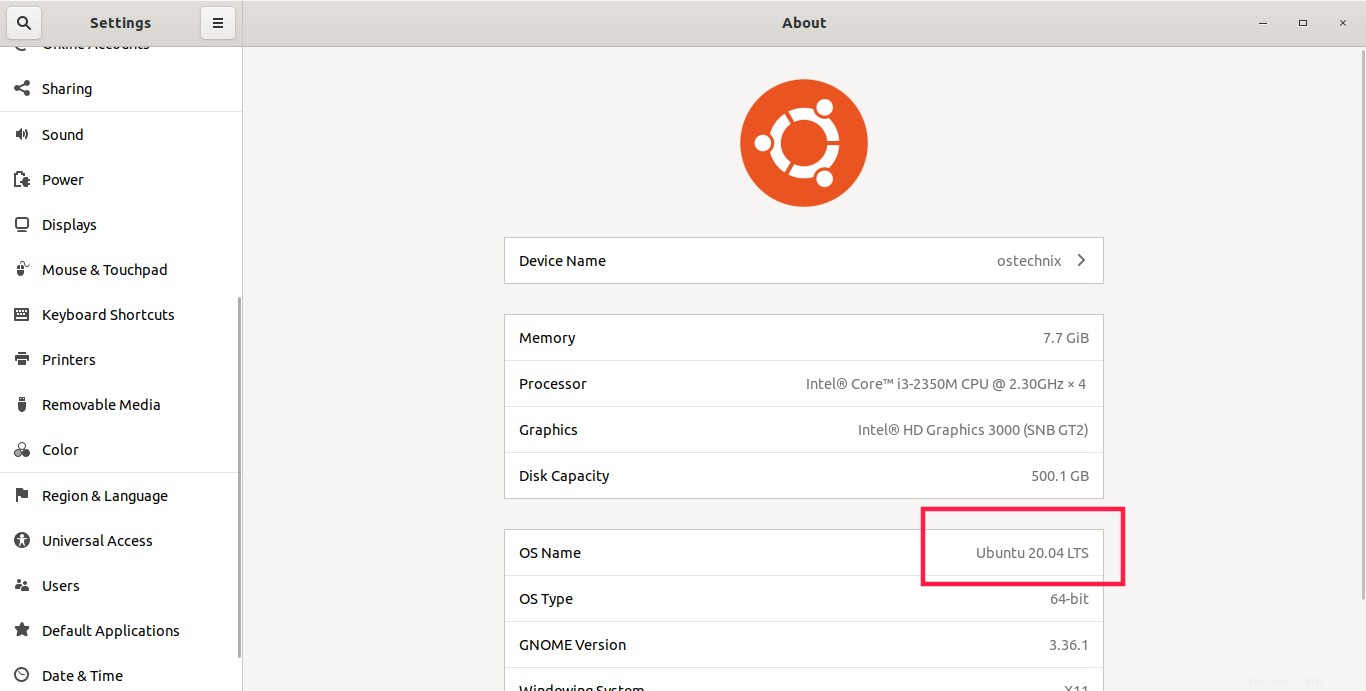
次のコマンドを実行して、コマンドラインからUbuntuのバージョンを確認することもできます。
$ lsb_release -a
出力例:
No LSB modules are available. Distributor ID: Ubuntu Description: Ubuntu 20.04 LTS Release: 20.04 Codename: focal
Ubuntu 20.04 LTSサーバーにアップグレードする方法を知りたいですか?次のガイドを参照してください:
- Ubuntu20.04LTSサーバーにアップグレードする方法
推奨される読み物:
アップグレードプロセスの途中で電源障害やネットワーク接続の問題が原因でUbuntuシステムがクラッシュした場合に備えて、Ubuntuが壊れてしまう可能性があります。このような場合は、次のガイドを参照して修正してください。
- 壊れたUbuntuOSを再インストールせずに修正する方法
これがお役に立てば幸いです。