Ubuntu20.04LTSデスクトップにアップグレードする方法についてはすでに説明しました。 Ubuntu18.04LTSまたはUbuntu19.10デスクトップシステムから。次に、スクリーンショットを使用して、Ubuntu18.04LTSまたはUbuntu19.10サーバーからUbuntu20.04LTSサーバーにアップグレードする方法を見てみましょう。 LTSリリースと通常版からLTSにアップグレードする方法は、Ubuntuリリースアップグレーダーの小さな変更を除いてまったく同じです。
前提条件
最新のUbuntuバージョンにアップグレードする前に、まずいくつかの重要なことに注意する必要があります。
重要なデータのバックアップ
まず、重要なデータをバックアップすることを強くお勧めします 、構成ファイル、および失うわけにはいかないものすべて。
現在のUbuntuシステムを更新する
次に、現在のUbuntuサーバーを更新します:
$ sudo apt update && sudo apt dist-upgrade
更新が完了したら、再起動して更新を適用します。
$ sudo reboot
画面を使用することを強くお勧めします SSH経由でリモートサーバーをアップグレードしようとするときのツール。これにより、SSHセッションが何らかの理由でドロップされた場合に備えて、アップグレードプロセスが実行され続けます。
スクリーンツールをインストールするには、次のように入力します。
$ sudo apt-get install screen
インストールしたら、次のコマンドで画面セッションを開始します:
$ screen
アップグレード時にSSH接続が切断された場合は、次のコマンドを使用してアップグレードセッションに簡単に再接続できます。
$ screen -Dr
ソフトウェアソースの設定
「update-manager-core」と「ubuntu-release-upgrader-core」をインストールします パッケージがまだインストールされていない場合:
$ sudo apt install update-manager-core
$ sudo apt install ubuntu-release-upgrader-core
次に、ファイル / etc / update-manager / release-upgradeを編集します s 、
$ sudo nano /etc/update-manager/release-upgrades
Ubuntu 18.04LTSから20.04LTSにアップグレードする場合は、リリースアップグレーダーのプロンプト動作を ltsに設定する必要があります。 。
[...] Prompt=lts
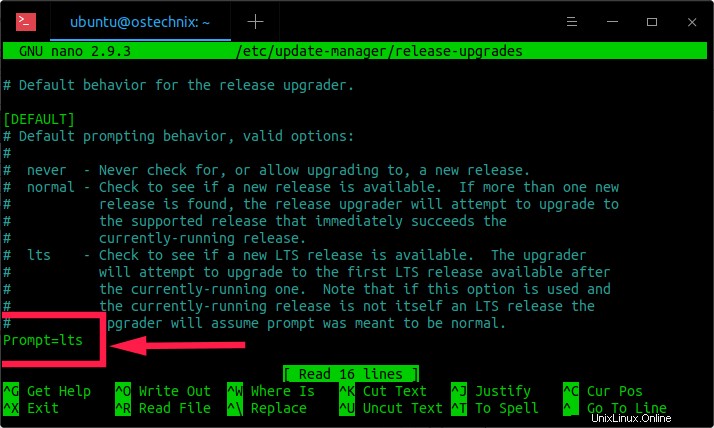
Ubuntu19.10から20.04LTSにアップグレードする場合は、プロンプトの動作を通常に設定します 。
ファイルを保存して閉じます。
次に、次のコマンドでアップグレードプロセスを開始します:
$ sudo do-release-upgrade -d
SSHセッションでアップグレードプロセスを実行している場合、次の警告メッセージが表示されます。 「y」と入力するだけです 続行します。
[...] Continue running under SSH? This session appears to be running under ssh. It is not recommended to perform a upgrade over ssh currently because in case of failure it is harder to recover. If you continue, an additional ssh daemon will be started at port '1022'. Do you want to continue? Continue [yN]
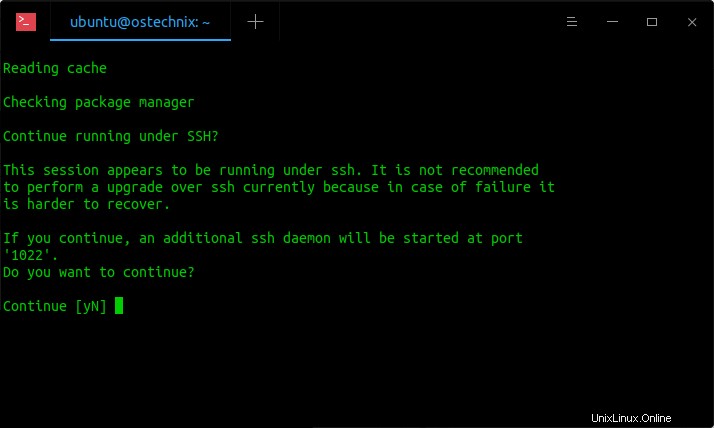
これで、追加のsshdがポート '1022'で開始されます。 障害が発生した場合に備えて、リカバリを容易にするため。実行中のsshに問題が発生した場合でも、追加のsshに接続できます。ファイアウォールを実行している場合は、このポートを一時的に開く必要がある場合があります。これは潜在的に危険であるため、自動的には実行されません。次のコマンドでポートを開くことができます:
# iptables -I INPUT -p tcp --dport 1022 -j ACCEPT
または、
# ufw allow 1022
ローカルサーバーでアップグレードを実行している場合は、上記の手順を実行する必要はありません。
もう一度Enterキーを押して続行します:
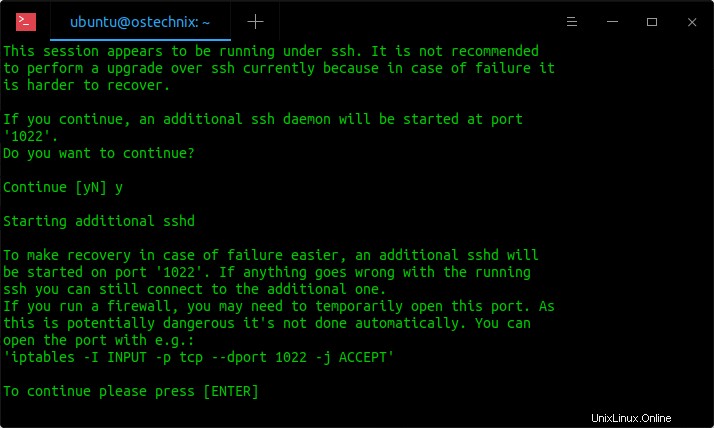
数秒後、アップグレードウィザードに、削除されるパッケージの数、アップグレードされるパッケージの数、新しくインストールされる新しいパッケージの数、および合計ダウンロードサイズの概要が表示されます。
「y」を押します アップグレードプロセスを開始します。インターネット接続の速度によっては、完了するまでに時間がかかる場合があります。
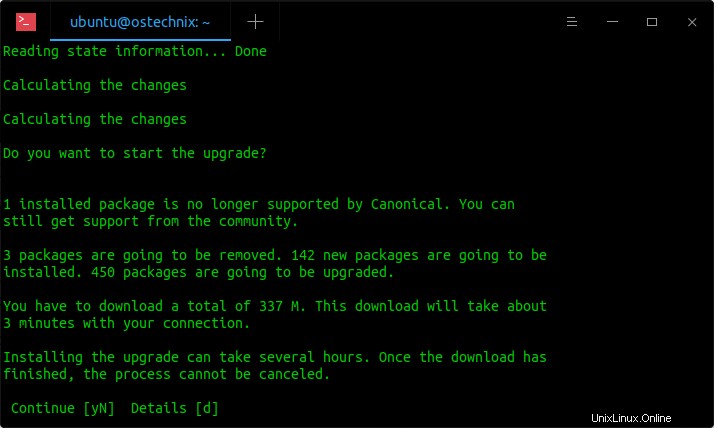
アップグレードプロセス中に、特定のライブラリがアップグレードされたときに、システムにインストールされている一部のサービスを再起動する必要があります。これらの再起動はシステムのサービスの中断を引き起こす可能性があるため、通常、再起動するサービスのリストについて、アップグレードごとにプロンプトが表示されます。このオプションを選択して、プロンプトが表示されないようにすることができます。代わりに、必要なすべての再起動が自動的に行われるため、ライブラリのアップグレードごとに質問されることはありません。
パッケージのアップグレード中に質問せずにサービスを自動的に再起動するには、[はい]を選択し、Enterキーを押して続行します。
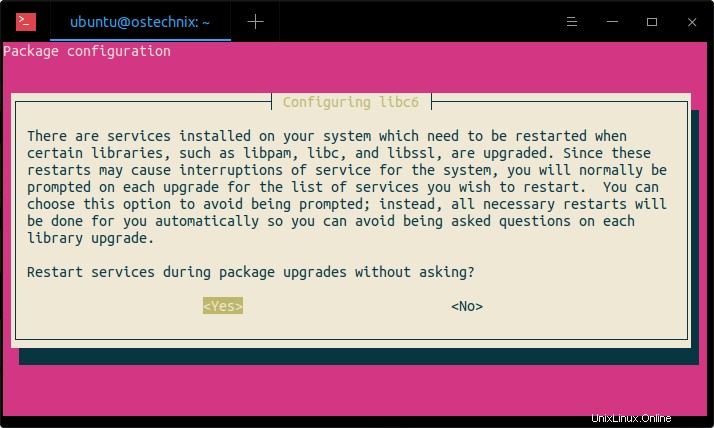
アップグレードが完了すると、次のメッセージが表示されます。 「y」を押してUbuntuのアップグレードプロセスを完了し、サーバーを再起動します。
[...] System upgrade is complete. Restart required. To finish the upgrade, a restart is required. If you select 'y' the system will be restarted. Continue [yN]

新しくアップグレードされたUbuntu20.04LTSシステムにログインします。
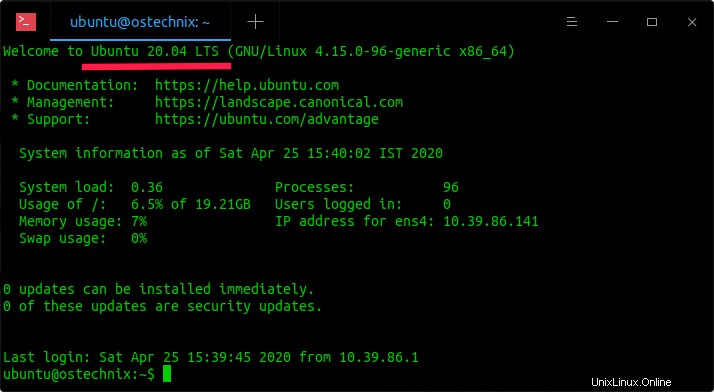
コマンドを使用してUbuntuのバージョンを確認できます:
$ lsb_release -a
出力例:
No LSB modules are available. Distributor ID: Ubuntu Description: Ubuntu 20.04 LTS Release: 20.04 Codename: focal
おめでとう! Ubuntu20.04LTSサーバーエディションの使用を開始します。
推奨される読み物:
アップグレードプロセスの途中で電源障害やネットワーク接続の問題が原因でUbuntuシステムがクラッシュした場合に備えて、Ubuntuが壊れてしまう可能性があります。このような場合は、次のガイドを参照して修正してください。
- 壊れたUbuntuOSを再インストールせずに修正する方法