数日前、 Ubuntu20.04LTSデスクトップをインストールする方法について話し合いました 。今日は、スクリーンショットを使用してUbuntu20.04LTSサーバーをインストールする方法を紹介します。システムにすでにUbuntu18.04LTSサーバーがある場合は、 Ubuntu20.04LTSサーバーにアップグレードするだけです。 。アップグレードしたくないが、マシンにUbuntu 20.04 LTSサーバーを新規インストールしたい場合は、このガイドが役立ちます!
Ubuntu20.04LTSブータブルディスクを作成する
最新のUbuntu20.04LTSサーバーエディションをこちらからダウンロードします 下記のプログラムのいずれかを使用して、起動可能なUSBドライブを作成します。
- Etcher –起動可能なSDカードまたはUSBドライブを作成するための美しいアプリ
- Bootisoを使用すると、起動可能なUSBドライブを安全に作成できます
Ubuntu20.04LTSサーバーをインストールする
新しく作成した起動可能なUSBドライブを使用してシステムを起動します。次の画面が表示されます。言語を選択し、Enterキーを押して続行します。
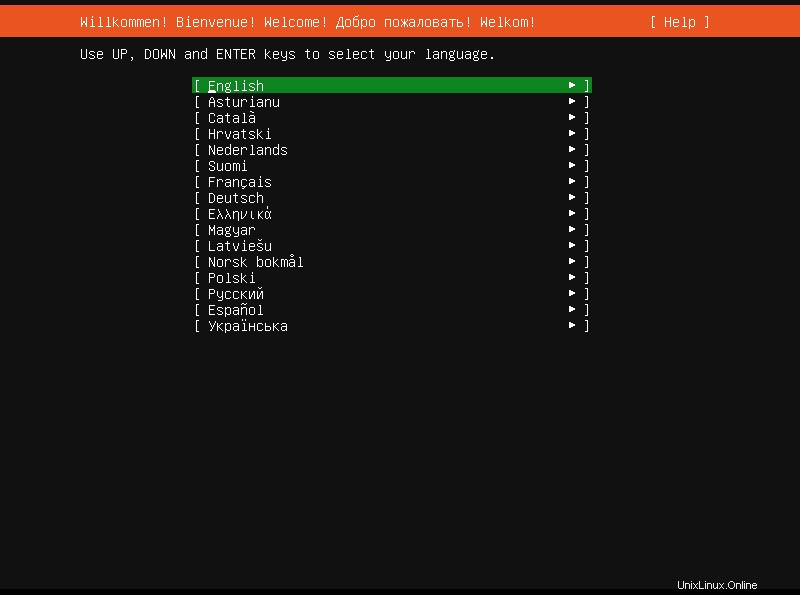
次に、お好みのキーボードレイアウトを選択するか、[キーボードの識別]オプションを選択して、キーボードレイアウトを自動的に選択できます。キーボードレイアウトを選択したら、[完了]を選択してEnterキーを押します。
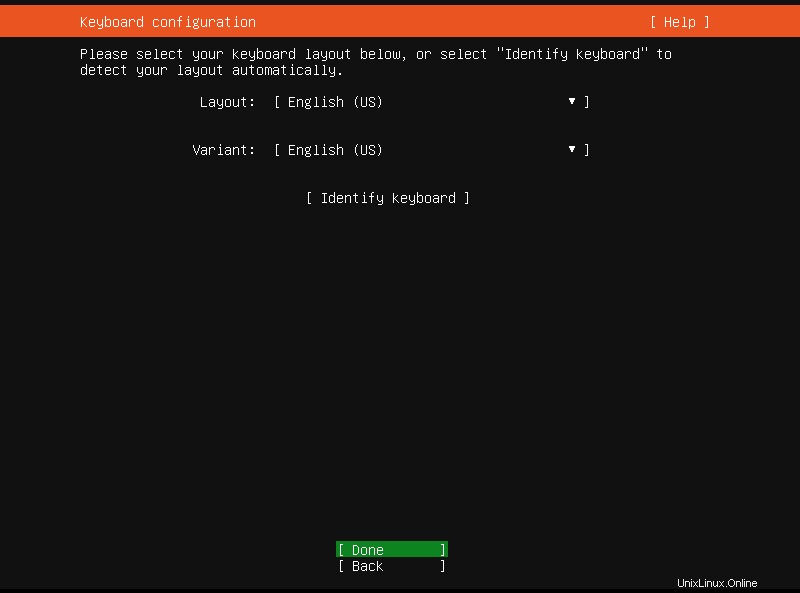
次に、このサーバーがネットワーク内の他のシステムと通信できるように、少なくとも1枚のネットワークインターフェイスカードを構成します。ネットワーク上にDHCPサーバーがある場合、IPアドレスは使用可能なすべてのインターフェースに自動的に割り当てられます。自動IPアドレスが必要ない場合は、上/下矢印を使用してネットワークインターフェイスを選択し、IPアドレスを手動で構成します。ネットワーク設定を構成した後、[完了]を選択し、Enterキーを押して続行します。
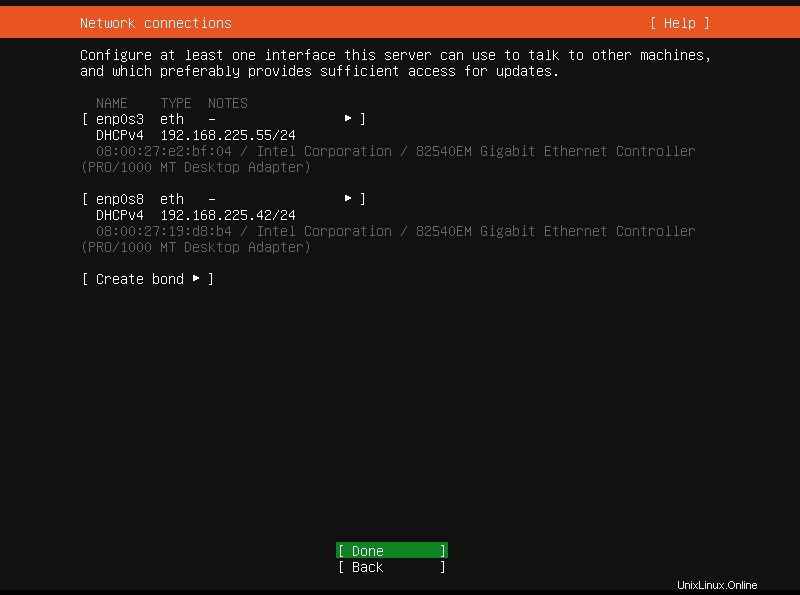
Ubuntuサーバーがプロキシサーバーの背後にある場合は、ここにプロキシサーバーの詳細を入力する必要があります。それ以外の場合は、空のままにしてEnterキーを押して続行します。
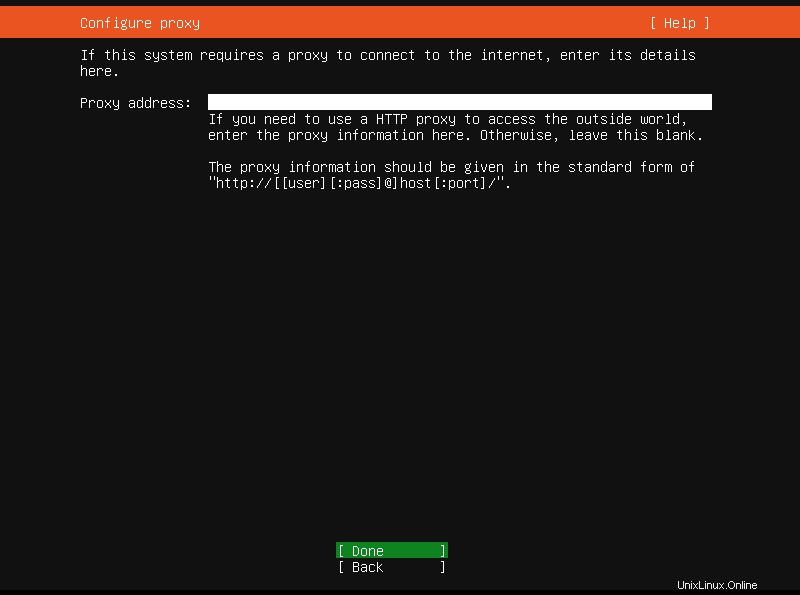
次に、Ubuntuアーカイブミラーを構成する必要があります。デフォルトのミラーが自動的に選択されます。デフォルトのミラーが必要ない場合は、ここにミラーアドレスを入力し、Enterキーを押して続行します。
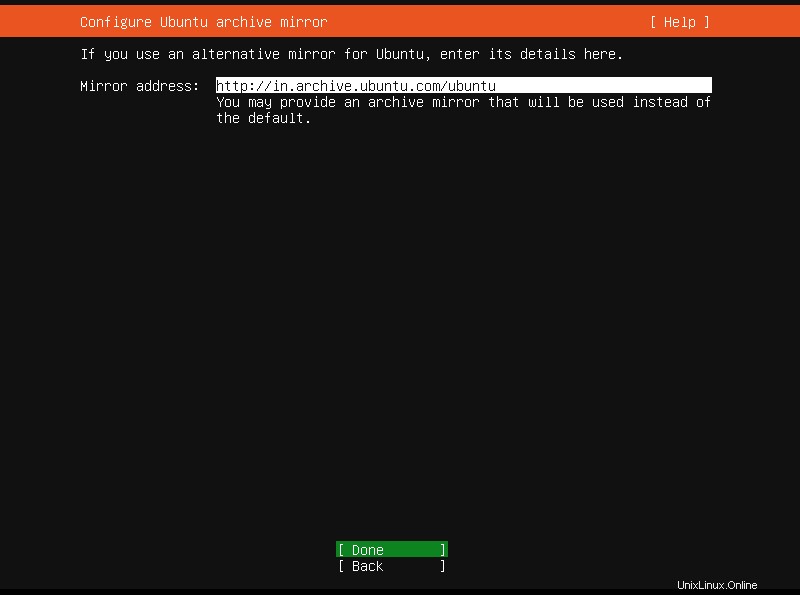
次に、ディスクレイアウトを構成します。つまり、ハードディスクをパーティション分割します。 2つの選択肢が与えられます。与えられたパーティション方法のいずれかを自分に合ったものとして選択してください。
- ディスク全体を使用する :この方法では、ハードドライブ全体が消去され、ドライブが自動的にパーティション分割されます。初心者におすすめです。このオプションを選択した場合、オプションでLVMを設定し、LUKSを使用してLVM構成を暗号化できます。
- カスタムストレージレイアウト :これは、中級および上級ユーザーが選択したパーティションを手動でセットアップするためのものです。
ストレージを構成したら、[完了]を選択し、Enterキーを押して続行します。
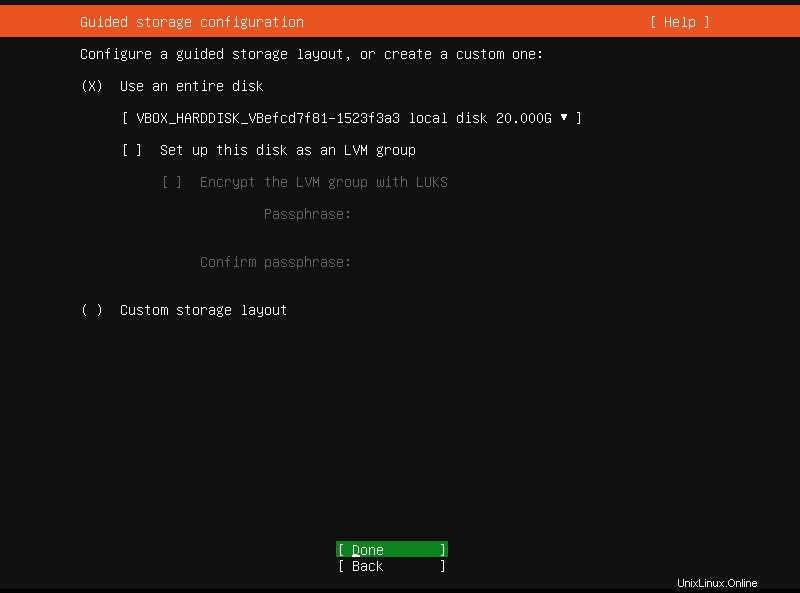
現在のファイルシステム構成を確認します。問題がない場合は、Enterキーを押して続行するか、戻って必要に応じてストレージを再構成します。
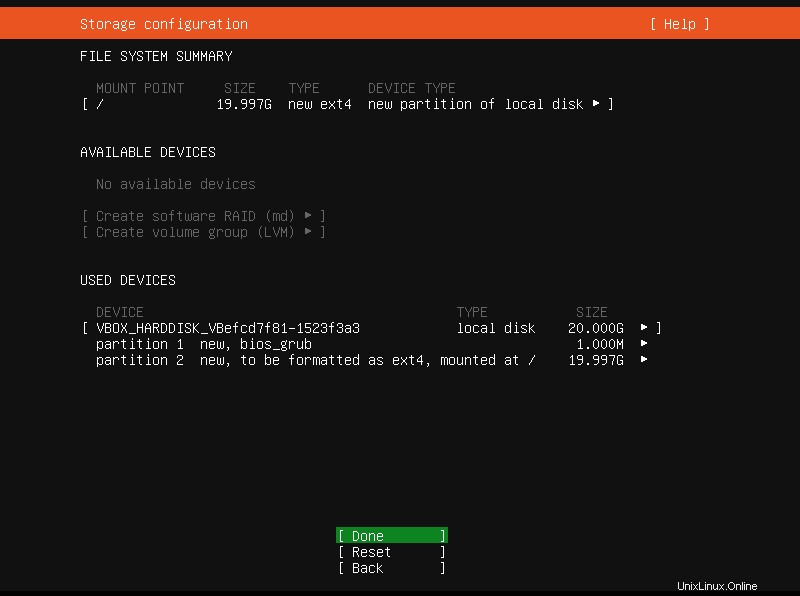
[続行]を選択し、Enterキーを押して、ディスクに変更を書き込みます。
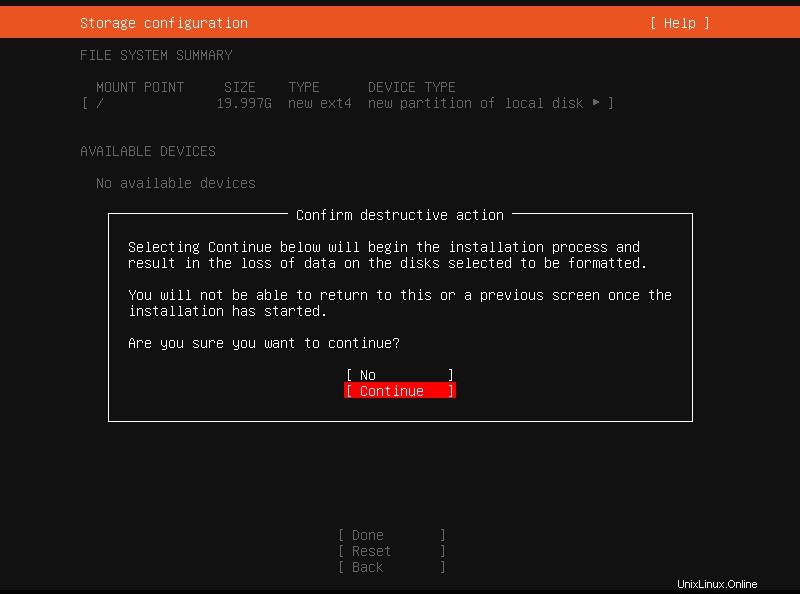
次に、サーバーへのログインに使用する名前、サーバー名、ユーザー名、パスワードなど、サーバーシステムの詳細を入力します。 ENTERを押して続行します。

次に、ネットワーク上の任意のシステムからこのサーバーにリモートでアクセスできるようにするopenSSHサーバーのインストールを選択できます。スペースボタンを押して選択/選択解除します。今これを行わない場合は、インストールが完了したら後でインストールできます。 SSHはどこからでもUbuntuサーバーにアクセスするために重要なので、私はそれを選択します。 ENTERを押して続行します。
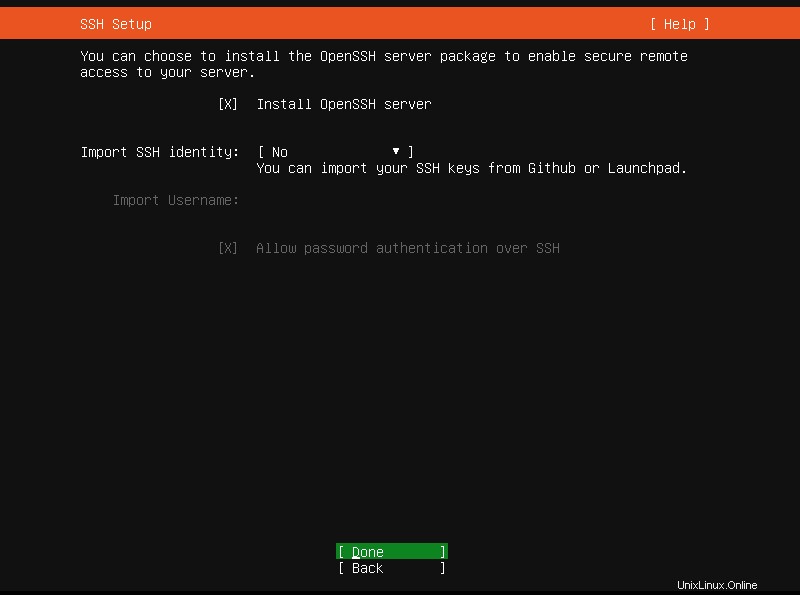
次に、Ubuntuシステムで利用可能な注目のスナップパッケージのリストを選択します。これらは、Ubuntuサーバーのインストールと一緒にインストールされます。スペースでそれらを選択または選択解除します。 ENTERを押して、スナップアプリケーションの詳細を表示します。これはオプションであり、後で行うこともできます。
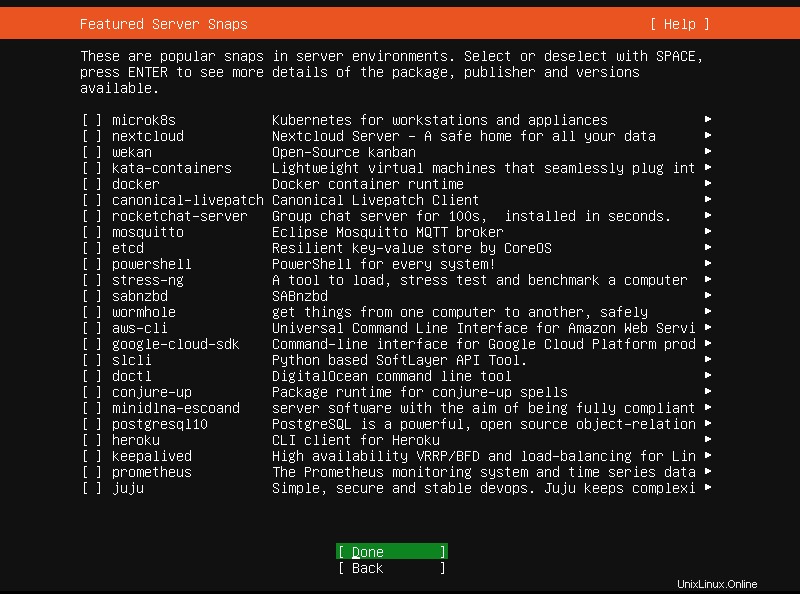
Ubuntu20.04LTSのインストールが開始されます。パッケージの選択やインターネットの速度によっては、しばらく時間がかかります。
Ubuntu 20.04 LTSサーバーが正常にインストールされたら、サーバーを再起動してインストールを完了します。
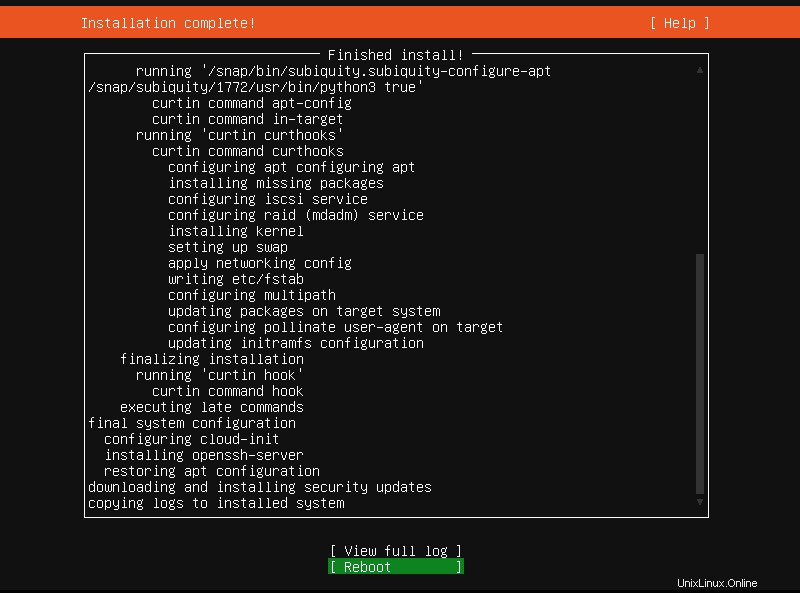
おめでとう! Ubuntu 20.04 LTSサーバーを使用する準備ができました!
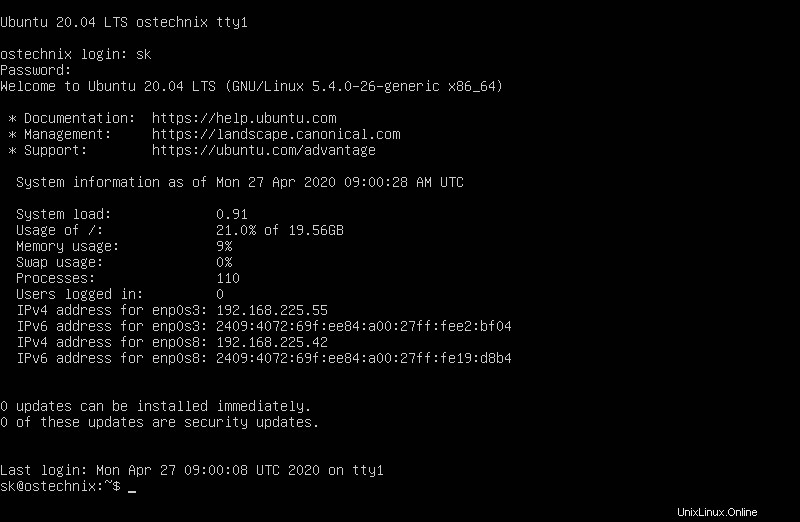
これがお役に立てば幸いです。