Ubuntu 18.04 LTSでIPアドレスを構成する方法は、以前の方法とは大幅に異なります。以前のバージョンとは異なり、Ubuntu18.04はネットプランを使用します 効用。これは、IPアドレスを構成するための新しいコマンドラインネットワーク構成ユーティリティです。 Netplanは、Ubuntu17.10でUbuntu開発者によって導入されました。この新しいアプローチでは、 / etc / network / interfacesを使用しなくなりました YAMLファイルを使用するのではなく、IPアドレスを構成するためのファイル。 Netplanのデフォルトの構成ファイルは、 / etc / netplan /にあります。 ディレクトリ。この簡単なチュートリアルでは、 Ubuntu 18.04 LTSで静的および動的IPアドレスを構成する方法を学習します。 サーバー版とデスクトップ版。
Ubuntu18.04LTSサーバーで静的IPアドレスを構成する
デフォルトのネットワーク構成ファイルを見つけましょう:
$ ls /etc/netplan/ 50-cloud-init.yaml
ご覧のとおり、デフォルトのネットワーク構成ファイルは 50-cloud-init.yamlです。 明らかにYAMLファイルです。
それでは、このファイルの内容を確認しましょう:
$ cat /etc/netplan/50-cloud-init.yaml
Ubuntu 18.04をインストールするときにDHCPサーバーからIPアドレスを取得するようにネットワークカードを構成したので、ネットワーク構成の詳細は次のとおりです。
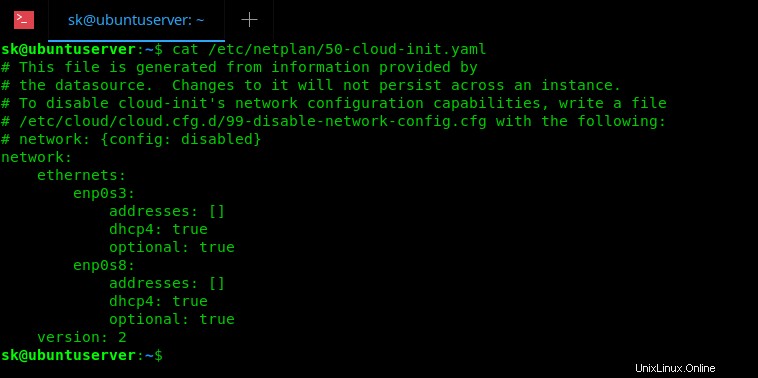
図1 -Ubuntu18.04のデフォルトネットワーク構成ファイル
ご覧のとおり、私は2つのネットワークカード、つまり enp0s3 を持っています およびenp0s8 、および両方ともDHCPサーバーからのIPを受け入れるように構成されています。
このファイルに変更を加える前に、バックアップしてみましょう。
$ sudo cp /etc/netplan/50-cloud-init.yaml /etc/netplan/50-cloud-init.yaml.bak
次に、両方のネットワークカードに静的IPアドレスを設定しましょう。
これを行うには、任意のエディターでデフォルトのネットワーク構成ファイルを開きます。
$ sudo nano /etc/netplan/50-cloud-init.yaml
次に、IPアドレス、ネットマスク、ゲートウェイ、DNSサーバーを追加してファイルを更新します。このガイドでは、次のネットワーク設定を使用します。
- IPアドレス enp0s3の場合 :192.168.225.50
- IPアドレス enp0s8の場合 :192.168.225.51
- ゲートウェイ :192.168.225.1
- ネットマスク :255.255.255.0
- DNSサーバー :8.8.8.8および8.8.4.4。
すべてのネットワーク設定を構成した後、50-cloud-init.yamlファイルの内容は次のようになります。
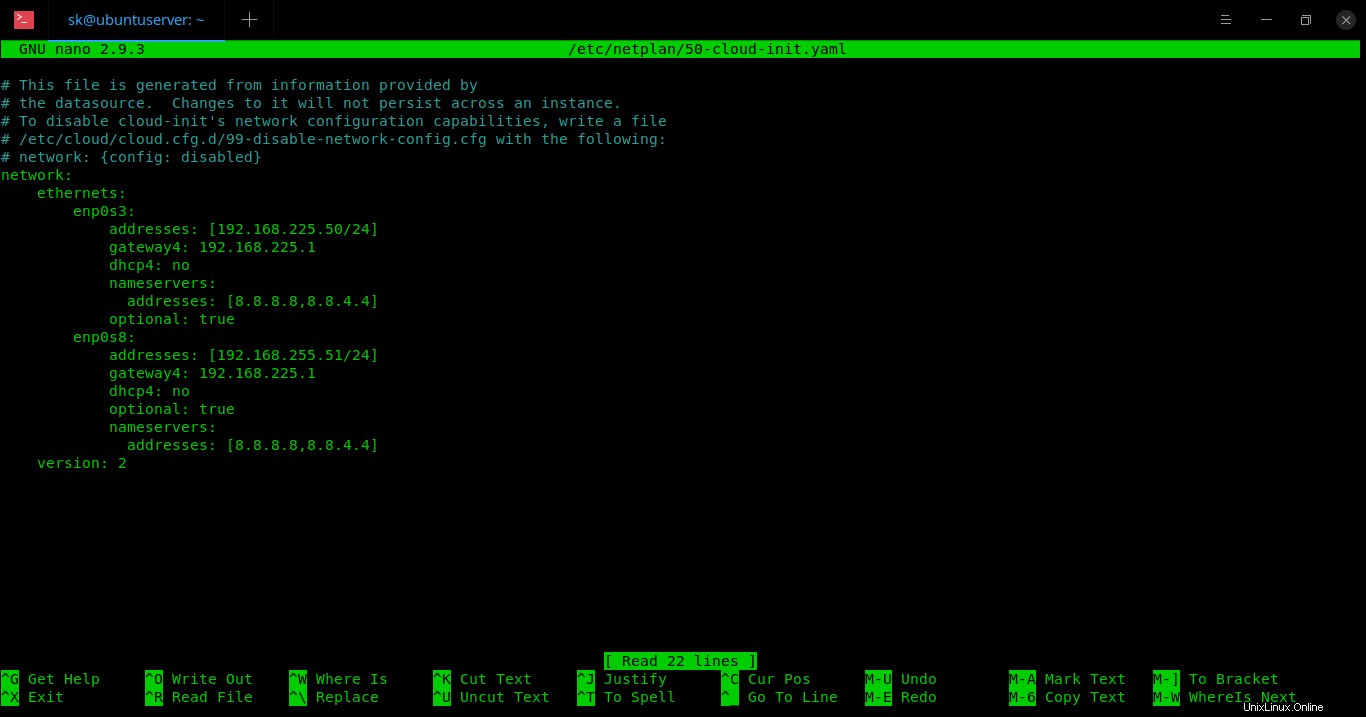
Ubuntu18.04で静的IPを構成する
行間のスペースに注意してください。 Ubuntu 18.04では機能しないため、Tabキーを使用して行を揃えないでください 。代わりに、スペースバーキーを使用して、上の図に示すように一貫した順序でそれらを作成します。
また、Ubuntu 18.04でネットマスク(255.255.255.0)を定義するために別の行を使用しません。たとえば、古いバージョンのUbuntuでは、IPとネットマスクを次のように構成します。
address = 192.168.225.50 netmask = 255.255.255.0
ただし、netplanでは、以下に示すように、これら2つの行を1つの行に結合します。
addresses : [192.168.225.50/24]
完了したら、ファイルを保存して閉じます。
コマンドを使用してネットワーク構成を適用します:
$ sudo netplan apply
問題がある場合は、次のコマンドを実行して、構成の問題を調査および確認します。
$ sudo netplan --debug apply
出力:
** (generate:1556): DEBUG: 09:14:47.220: Processing input file //etc/netplan/50-cloud-init.yaml.. ** (generate:1556): DEBUG: 09:14:47.221: starting new processing pass ** (generate:1556): DEBUG: 09:14:47.221: enp0s8: setting default backend to 1 ** (generate:1556): DEBUG: 09:14:47.222: enp0s3: setting default backend to 1 ** (generate:1556): DEBUG: 09:14:47.222: Generating output files.. ** (generate:1556): DEBUG: 09:14:47.223: NetworkManager: definition enp0s8 is not for us (backend 1) ** (generate:1556): DEBUG: 09:14:47.223: NetworkManager: definition enp0s3 is not for us (backend 1) DEBUG:netplan generated networkd configuration exists, restarting networkd DEBUG:no netplan generated NM configuration exists DEBUG:device enp0s3 operstate is up, not replugging DEBUG:netplan triggering .link rules for enp0s3 DEBUG:device lo operstate is unknown, not replugging DEBUG:netplan triggering .link rules for lo DEBUG:device enp0s8 operstate is up, not replugging DEBUG:netplan triggering .link rules for enp0s8
次に、コマンドを使用してIPアドレスを確認しましょう:
$ ip addr
Ubuntu 18.04 LTSからの出力例:
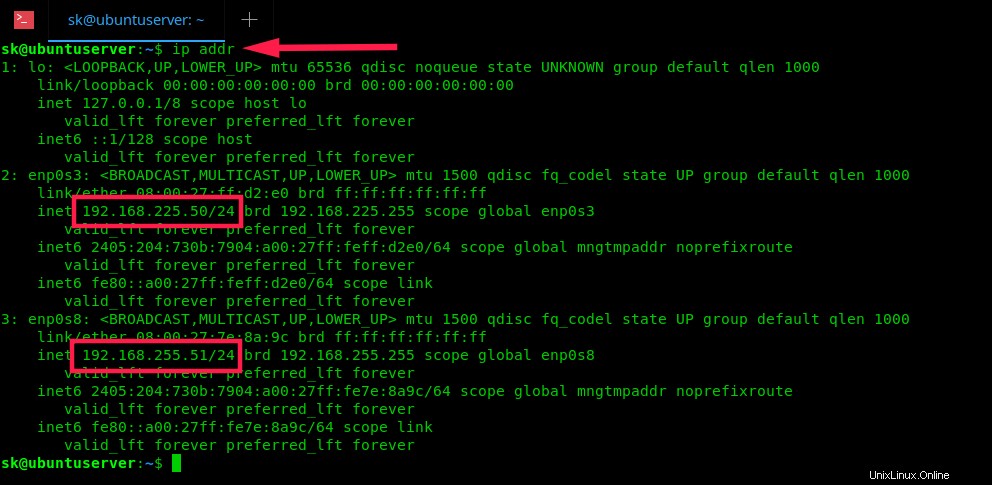
Ubuntu18.04のIPアドレスを確認してください
おめでとう! Netplan構成ツールを使用してUbuntu18.04LTSで静的IPアドレスを正常に構成しました。
詳細については、Netplanのマニュアルページを参照してください。
$ man netplan
Ubuntu18.04LTSサーバーで動的IPアドレスを構成する
動的アドレスを構成するには、デフォルトの構成ファイルをそのままにしておきます。すでに静的IPアドレスを構成している場合は、新しく追加された行を削除して、YAMLファイルを図1に示すように正確に表示します。 前のセクションで。
Ubuntu18.04LTSデスクトップで静的および動的IPアドレスを構成する
UbuntuデスクトップシステムでIPアドレスを構成するのに、技術的な知識はそれほど必要ありません。
Ubuntuデスクトップのトップパネルにあるドロップダウンボックスをクリックして、設定を選択します 左下のアイコン。
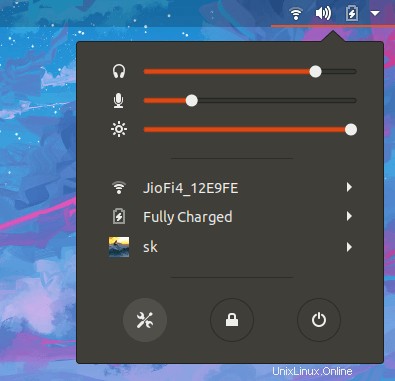
トップパネルからシステムの設定を起動します
ネットワークをクリックします 左側のペインのタブをクリックしてから、有線の下の歯車ボタンをクリックします セクション。これにより、ネットワークカード設定ウィンドウが開きます。 IPv4に移動します セクションで、手動を選択します メソッドを入力し、最後にIPアドレス、ネットマスク、ゲートウェイなどを入力します。すべての詳細を入力したら、[適用]をクリックします。 ボタンをクリックして変更を保存します。
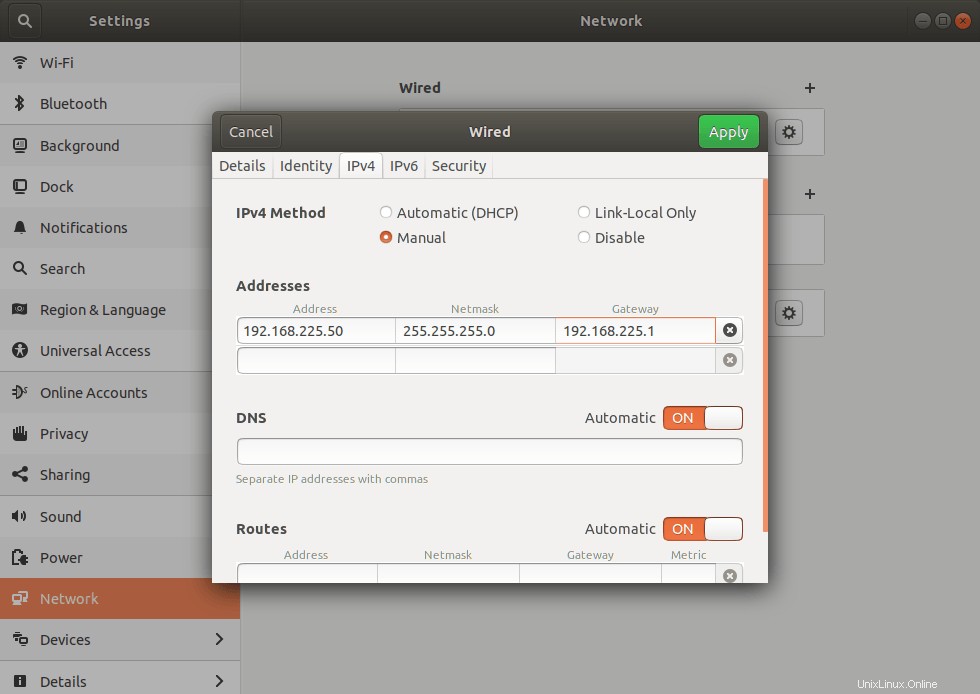
Ubuntu18.04LTSデスクトップで静的IPアドレスを構成する
動的IPアドレスを構成するには、上記のセクションで[自動(DHCP)]オプションを選択するだけです。
それで全部です。これで、Ubuntu18.04LTSサーバーおよびデスクトップエディションで静的および動的IPを構成する方法をマスターしました。
個人的には、Ubuntuサーバーのこの新しいYAMLメソッドは好きではありません。古い方法ははるかに簡単で優れています。線を正しく揃えないと、ネットワーク設定が機能しません。古い方法では、線を適切な順序で揃える必要はありません。
あなたはどうですか?簡単ですか、難しいですか?下記のコメント欄でお知らせください。