今日、私はリセッターと呼ばれる面白くて便利なツールに出くわしました 、Ubuntuを工場出荷時のデフォルトにリセットするために使用されます。つまり、Ubuntuシステムは最初にインストールしたときの状態に戻ります。 Ubuntuの新規インストール後にインストールされたすべてのアプリケーションを検索して削除します。アプリケーションだけでなく、ユーザーも削除します。最初からすべてを再インストールする必要はありません。 Ubuntuを工場出荷時のデフォルトにリセットし、必要なアプリケーションのインストールを開始するだけです。 データについて心配する必要はありません 、リセッタはそれらに触れません。アプリケーションとユーザーを削除するだけです。簡単に言うと、Resetterは、システムの初期インストール後にインストールされたパッケージを検出して削除します。
Resetterは完全に無料でオープンソースです。 pythonで構築されています およびpyqt 。これはUbuntuだけでなく、Linux Mint、ElementaryOSなどのUbuntu派生物でも機能します。現在、次のディストリビューションをサポートしています(64ビットのみ)。
- Elementary OS 5.0
- Deepin OS 15.8
- Debian Gnome 9.6
- Linux Mint Cinnamon 18.3、19、19.1
- Linux Mint 18.3 Mate
- Ubuntu Gnome 18.04、18.10
- Ubuntu Unity 16.04
この簡単なガイドでは、インストール方法と、Resetterを使用してUbuntuシステムを工場出荷時の設定にリセットする方法について説明します。
ダウンロード -無料の電子書籍:「Ubuntu16.04入門」リセッタのインストール
こちらから最新バージョンをダウンロードします 。このガイドを書いている時点で、最新バージョンは2.2.0でした。
$ wget https://github.com/gaining/Resetter/releases/download/v2.2.0-stable/resetter_2.2.0-stable_all.deb
$ wget https://github.com/gaining/Resetter/releases/download/v2.2.0-stable/add-apt-key_1.0-0.5_all.deb
次に、コマンドを使用してインストールします:
$ sudo apt install gdebi
$ sudo gdebi add-apt-key_1.0-0.5_all.deb
$ sudo gdebi resetter_2.2.0-stable_all.deb
Ubuntuを工場出荷時のデフォルトにリセット
インストールしたら、Unityダッシュまたはメニューから起動します。
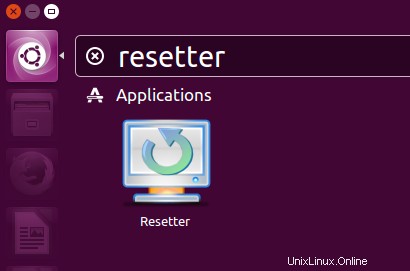
Resetterのデフォルトのインターフェースは次のようになります。
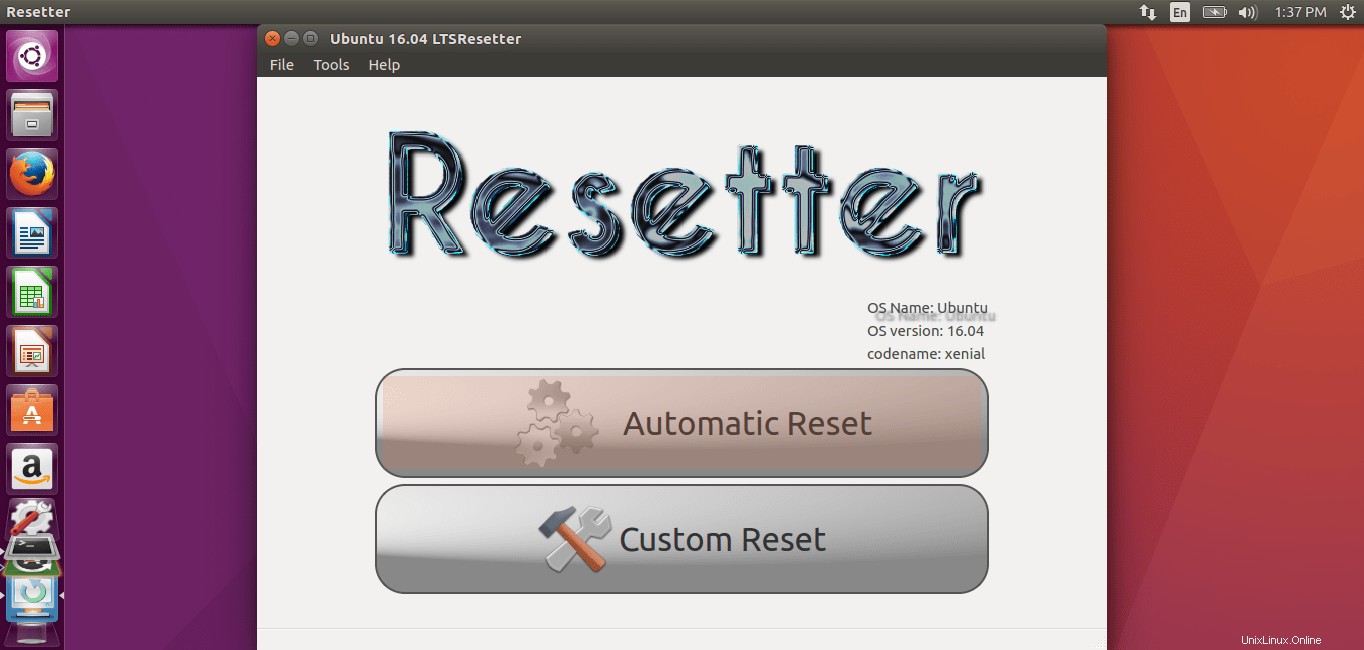
ご覧のとおり、「自動リセット」と「カスタムリセット」の2つのオプションがあります。
自動リセット(非推奨)
名前が示すように、自動リセットは、Ubuntuシステムを工場出荷時のデフォルトに自動的にリセットします。 Ubuntuの新規インストール後にインストールされたすべてのアプリケーションを検出し、ユーザーを含めて削除します。 Ubuntuシステムに重要なデータがない場合は、オプションを使用して、Ubuntuの新規インストール後にインストールされたすべてのアプリケーションをワイプできます。
[自動リセット]をクリックして続行します。
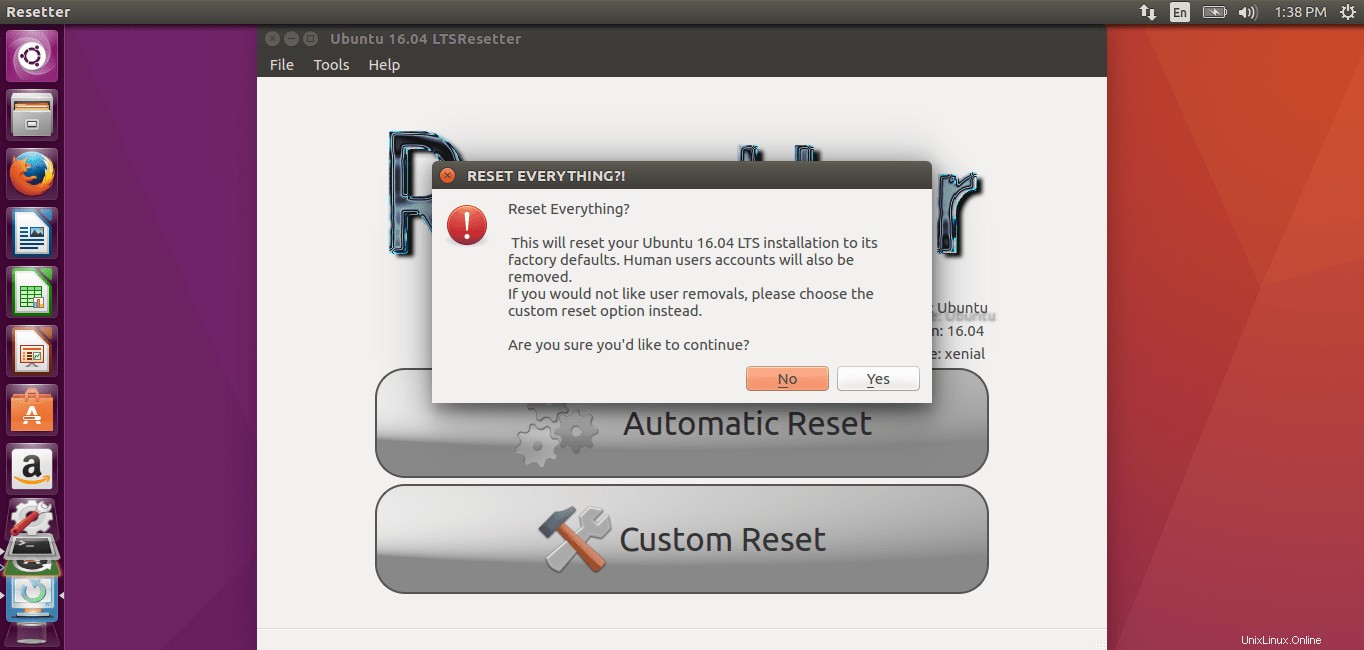
このオプションは、Ubuntuの新規インストール後にユーザーを含むすべてのアプリケーションを削除することに注意してください。また、「デフォルト」という新しいユーザーが自動的に作成されます。
[OK]をクリックして続行します。
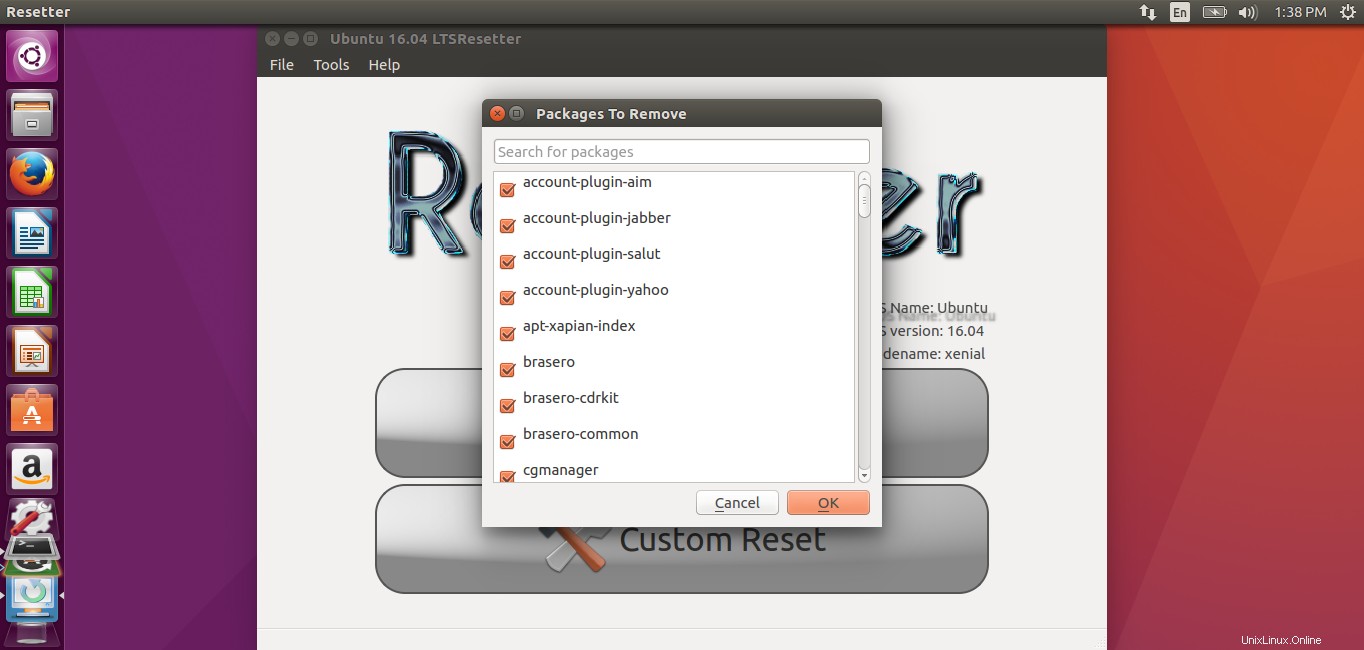
アプリケーションが削除されないようにする場合は、チェックを外してください。
これで、Resetterは既存のユーザーを含むすべてのアプリケーションを検出して削除します。
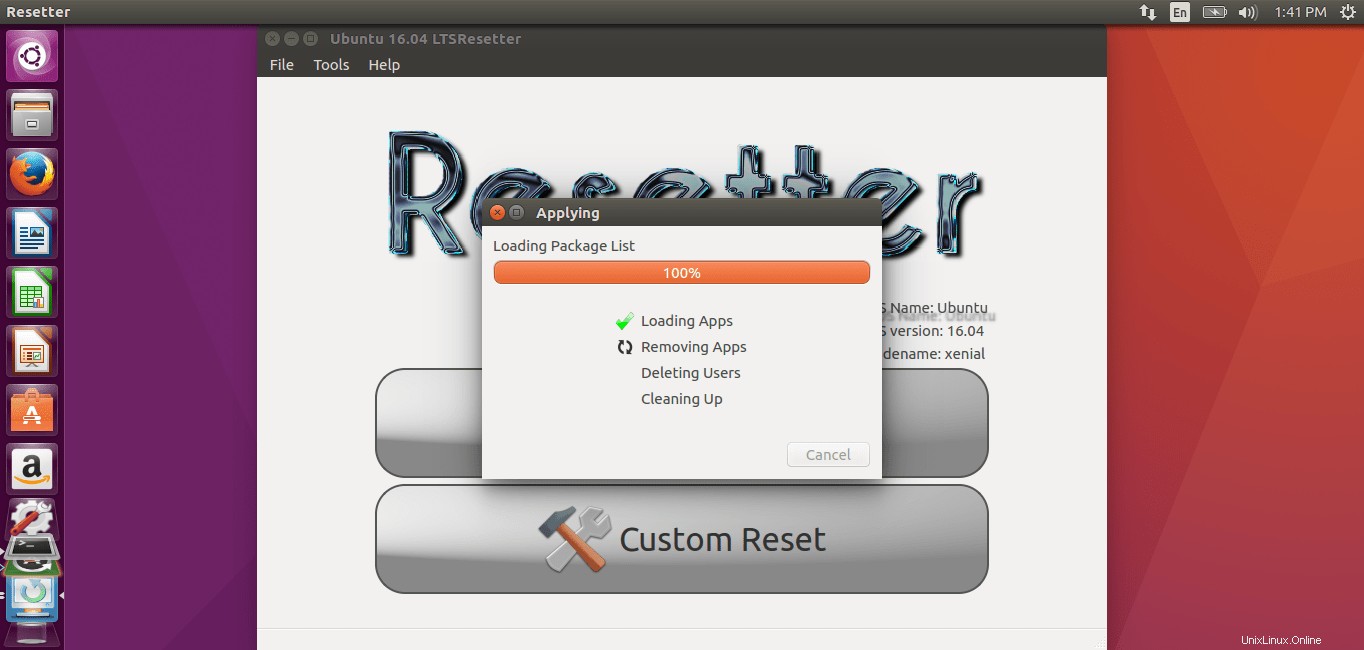
数分後、新しいユーザーが自動的に作成されます。次回ログインするときに、これらの資格情報を使用する必要があります。
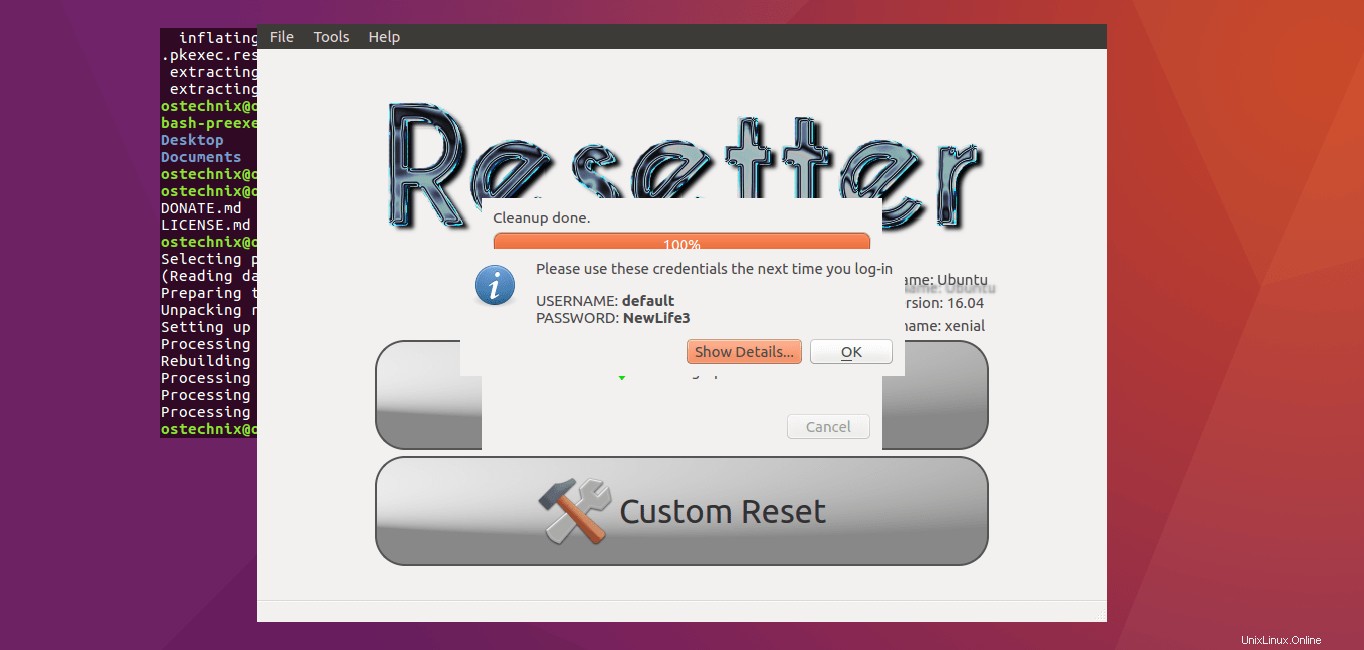
最後に、Ubuntuシステムを再起動します。
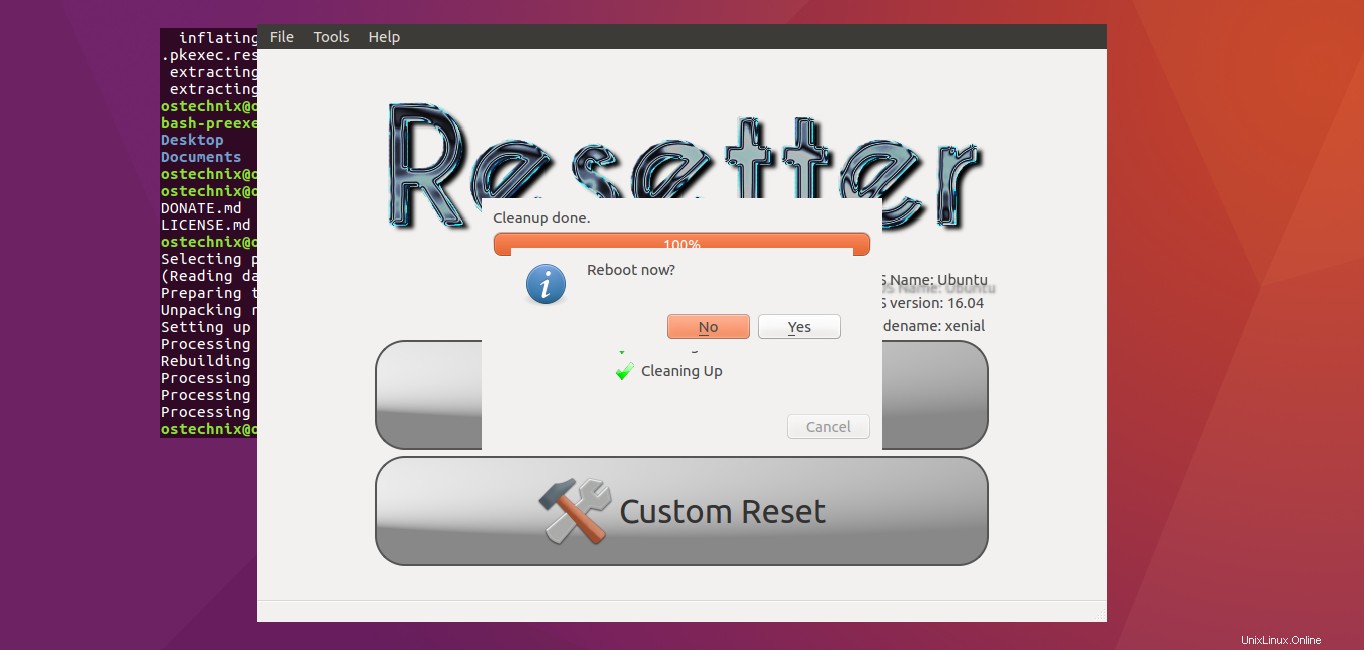
次に、新しいユーザー資格情報を使用してログインします。
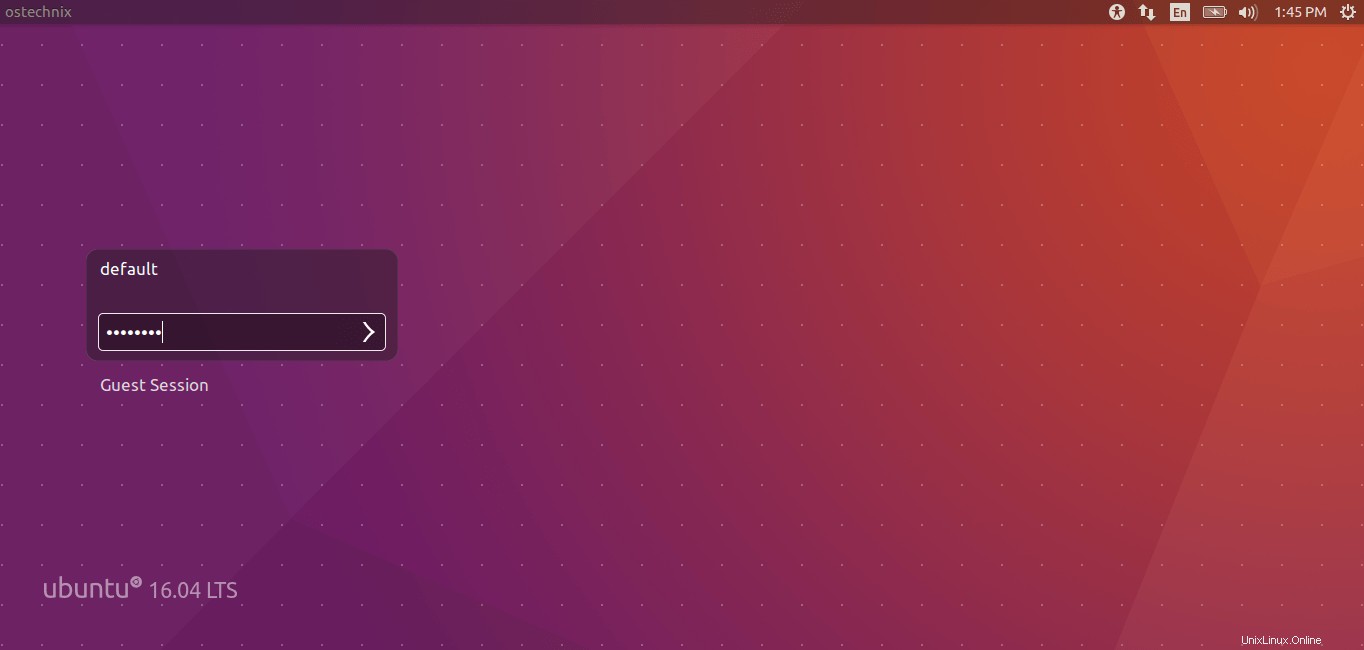
おめでとう! Ubuntuシステムは工場出荷時のデフォルトにリセットされています。使用するアプリケーションのインストールを開始します。
ダウンロード -無料のヒントとコツガイド:「Bashコマンドラインプロのヒント」カスタムリセット(推奨オプション)
これが推奨される方法です。このオプションを使用すると、削除するアプリケーションと保持するアプリケーションを決定できます。また、既存のユーザーを維持するか、選択した新しいユーザーを作成するかを選択できます。自動方式では、選択した独自のユーザーを作成することはできません。既存のユーザーを削除し、「デフォルト」というユーザーを作成するだけです。
カスタムリセットをクリックします リセッタホーム画面のボタン。削除するアプリケーションを選択してください。
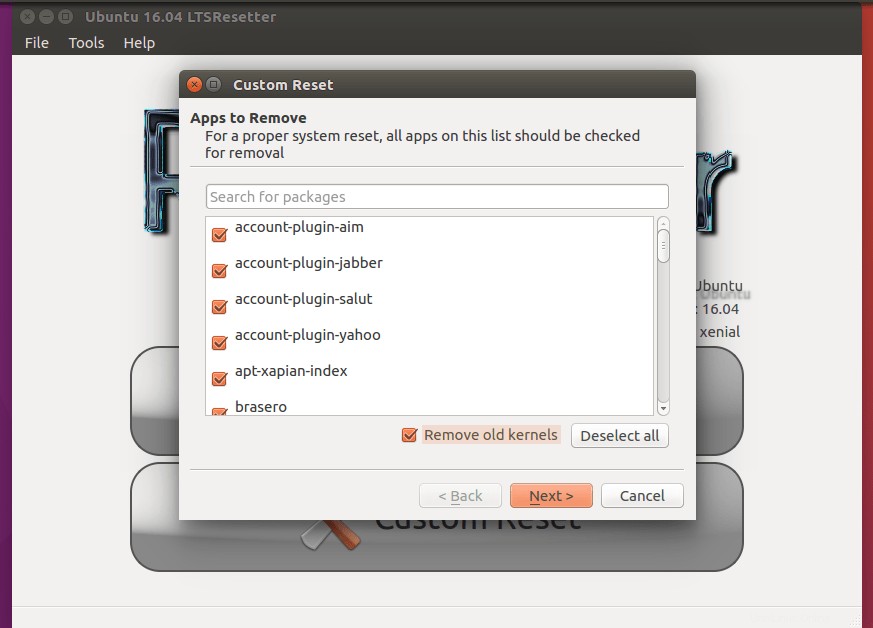
次に、既存のものを削除するか保持するかを尋ねられます。ユーザーを削除するか、ホームディレクトリを持つユーザーを削除するかを選択できます。このオプションを選択するときは注意してください。 「ユーザーとホームを選択」というラベルの付いたオプションを選択すると、HOMEディレクトリのすべてのデータが削除されます。
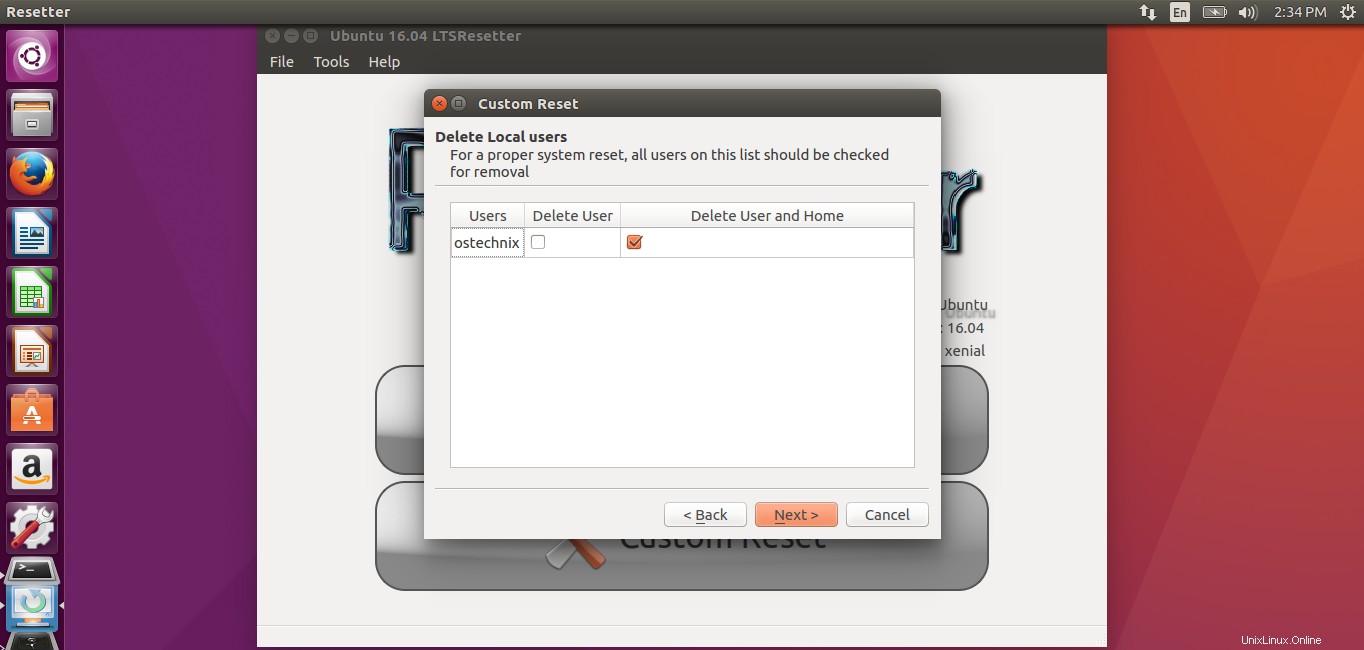
[完了]ボタンをクリックして、変更を適用します。
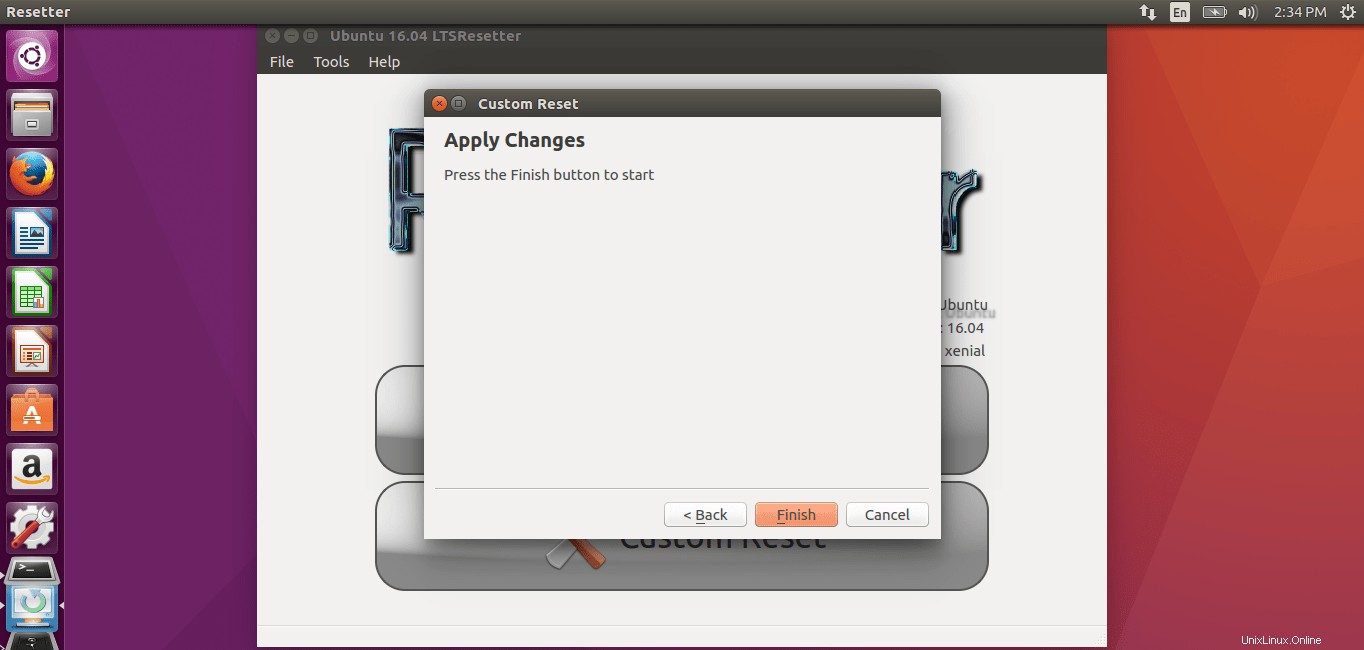
[はい]をクリックして、独自の新しいアカウントを作成します。または、[いいえ]をクリックしてデフォルトのアカウントを作成します。
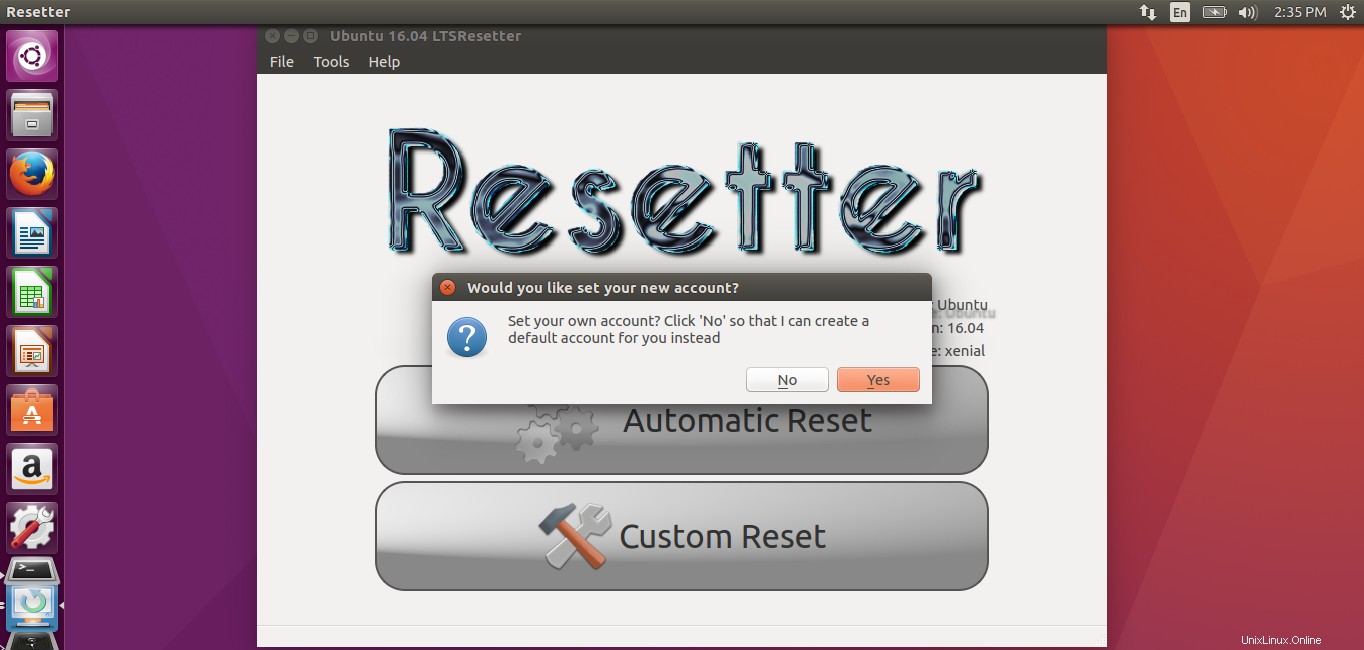
前のウィザードで[はい]を選択した場合は、選択したユーザー名とパスワードを入力します。
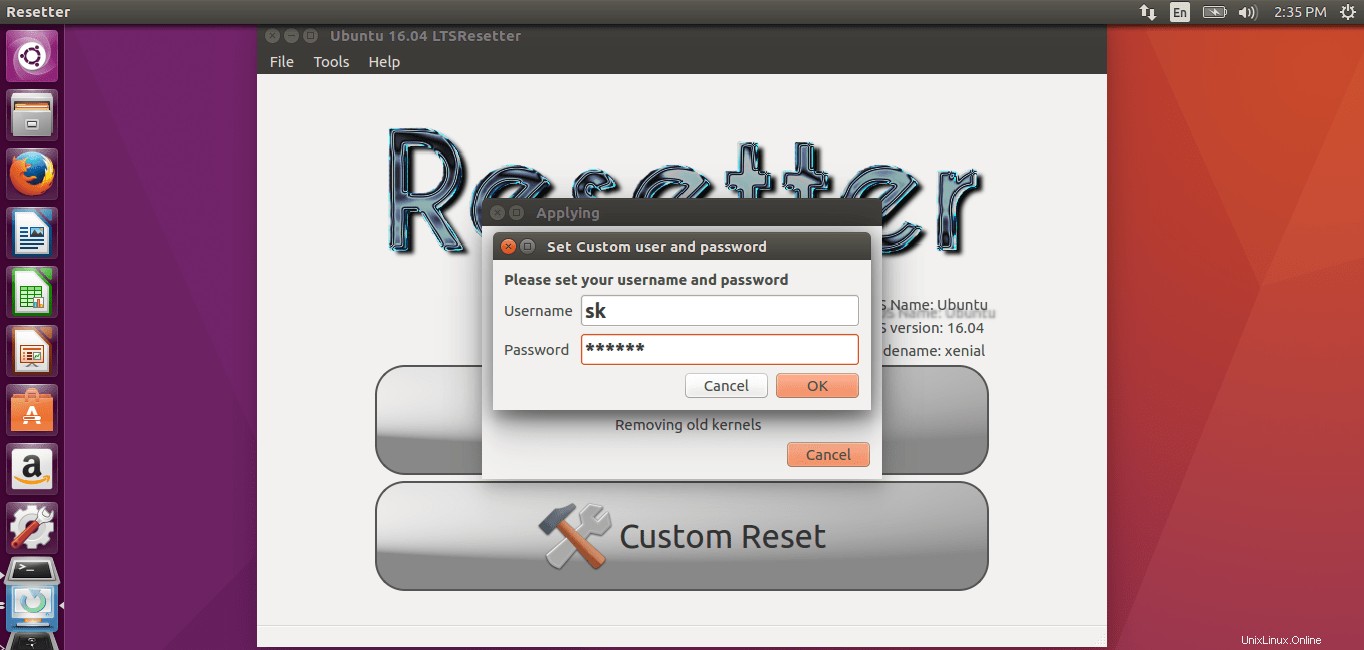
これで、Resetterは、Ubuntuの新規インストール後にインストール/作成されたすべてのアプリケーション/ユーザーを検索して削除します。
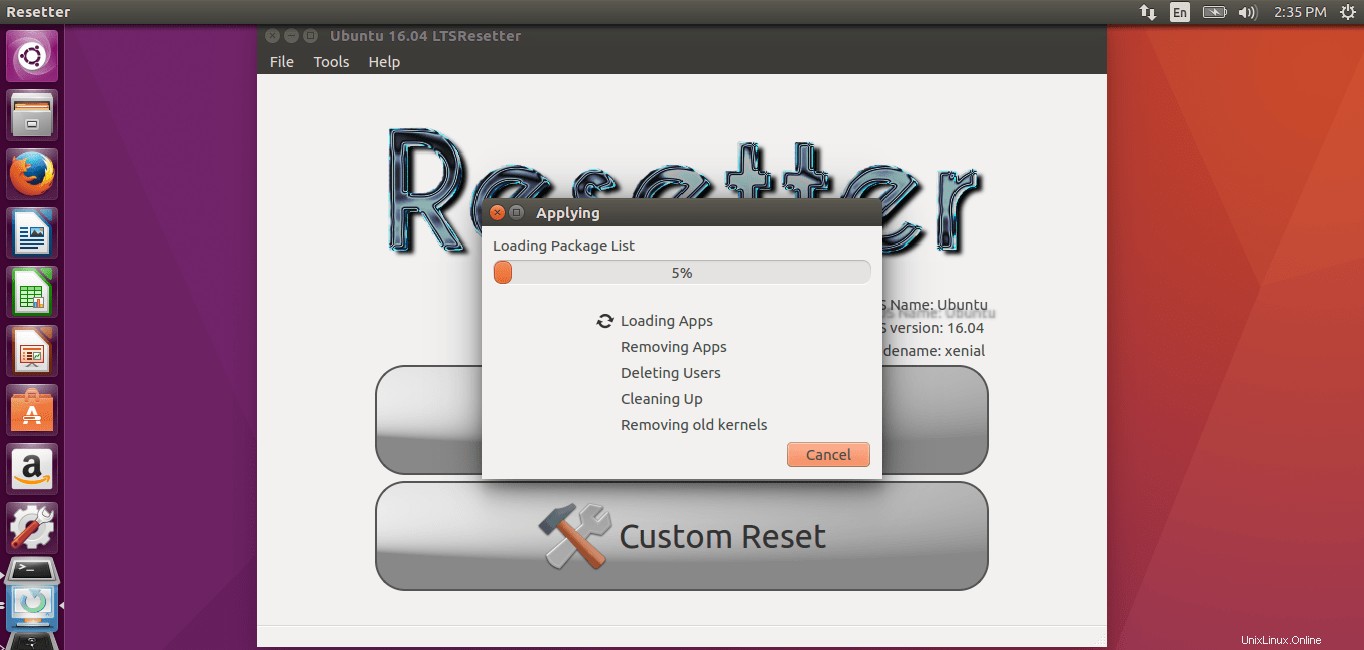
クリーニングが完了すると、次回のログインに使用するユーザーの資格情報が表示されます。
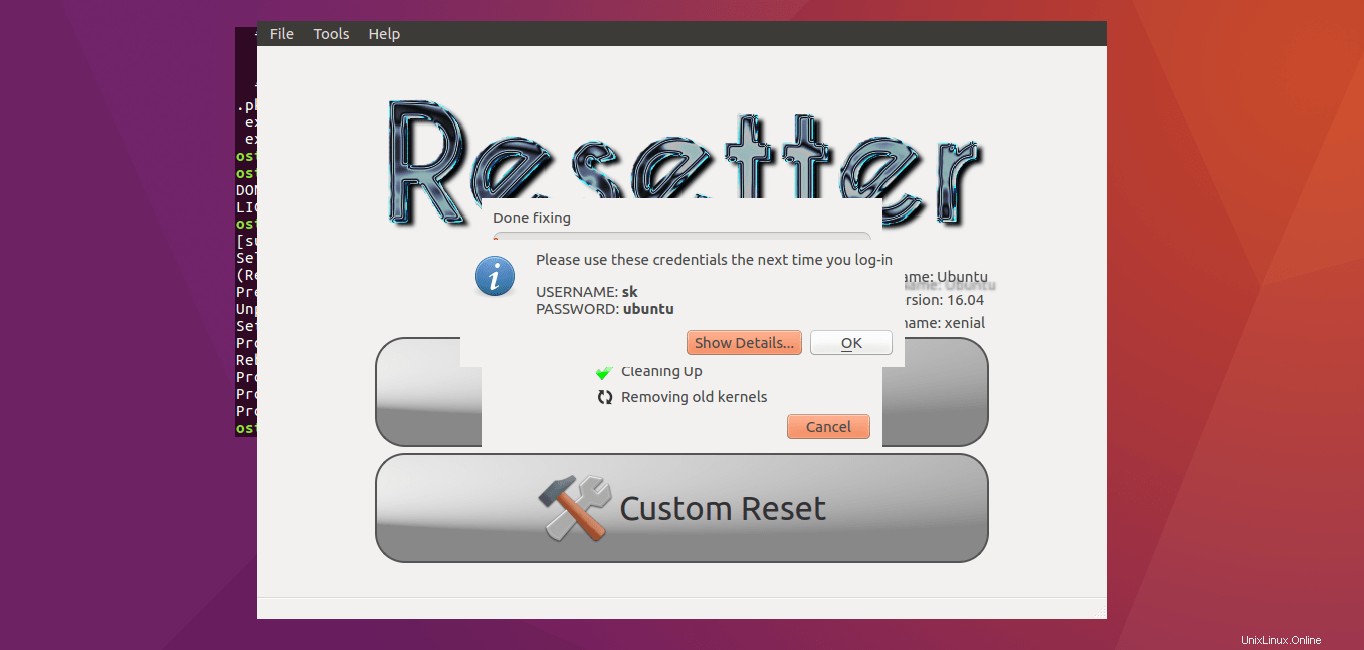
最後に、[はい]を選択してUbuntuシステムを再起動します。
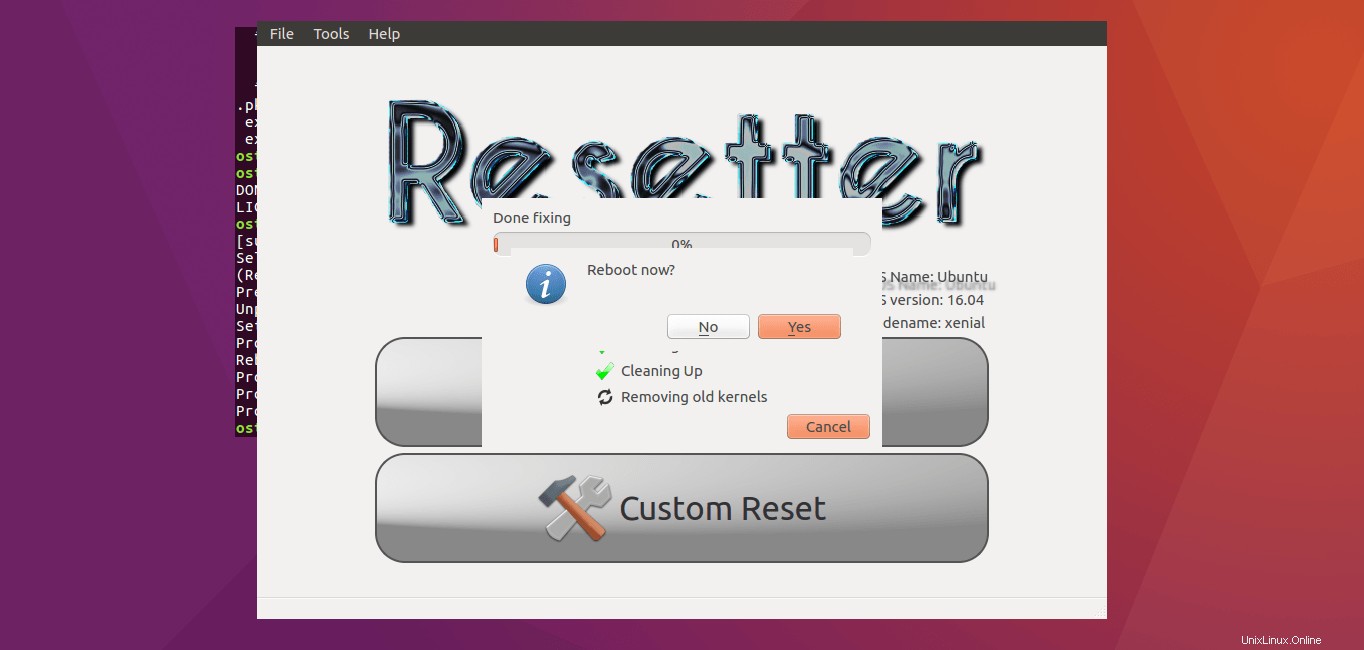
終わり!新しいユーザーでログインして使用を開始します。
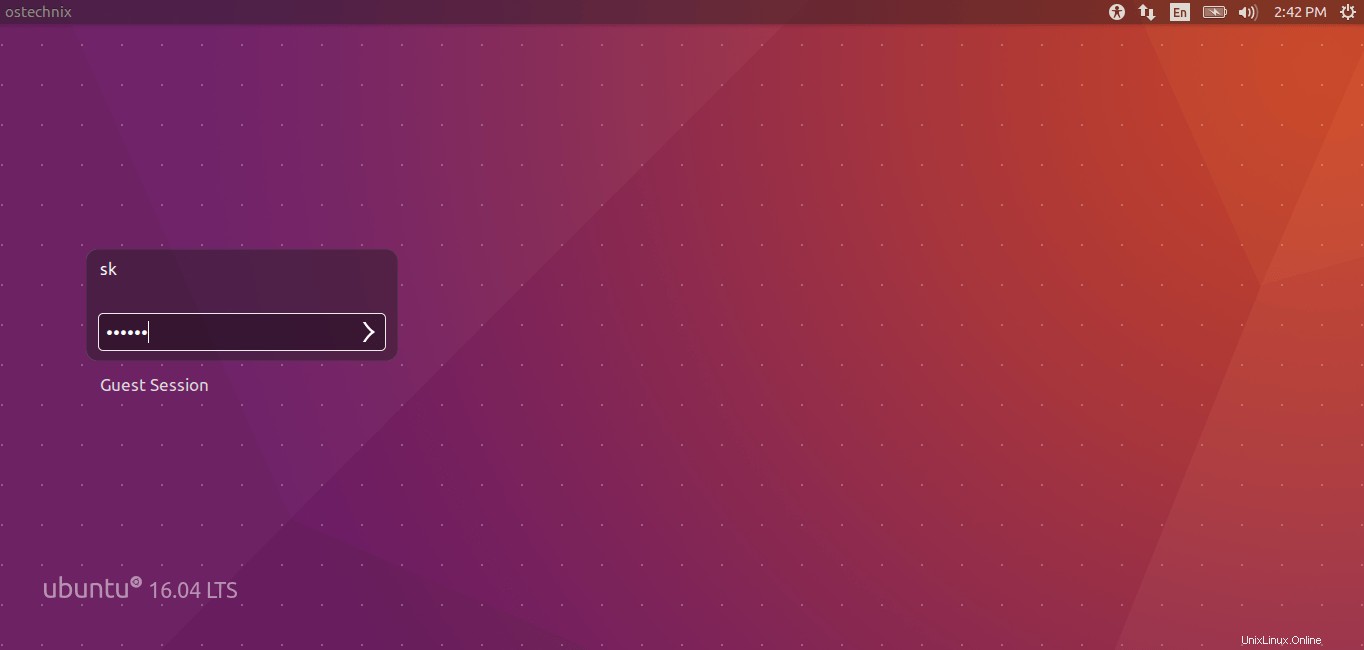
Ubuntuシステムを台無しにした場合、ResetterはUbuntuを初期状態にリセットする簡単な方法を提供します。 Ubuntuを再インストールする必要はありません。それは本当にあなたの兵器庫のスペースに値します。試してみる。がっかりすることはありません。
乾杯!