OracleのVirtualBoxは、Linuxで実行される最も使いやすい仮想マシンの1つです。 LinuxユーザーにはOracleの製品を使用しない理由がありますが、特定のソフトウェアがその分野で選択できる最善の選択であり、少なくともオープンソースです。 OracleのVMに代わる他の無料ソフトウェアを使用する場合は、VMware Workstation、QEMU、またはGNOME Boxes(現在はFedoraでのみ機能します)を確認できます。
VirtualBoxバージョン5.0
Virtual Boxの最新バージョンは今月初めにリリースされ、新しいメジャーリリースであるため、通常のバグ修正に加えていくつかの新機能が追加されています。最も注目すべき追加は次のとおりです。
- Linuxでの準仮想化のサポート(パフォーマンスが向上します)。
- ディスクイメージ暗号化のサポート(セキュリティを向上させます)。
- USB3.0デバイスの接続をサポートするようになりました。
- Linuxでのドラッグアンドドロップのサポートが向上しました。
- 設定領域での主要なGUIのオーバーホール。
- 新しいモジュラーオーディオアーキテクチャシステム。
VirtualBoxのインストール
このプログレードのソフトウェアツールは、公式のダウンロードWebページから無料で入手できます。 Ubuntuにインストールする方法を説明するので、Ubuntu14.04の.debパッケージをターミナルウィンドウにダウンロードしました。
cd /tmp
wget http://download.virtualbox.org/virtualbox/5.0.2/virtualbox-5.0_5.0.2-102096~Ubuntu~trusty_amd64.deb
ファイルをダウンロードした後、次のコマンドを入力してインストールします。
sudo dpkg -i virtualbox-5.0_5.0.2-102096~Ubuntu~trusty_amd64.deb
または、ダウンロードしたファイルをクリックするだけで、デフォルトのパッケージマネージャーで問題なく処理できます。
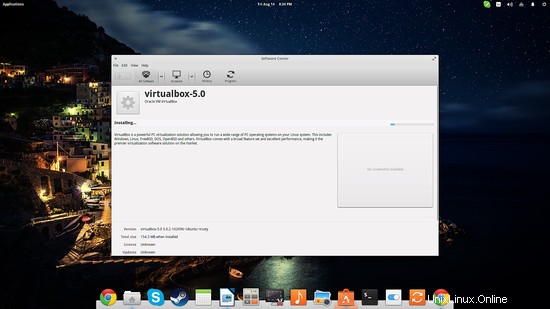
どの方法を選択する場合でも、最初に既存の以前のバージョンのソフトウェアをアンインストール(完全に削除)することをお勧めします。
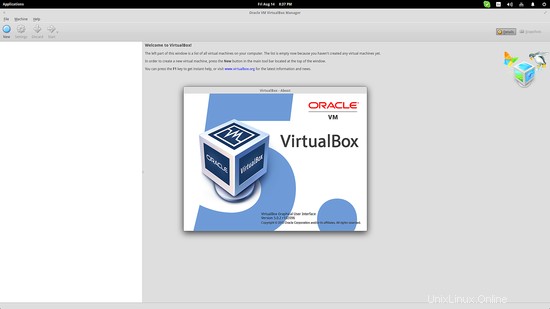
このガイドでは、デモを支援するためにFedora-Liveワークステーションイメージを使用します。開始するには、左上にある[新規]ボタンを押して、最初のダイアログに詳細を入力します。
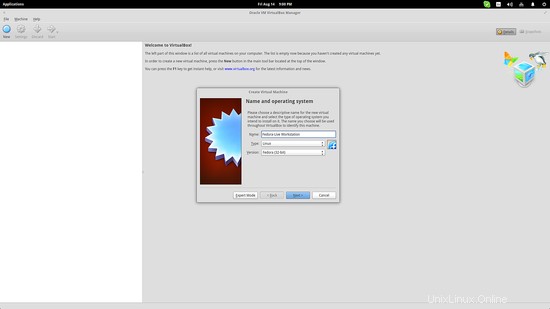
次のステップは、仮想システム専用のRAMサイズに関するものです。システムの物理メモリの50%を超えて割り当てることは、全体的なパフォーマンスの大幅な低下を引き起こす可能性があることに注意してください。 50%の値を可能な限り最大として扱います。 RAMが少ない場合(私のように)、同じアクティビティでより多くのRAMを必要とする64ビットではなく、常に32ビットのイメージを使用する必要があります。
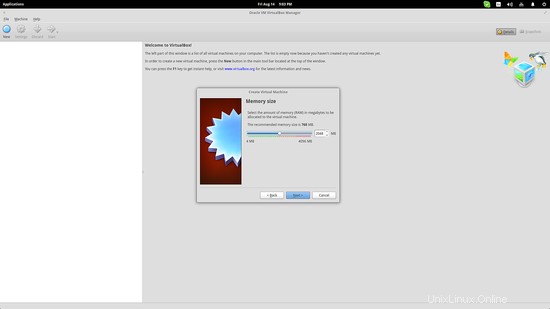
次の部分は、仮想ハードディスクスペースの割り当てです。既存のスペースを選択するか、新しいスペースを作成することができます。 VDIのオプションと、仮想オペレーティングシステムに必要なスペースを自動的に調整する「動的に割り当てられた」選択を使用して、新しいものを作成します。
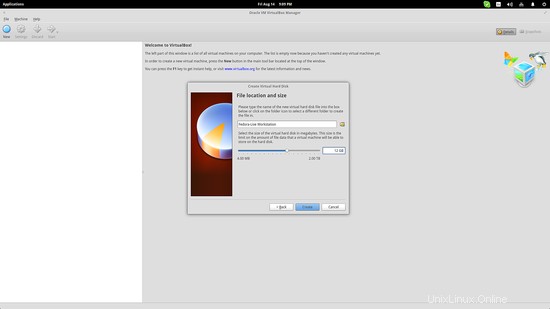
上記のすべての手順が完了すると、下のスクリーンショットに示すように、アプリケーションのメインウィンドウに作成されたシステムの概要が表示されます。
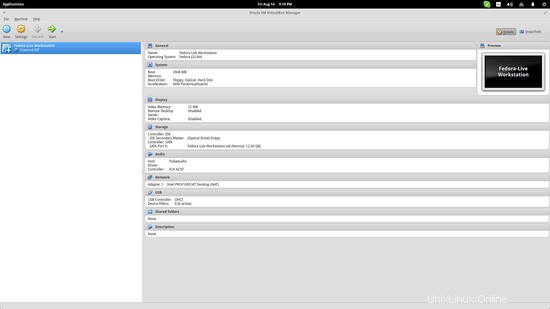
左側のリストから仮想ボックスを選択し、「設定」ボタン(黄色のギア)を押します。これにより、ほとんどの場合に非常に役立ついくつかのより高度なオプションが開きます。まず、FedoraはGNOME Shellを使用しているため、ビデオメモリを追加し、[表示]タブから3Dアクセラレーションオプションを有効にする必要があります。
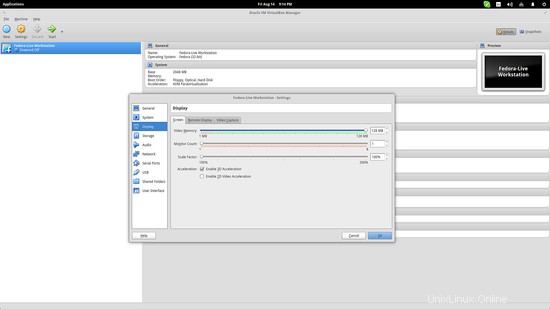
ここから実行できるもう1つのことは、作成したマシンに使用するイメージファイルをVirtualBoxに指示することです。これを行うには、「ストレージ」オプションメニューに移動し、右側の小さなディスクアイコンを押します。次に、「仮想光ディスクファイルの選択...」オプションを選択し、イメージファイルに移動します。とにかく、ユーザーは新しく作成されたマシンの最初の実行でこのファイルを選択するように求められますが、いつでも戻ってこのメニューから再度設定できます。
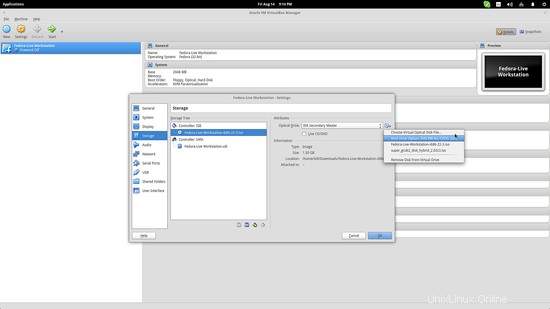
VirtualBoxを実行する
これも完了したら、左側のリストからVMを選択して、[スタート]ボタン(緑色の矢印)を押すことができます。これにより、選択したオプションでVMが起動します。イメージを専用の仮想ハードディスクスペースにインストールして定期的に使用し、更新して、必要な操作を実行できることに注意してください。ちなみに、システムがそのような負荷を処理できる場合は、FedoraのGNOMEBoxを一種の「仮想マシンの開始」に使用することもできます。実験(または作業)を楽しんでください。 :)
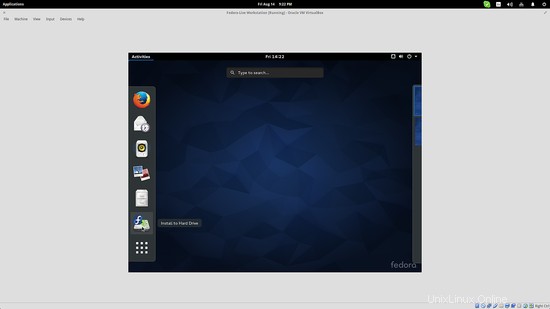
リンク
- VirtualBox