1。はじめに
Wordpressは、世界中の何百万人もの人々が使用している無料のオープンソースブログツールおよびCMSです。そのシンプルさ、パワー、柔軟性により、人々が使用し、開発者が推奨するための最良の選択肢として位置付けられています。 2013年5月のリリースから長い道のりを歩んできました。ユーザーが速度、セキュリティ、信頼性を獲得するのに役立つ多数のテーマ、プラグイン、機能で構成されています。
2。前提条件
前提条件には、最新バージョンのPHP、MySQL、およびApacheサーバーが含まれます。 Linuxシステムでは、これはLAMPスタックをインストールすることを意味し、Windowsでは、WAMPスタックをインストールすることを意味します。
2.1LAMPのインストール
まず、次のコマンドを使用してApacheサーバーをインストールします。
sudo apt-get update
sudo apt-get install apache2
ブラウザに次のURLを入力して、Apacheが機能しているかどうかをテストします。
http:// localhost /
次に、次のコマンドを使用してPHPをインストールします。
sudo apt-get install php5 libapache2-mod-php5 php5-mcrypt
sudo /etc/init.d/apache2 restart
PHPのテスト:次のコマンドを使用してファイルを作成します:
sudo gedit /var/www/html/testphp.php
次に、ファイルに次のコンテンツを入力します。ファイルを保存して終了します:
<?php phpinfo(); ?>
ブラウザで、次のURLを使用してPHPが機能するかどうかをテストします。
http://localhost/testphp.php
3番目に、次のコマンドを使用してMysqlをインストールおよびセットアップします。
sudo apt-get install mysql-server libapache2-mod-auth-mysql php5-mysql
sudo /usr/bin/mysql_secure_installation
(要求されたらrootパスワードを入力します。必要に応じて変更します。それ以外の場合は無視できます。匿名ユーザー、リモートでのrootログイン、データベースおよびリモートテーブルのテストに関する一連の質問が行われます。これらの回答は次のとおりです。 「y」または「n」のいずれかです。全体に「y」を指定することをお勧めします。出力については、下の画像の「result.txt」を参照してください)
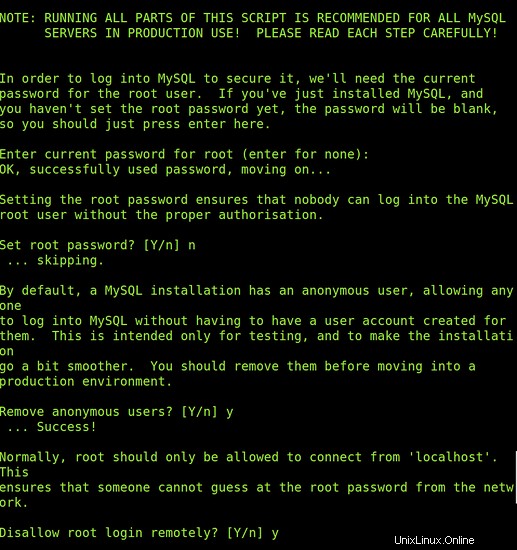
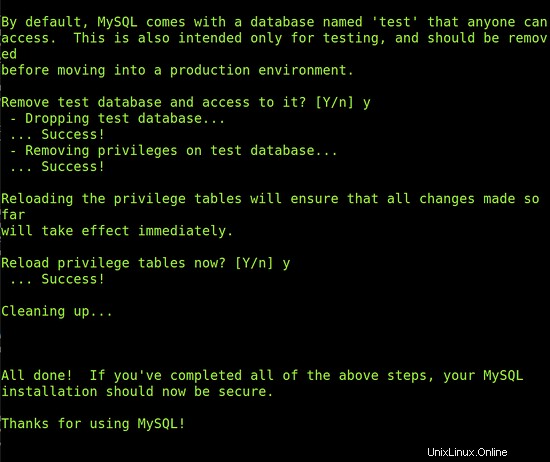
次に、次のコマンドを使用してmysqlのrootユーザーを作成します。
mysql -u root
次のコマンドを使用してパスワードを設定しますが、必ず「your_password」を必要なものに変更してください。
SET PASSWORD FOR 'root'@'localhost' = PASSWORD('your_password');
最後に、次のコマンドを使用してApacheサーバーを再起動し、すべてのインストールを統合します。
sudo service apache2 restart
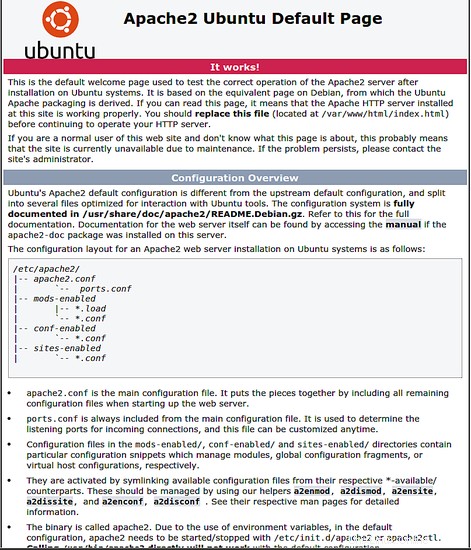
2.2WAMPのインストール
WAMPは、こちらのリンクから直接ダウンロードできます。ダウンロードしたら、ファイルを実行します。
以下に示すように、WAMPの各コンポーネントの構成/バージョンを確認できます。
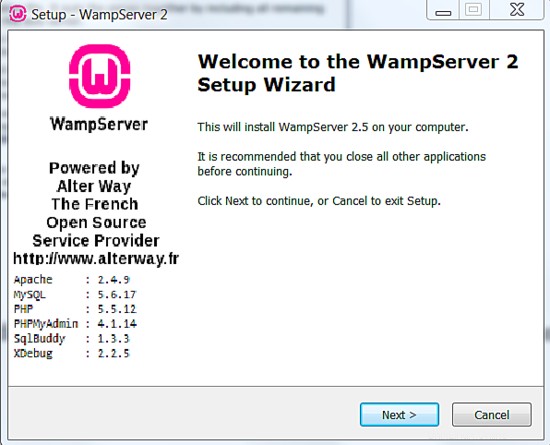
[次へ]をクリックし、画面の手順に従って、[インストール]をクリックします。インストールが完了すると、phpメールを構成するためのホスト名と電子メールを入力するように求められます。希望の名前と住所を入力します。たとえば、次の画像を参照してください。
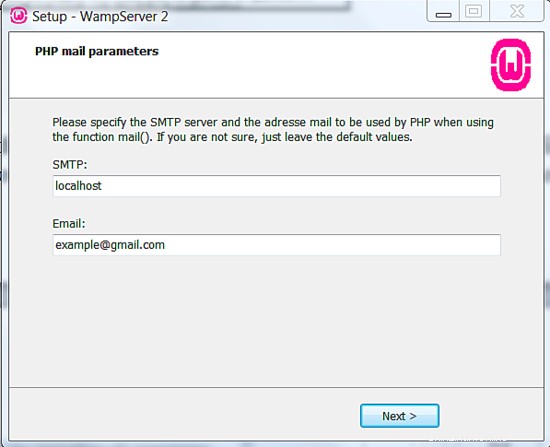
[次へ]をクリックして終了します。プロンプトが表示されたら、ファイアウォールを介したhhtpサーバーへのアクセスを許可します。そして、これによりWAMPサーバーが起動します。動作しているかどうかをテストするには、ブラウザにURLを入力します:http://localhost/。以下のような画面が表示されれば、正しくインストールされています。
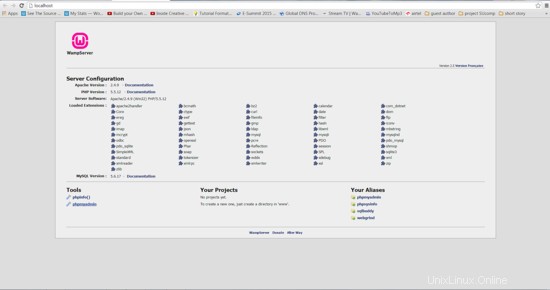
2.3Wordpressのダウンロード
このページから最新バージョンのWordpressをダウンロードします:
https://wordpress.org/download/
3Wordpressの抽出
3.1Linuxの場合
Wordpressのパッケージは、ダウンロードしたドライブに直接抽出することも、シェルを使用してLinuxにダウンロードして抽出することもできます。これを行うには、次のコマンドを使用します。
wget http://wordpress.org/latest.tar.gz tar -xzvf latest.tar.gz
3.2Windowsの場合
ダウンロードしたWordPressパッケージを抽出して、Wampサーバーのルートディレクトリに配置する必要があります。したがって、WordPressで抽出したフォルダを「c:// wamp /www/」の場所に配置します。
4データベースとユーザーの作成
ホスティングプロバイダーが使用されている場合は、自動セットアップのためにデータベースがすでに作成されている可能性が非常に高くなります。ただし、独自のWebサーバーを使用して手動でWordpressのデータベースを設定するには、PhpMyAdminを使用するか、MySQLクライアントを使用することをお勧めします。この手順では、 phpmyadminの使用方法について説明します。
次のコマンドを使用して、Linux(LMAP)にphpmyadminをインストールして構成します。
sudo apt-get install libapache2-mod-auth-mysql php5-mysql phpmyadmin sudo /etc/init.d/apache2 restart
ブラウザで、URL「http:// localhost/phpmyadmin」を使用してphpmyadminページを取得します。
Windowsでのphpmyadminのインストールと構成(WAMP)Windowsでのphpmyadminは、WAMPのインストール時に自動的にインストールされます。 WindowsでPhpmyadminを使用するには、ブラウザで次のURLを使用します:http:// localhost / phpmyadmin
ページが開くと、次の画像のようになります。
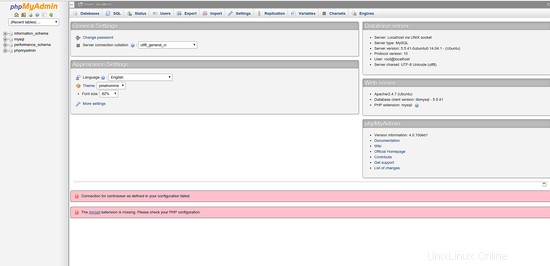
phpmyadminが実行されたら、次に行うことは、wordpress用のデータベースを作成することです。このプロセスは、Windows(WAMP)とLinux(LAMP)の両方で同じです
1)phpmyadminページで、トップバーの[データベース]タブをクリックします。次に、下のテキストボックスにデータベースの名前を入力します。ここでは「wordpress」という名前を付け、照合を「utf8_unicode_ci」として選択します。次に、「作成」ボタンをクリックします。作成ボタンをクリックすると、ワードプレスデータベースが左側のパネルに表示されます。下の画像を参照してください。
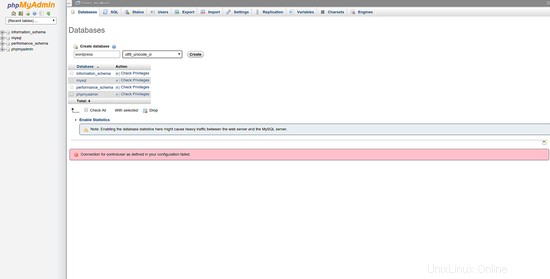
2)次に、wordpressのユーザーを作成します。これを行うには、左側のパネルの上部にあるホームアイコンをクリックします。次に、下の画像に示すように、画面上部の[ユーザー]タブをクリックします。
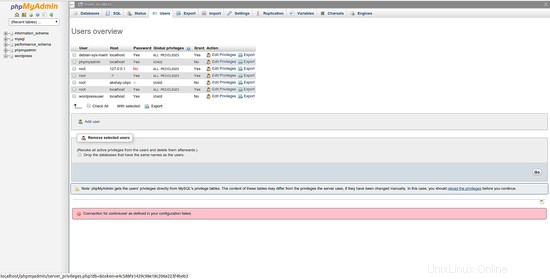
以下の手順に従ってください:
- 「ユーザーの追加」という下のボタンをクリックします。
- ユーザー名を入力します。 「wpuser」を選択しました
- パスワードを入力して再入力してください。
- ドロップダウンメニューからホストを「ローカル」として選択します。
- パスワードとユーザー名をメモします。
- 他のフィールドはそのままにして、そのページの下部にある[実行]ボタンをクリックします。
これらの手順が完了すると、ユーザーページに移動します。このページで、作成したばかりのユーザーの[権限の編集]をクリックします。この場合は「wpuser」で、次のようなページが表示されます。
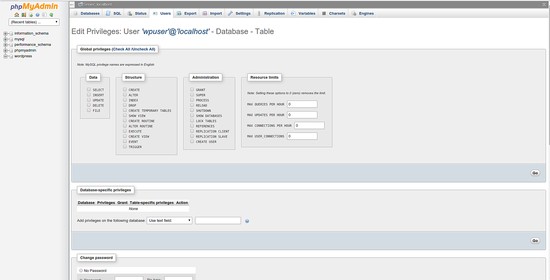
3)次の手順を実行します。
- データベース固有のセクションで、ドロップダウンメニューから「wordpress」データベースを選択します。
- データ、構造、管理の3つのセクションの下にチェックボックスが表示されます。その上で[すべてチェック]オプションを選択すると、ページは下の画像のようになります。
- そのセクションの[実行]ボタンをクリックします。
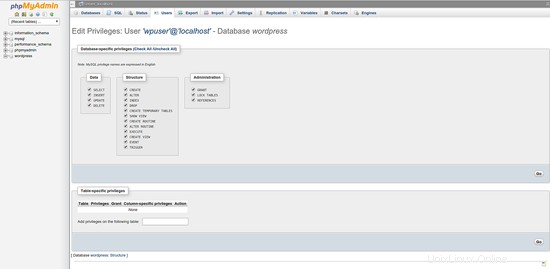
5wp-config.phpファイルの設定
このファイルは、wordpressがconfig.phpを実行し、テキストエディターで開くために必要なさまざまなデータベースパラメーターを示すように構成する必要があります。 Linuxでは、次のコマンドを使用できます。
cp wp-config-sample.php wp-config.php gedit wp-config.php
ファイルを開いたら、次の行の下に変更を加える必要があります:
// ** MySQL settings - You can get this info from your web host ** //
したがって、変更はDB_NAME、DB_USER、DB_PASSWORD、DB_HOSTを入力して行う必要があります。これらのパラメーターの値は、データベースおよびDBユーザーの作成時に指定した値と同じである必要があります。以下の画像は、変更前後のファイルの一部を示しています。 (下の画像には私たちが提供した値が含まれていることに注意してください。あなたが提供した値を表すように変更してください)
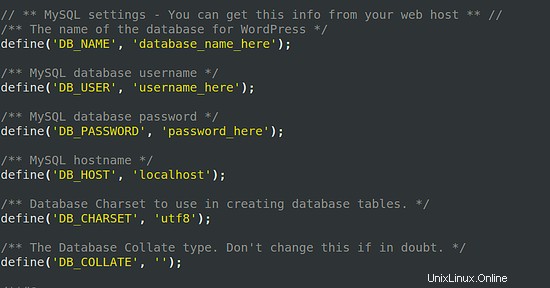
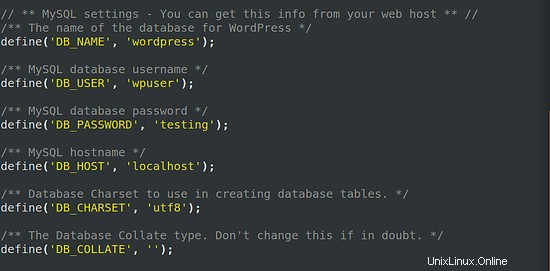
次に行うことは、同じファイルの次の行にフレーズを入力することです:
* Authentication Unique Keys and Salts.
このセクションでは、多くのフレーズを手動で入力できますが、リンクを使用して一連の強力なフレーズを生成することをお勧めします:
https://api.wordpress.org/secret-key/1.1/salt/
このリンクにアクセスするたびに、異なる値のセットが表示されます。下の画像は私が得た価値を示しており、それを使用します。
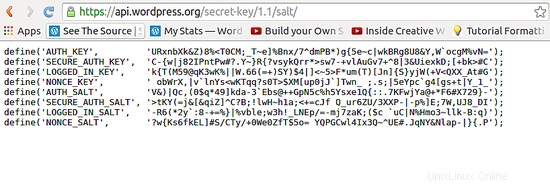
以下は、これらのフレーズを入力する前後のファイルを示す画像です。
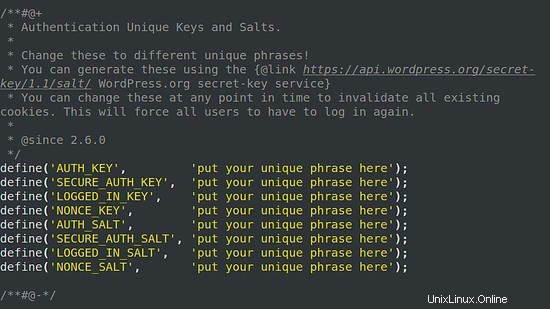
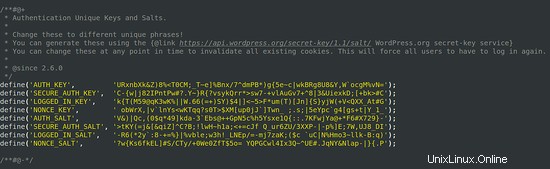
ファイルを保存して終了します。
6ファイルをアップロードしてwordpressインストールスクリプトを実行します。
6.1LAMPでのアップロード
このステップでは、作成したサーバー内にワードプレスを配置します。したがって、「wordpress」ディレクトリは、apacheサーバーのルートフォルダである「/ var/www」内に配置する必要があります。これを行うには、ターミナルで次のコマンドを使用します。
cp -R ~/wordpress /var/www/wordpress
これにより、WordPressがサーバーのルートディレクトリに再帰的にコピーされます。
6.2WAMPでのアップロード
まだ行っていない場合は、抽出したファイルをc:/wampの下に配置します。次に、wordpressインストールスクリプトを実行するには、ブラウザーを開いて、wp-adminフォルダーにあるインストールスクリプトをポイントします。 URLは次のとおりです:
http:// localhost / wordpress / wp-admin / install.php
これにより、サイトの詳細、ユーザー名、パスワードがすべて含まれるページが開き、ページの下部にあるインストールボタンをクリックします。画像を以下に示します:
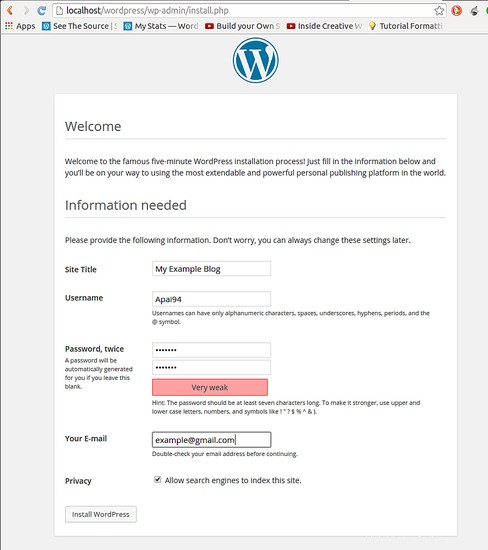
インストールが成功すると、次の画像のような画面が表示されます。次に、ログインボタンをクリックし、資格情報を入力すると、インストールが完了します。
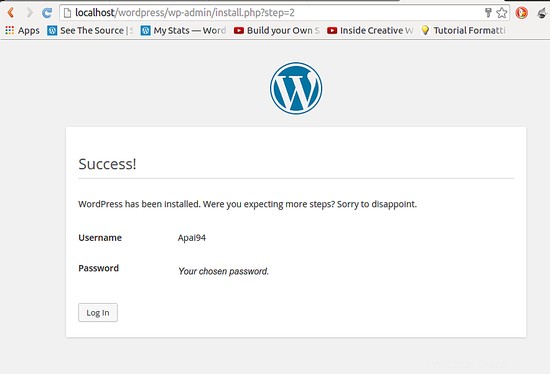
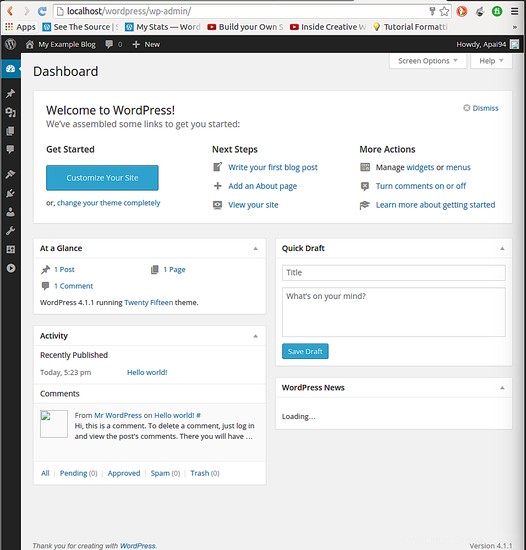
7つのリンク
- ワードプレス