Canonicalは2019年4月18日に、デスクトップおよびサーバー用の非LTSUbuntu19.04オペレーティングシステムをリリースしました。Ubuntu19.04のコードネームは「DiscoDingo」です。 。非LTSリリースであるため、canonicalから今後9か月(2020年1月)の最新のパッケージとパッチを入手します。
この記事では、カスタマイズパーティションスキームを使用してラップトップまたはデスクトップにUbuntu19.04をインストールする方法を示します。このリリースで注目された多くの新機能と拡張機能があり、それらのいくつかを以下に示します。
- 新しいLinuxカーネルバージョン5.0
- 改良されたGNOME3.32デスクトップ
- デスクトップユーザー向けのカーネルライブパッチ
- オーディオ設定の改善
- Mesa 19.0(グラフィックライブラリ)の紹介
- OpenJDK 11、Python 3.7.3、Perl 5.28.1 ruby 2.5.5、php7.2.15などの更新されたパッケージ
- LibreOffice 6.6.2
Ubuntu 19.04の最小システム要件:
- 2 GB RAM
- デュアルコアプロセッサ(2GHz速度)
- 20GBのハードディスク空き容量
- USBやDVDなどの起動可能なメディア
- インターネットアクセス(オプションですが推奨)
Ubuntu19.04のインストール手順に飛び込みましょう
ステップ:1)Ubuntu19.04ISOファイルをダウンロードして書き込む
Ubuntu 19.04(64ビット)ISOファイルを公式サイトからダウンロードします:
https://www.ubuntu.com/download/desktop
ISOファイルをダウンロードしたら、USBドライブまたはDVDに書き込んで、起動可能にします。
また読む: Ubuntu /LinuxMintで起動可能なUSBディスク/DVDを作成する方法
Ubuntu 19.04をインストールするターゲットデスクトップまたはラップトップを再起動し、BIOS設定に移動して、ブートメディアを「USBドライブ/DVD」に変更します
ステップ:2)[Ubuntuのインストール]を選択します
上記で作成した起動可能なメディアを使用してラップトップまたはデスクトップを起動すると、次の画面が表示されます。
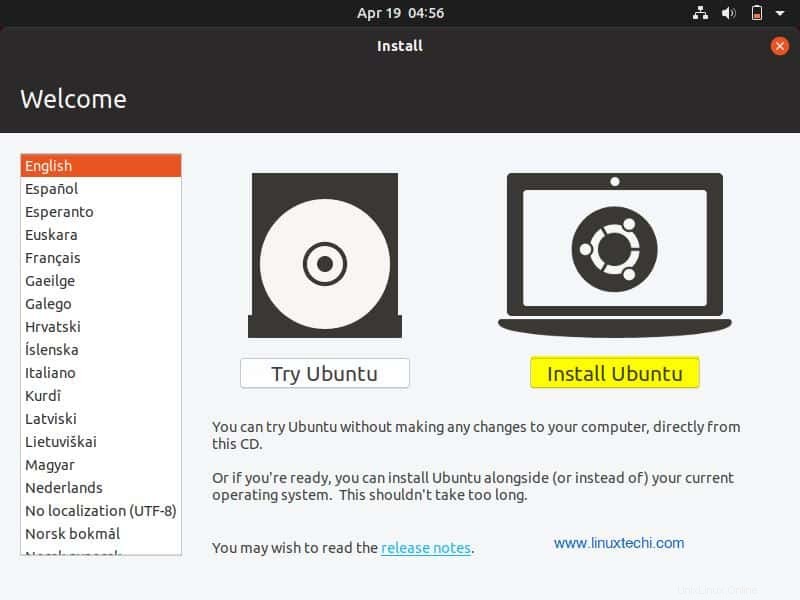
「Ubuntuのインストール」を選択します 」
手順:2)キーボードレイアウトを選択します
言語に合ったキーボードレイアウトを選択してください
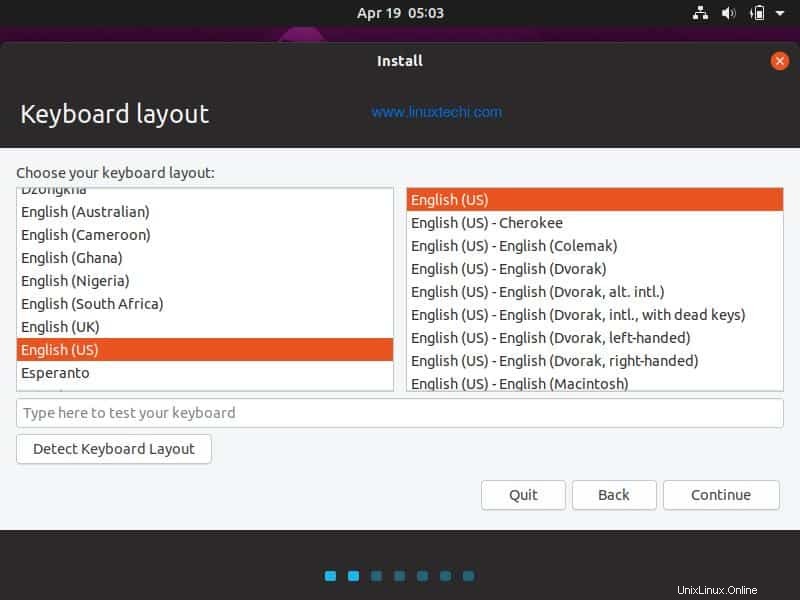
[続行]をクリックします
手順:3)Ubuntuとサードパーティソフトウェアをインストールする準備をします
Ubuntu19.04のインストールを開始する方法を選択します。2つのオプションがあります。
- 通常のインストール
- 最小限のインストール
インストール中にWebブラウザ、Office、メディアプレーヤーなどのデスクトップユーティリティをインストールする場合は、最初のオプションを選択するか、2番目のオプションを選択します。
システムがインターネットに接続されていて、アップデートやサードパーティソフトウェアをインストールする場合は、以下のオプションを選択するか、これらのオプションのチェックを外してください
- Ubuntuのインストール中にアップデートをダウンロードする
- グラフィックスとWiFi用のサードパーティソフトウェアをインストールする…
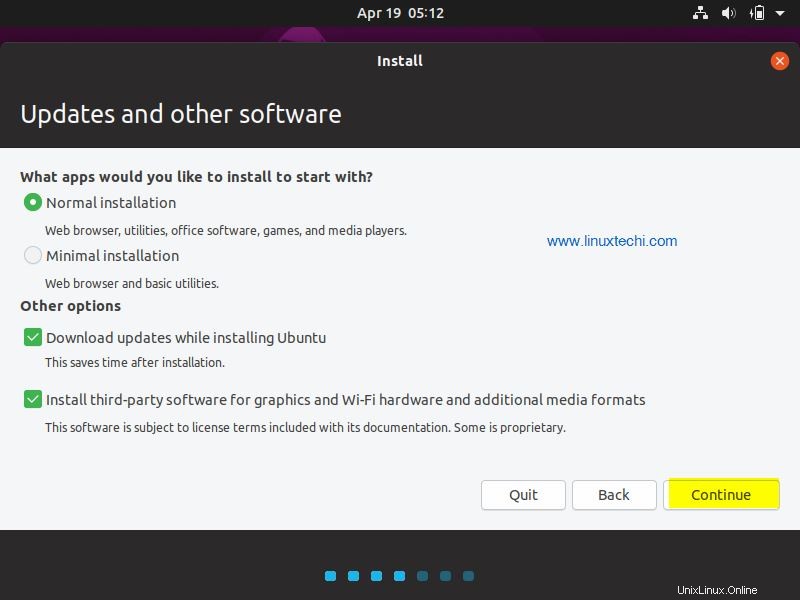
[続行]をクリックしてさらに進みます
ステップ:4)インストールタイプを選択します
このステップでは、Ubuntu 19.04のインストールタイプを選択する必要があります。インストールタイプには、次のタイプがあります。
- ディスクを消去してUbuntuをインストールする (ディスクからすべてのデータを削除すると、パーティションが自動的に作成されます)
- セキュリティのために新しいUbuntuインストールを暗号化する (Ubuntu 19.04用にハードドライブを暗号化する場合は、このオプションを選択してください)
- 新しいUbuntuインストールでLVMを使用する (LVMベースのパーティションを計画している場合は、このオプションを選択してください)
- その他 (独自のパーティションスキームを作成する場合は、このオプションを選択してください)
このチュートリアルでは、「その他」オプションを選択して、独自のパーティションスキームを作成する方法を示します。 」
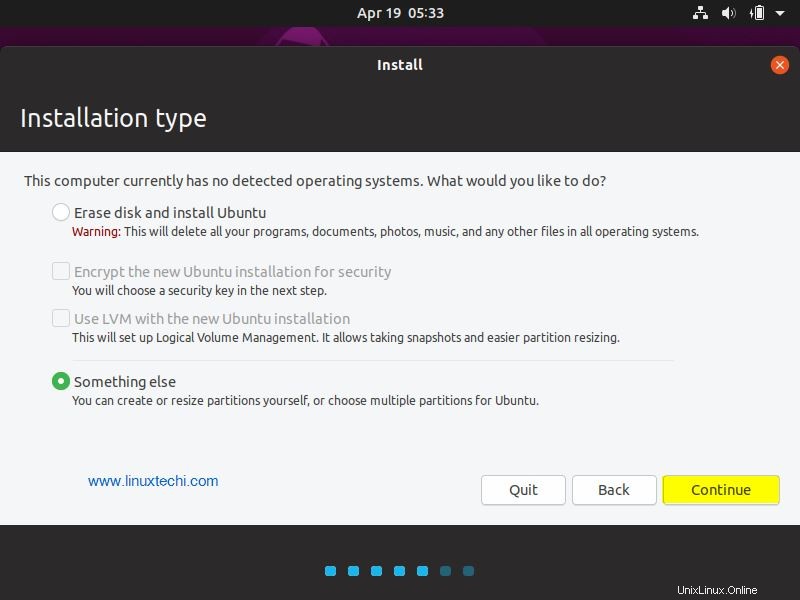
次のウィンドウで、Ubuntu 19.04のインストールに使用できるハードディスクの量を確認できます。私の場合は約42GBのディスク容量があるので、その下にパーティションを作成します。
- / boot =2GB(ext4ファイルシステム)
- / home =16 GB(ext4ファイルシステム)
- / var =10 GB(ext4ファイルシステム)
- / =12 GB(ext4ファイルシステム)
- スワップ=1.7GB
「新しいパーティションテーブル」をクリックします 」をクリックし、[続行]をクリックします
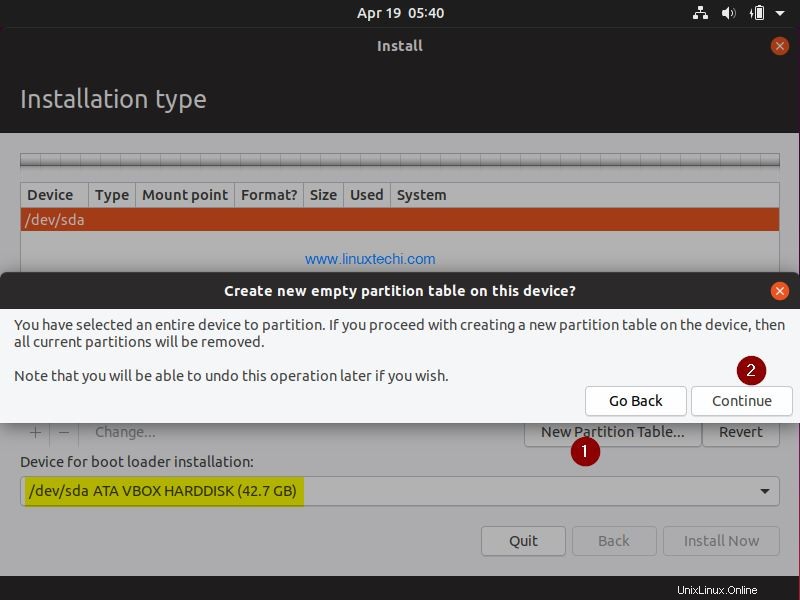
最初のパーティションをサイズ2GBの/bootとして作成し、空きディスクを選択してから+記号をクリックし、パーティションのマウントポイントを/ bootとして、ファイルシステムをext4として指定します
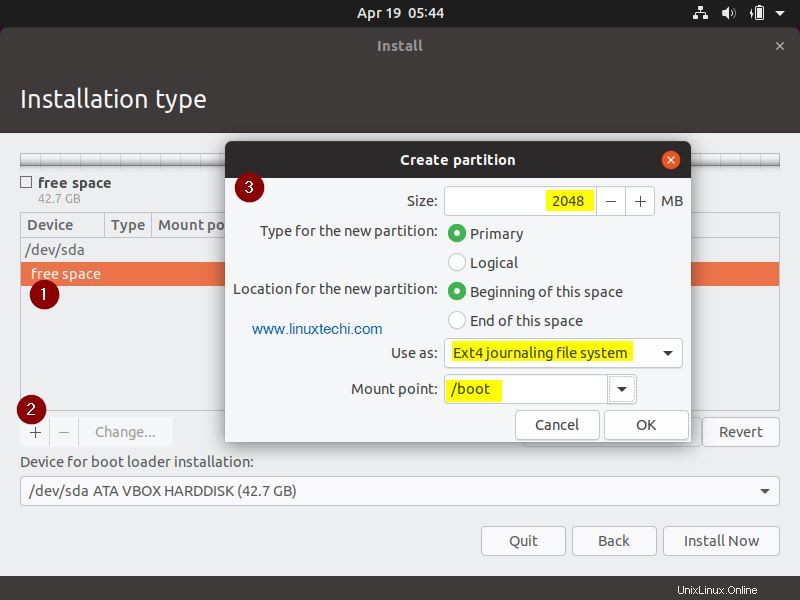
[OK]をクリックして、さらにパーティションを作成します。
サイズ16GBの/homeパーティションを作成します
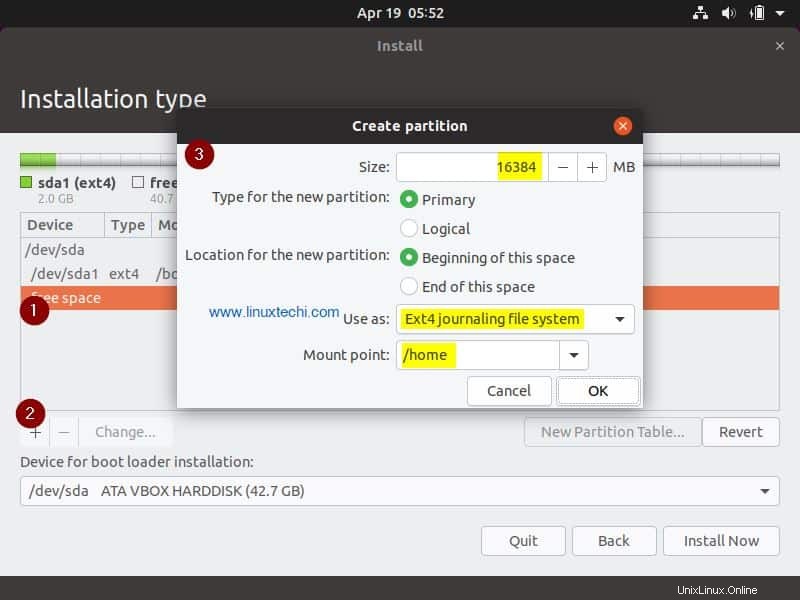
同様に/varを作成します および/ サイズがそれぞれ10GBと12GBのパーティション
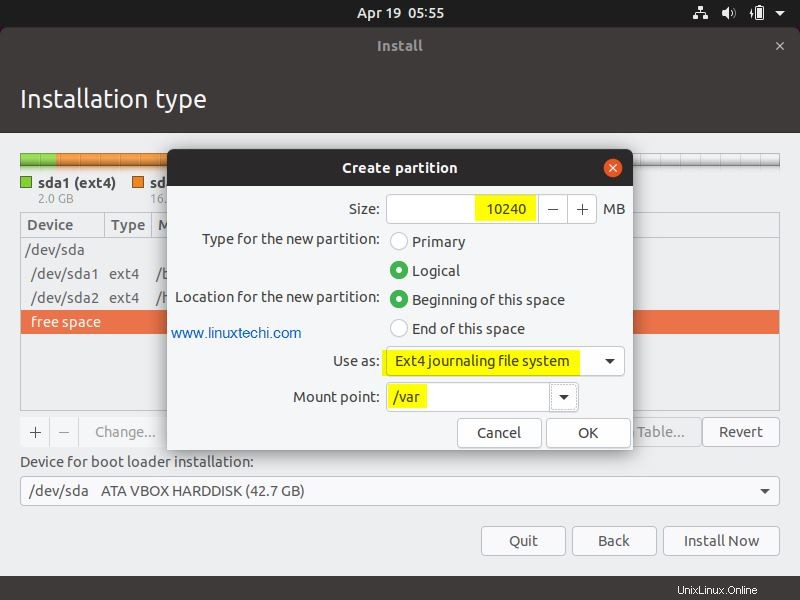
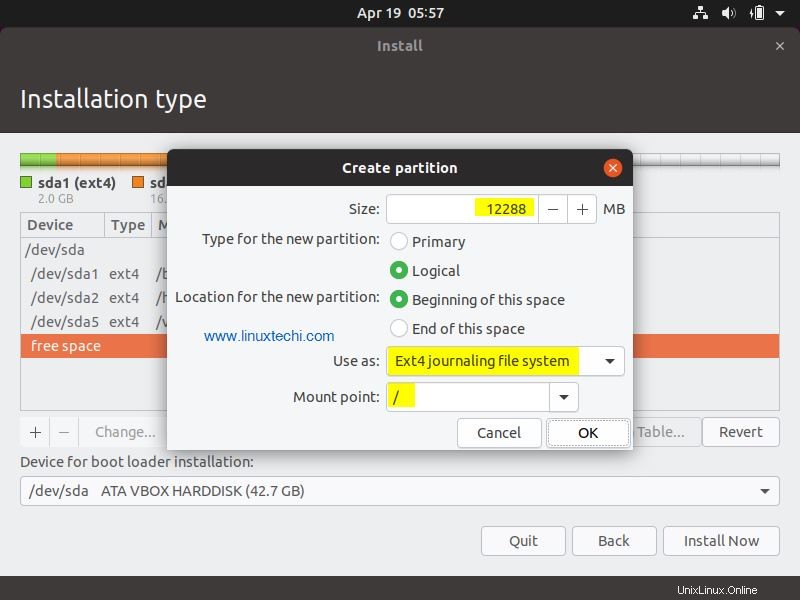
[OK]をクリックして、さらに先に進みます
次に、最後のパーティションをサイズ1.7GBのスワップとして作成します。
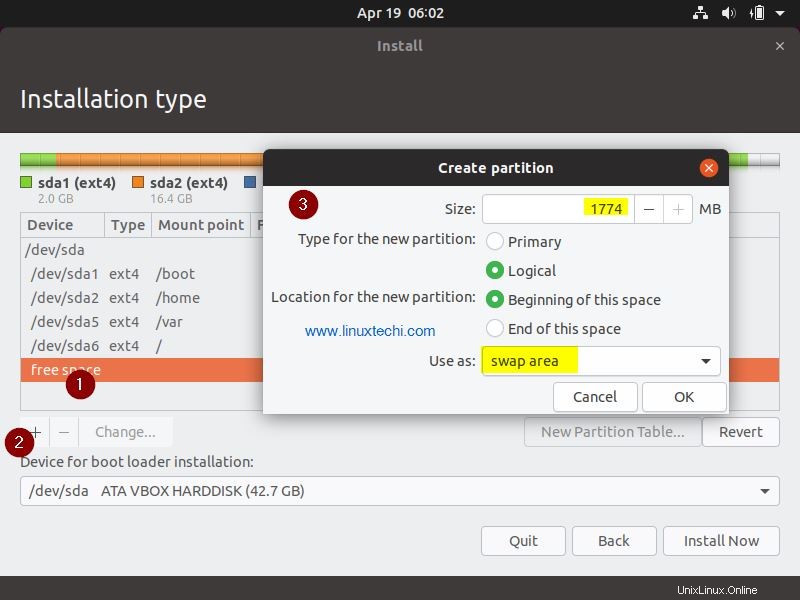
[OK]をクリックします
次のウィンドウで、[今すぐインストール]をクリックします 」オプションをクリックし、[ディスクへの変更の書き込みを続行]をクリックします
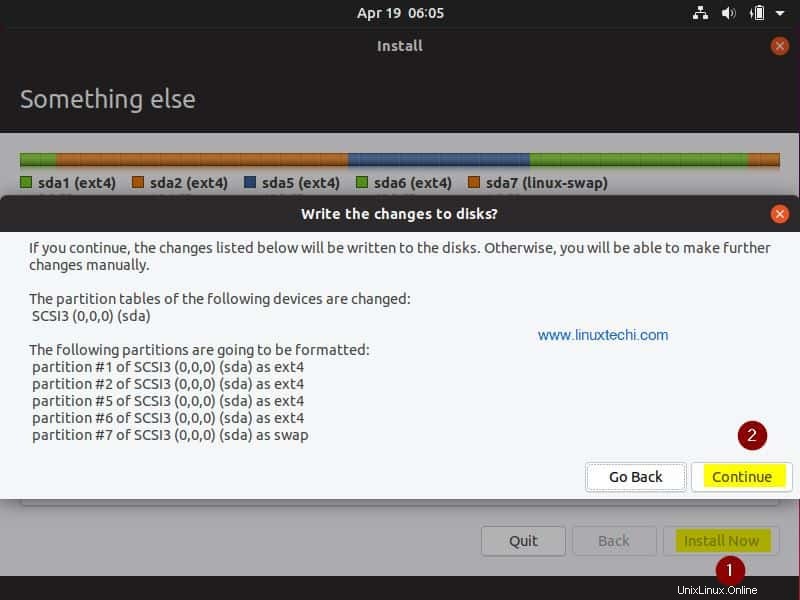
ステップ:5)タイムゾーンを選択してください
インストールに適したタイムゾーンを選択し、[続行]をクリックします
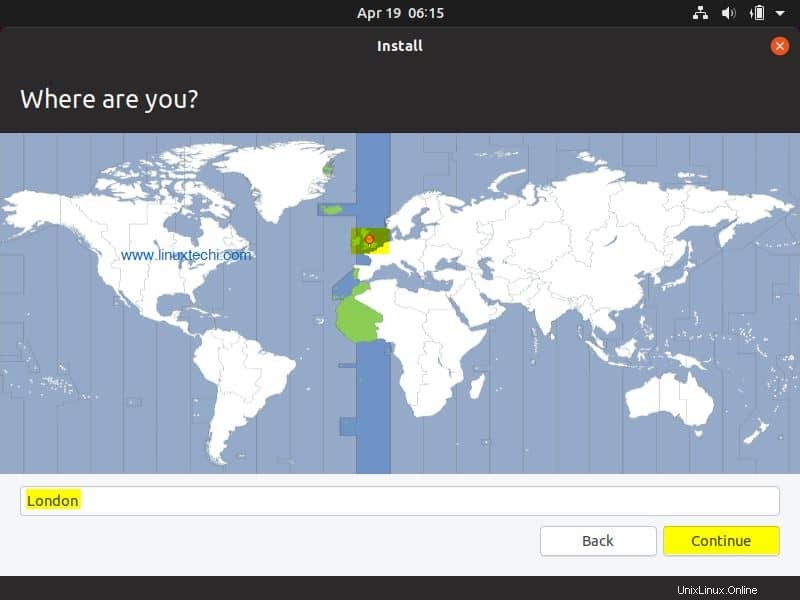
手順:6)ユーザー名とそのパスワードを指定し、ホスト名を設定します
このステップでは、Ubuntu 19.04のユーザー名とそのパスワードおよびホスト名を指定します。インストールが完了すると、同じユーザー名とパスワードを使用してシステムにログインします。
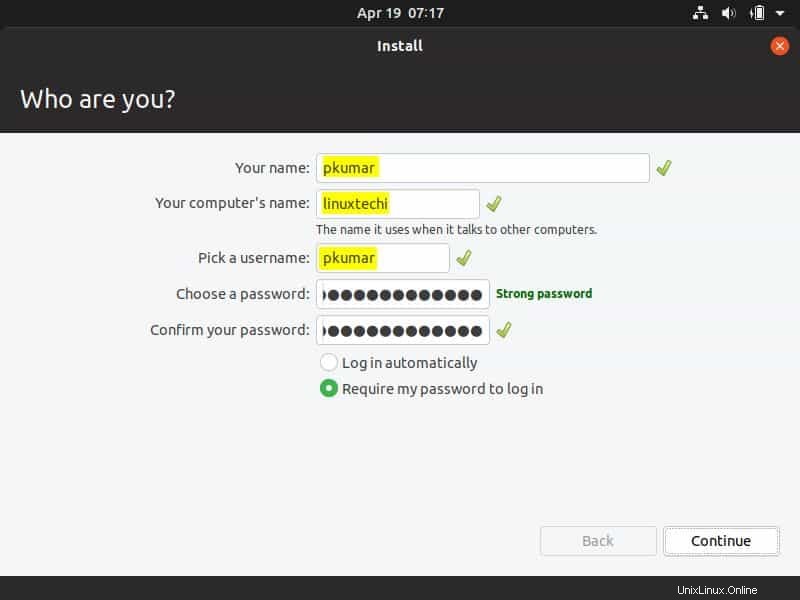
[続行]をクリックしてインストールを続行します
ステップ:7)Ubuntu19.04のインストールが開始されました
ご覧のとおり、インストールが開始され、進行中です
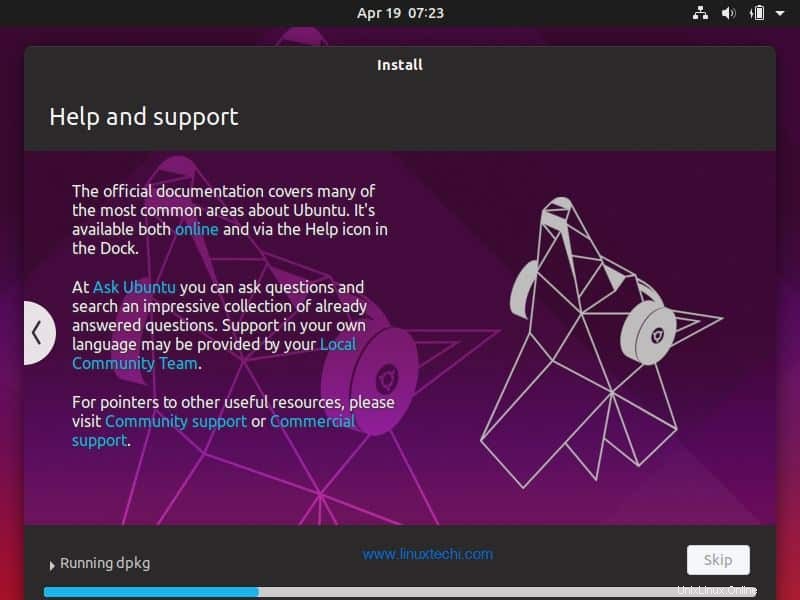
インストールが完了すると、インストーラーはシステムを再起動するように促します
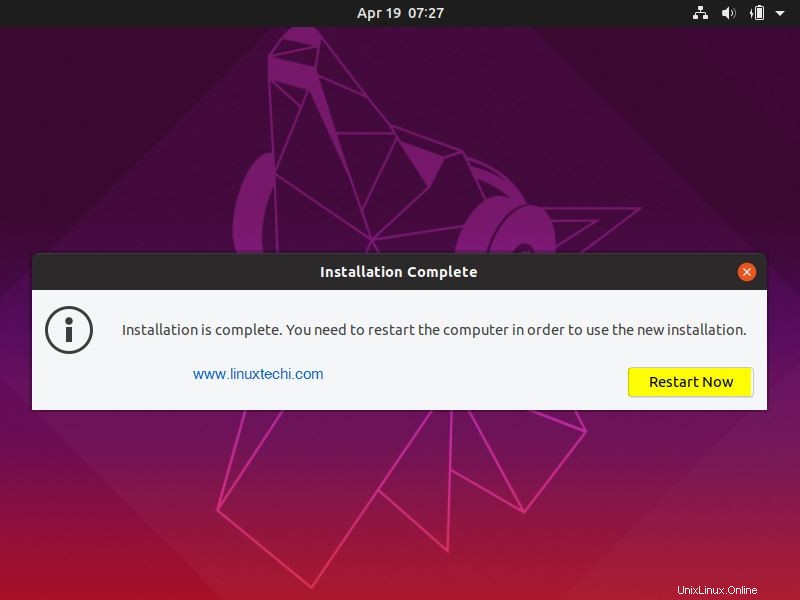
「今すぐ再起動」をクリックします 」をクリックしてシステムを再起動します。
再起動後、システムがハードディスクを起動するように、BIOS設定から起動メディアを変更してください。
ステップ:8)Ubuntu19.04のログイン画面とデスクトップ
再起動後、ログイン画面が表示されます。インストール時に作成したものと同じユーザー名とパスワードを使用してください
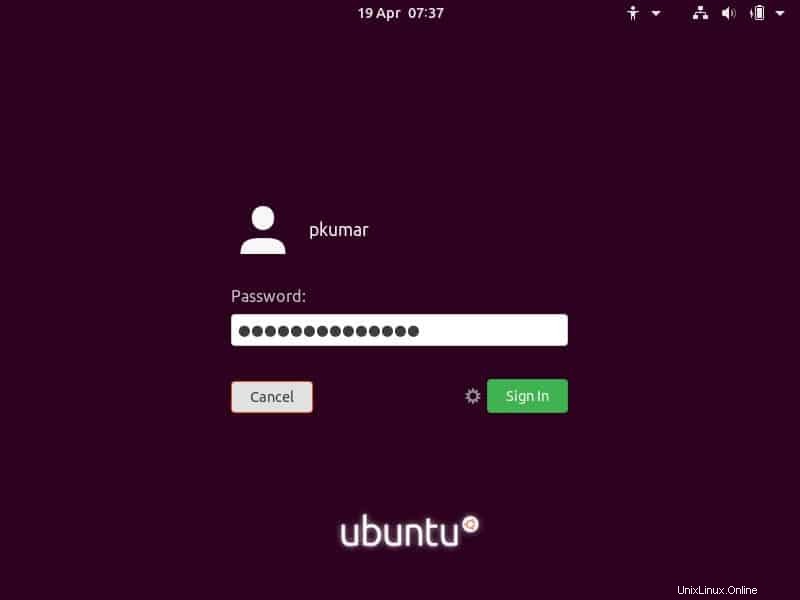
ログイン後、Google、Nextcloud、Microsoftなどのオンラインアカウントを構成するためのウィンドウが表示されます。今すぐ構成したくない場合は、これをスキップできます。
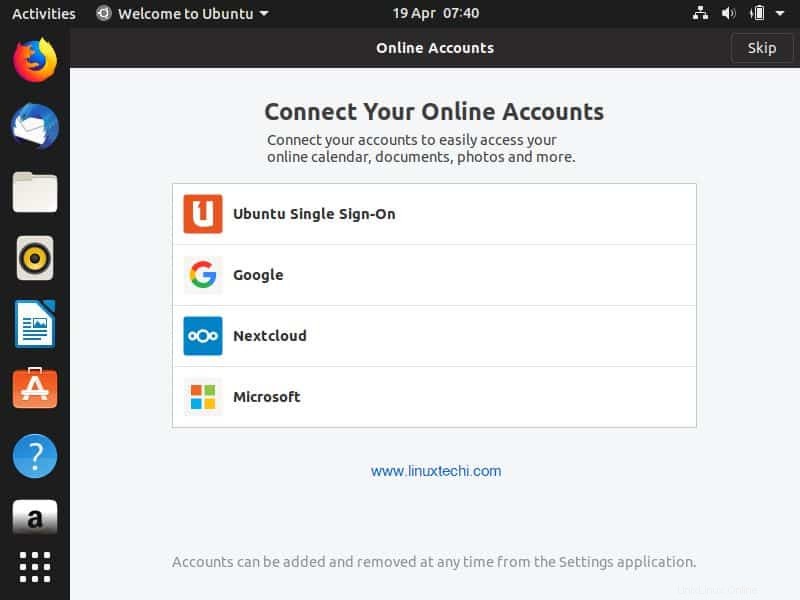
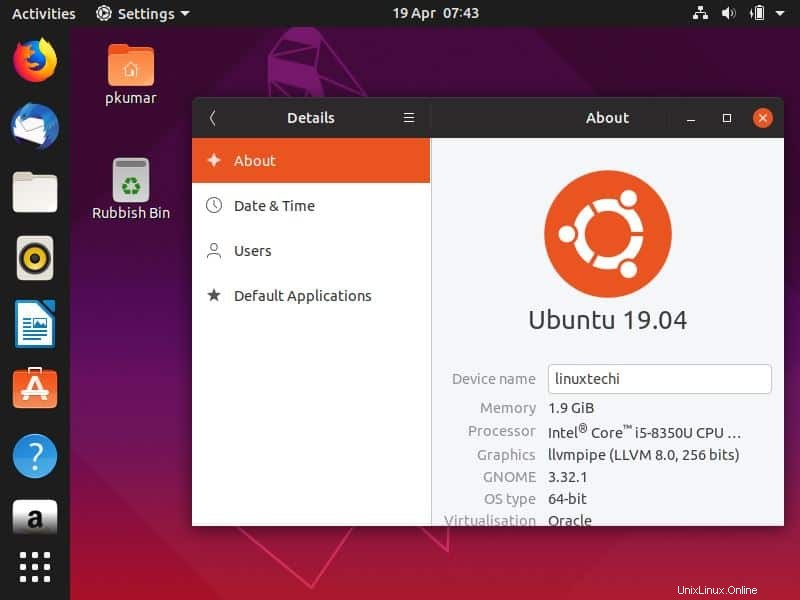
これは、ラップトップ/デスクトップにUbuntu19.04が正常にインストールされたことを確認します。これらの手順がシステムにUbuntu19.04をインストールするのに役立つ場合は、フィードバックとコメントを共有してください。