Ubuntu17.04が正式にリリースされたことをLinuxデスクトップ愛好家に朗報です。 Ubuntu17.04のコードネームはZestyZapusです。 、LTSバージョンではないため、サポートは今後9か月間(2018年1月)のみ利用可能になります。 Ubuntu17.04で確認された変更の一部を以下に示します。
- 32ビットシステムのサポートが終了したため、Ubuntu17.04を32ビットシステムにインストールすることはできません。
- DNSリゾルバーはsystemd-resolvedによって処理されます。
- Ubuntu 17.04の新規インストールでは、スワップパーティションの代わりにスワップファイルが使用されます
- 新しいカーネルバージョン4.10が含まれています
- LibreOffice5.3の新しいバージョン
- Unity 8はDE(デスクトップ環境)として利用できます
Ubuntu17.04の最小要件
デュアルコアプロセッサ(2 GHz)以上
- 2 GB RAM
- 25GBのハードディスク容量
- インストールメディア用のDVDドライブまたはUSBポート
- 可能であればインターネット
この記事では、スクリーンショットを使用してUbuntu17.04のインストール手順を説明します。まず、公式サイトからISOファイルをダウンロードしましょう:
- Ubuntu17.04をダウンロード
ISOファイルがダウンロードされたら、それをUSBドライブまたはDVDに書き込んで、起動可能にします。この記事では、Ubuntu 17.04を新しいシステム(64ビット)にインストールすることを想定しています
ステップ:1上記で作成した起動可能なUSBまたはDVDを使用してシステムを起動します
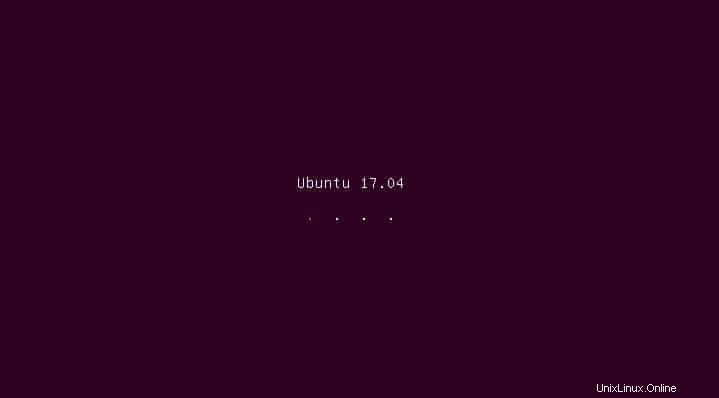
「Ubuntuのインストール」を選択します 」
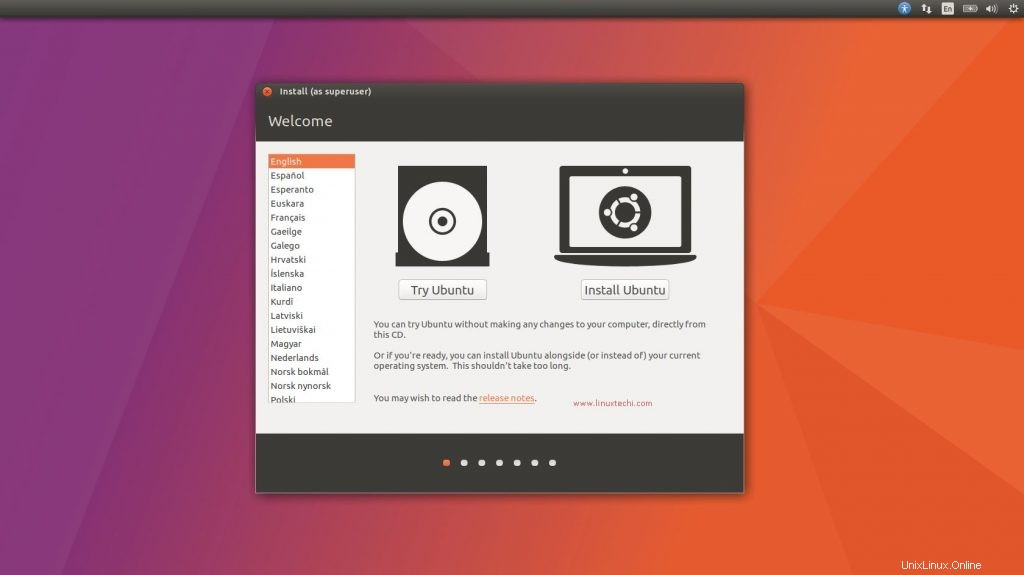
ステップ:2Ubuntu17.04中にサードパーティソフトウェアをインストールする
システムがインターネットに接続されている場合は、両方のオプションを選択できます。それ以外の場合は、オプションにチェックマークを付けないでください。
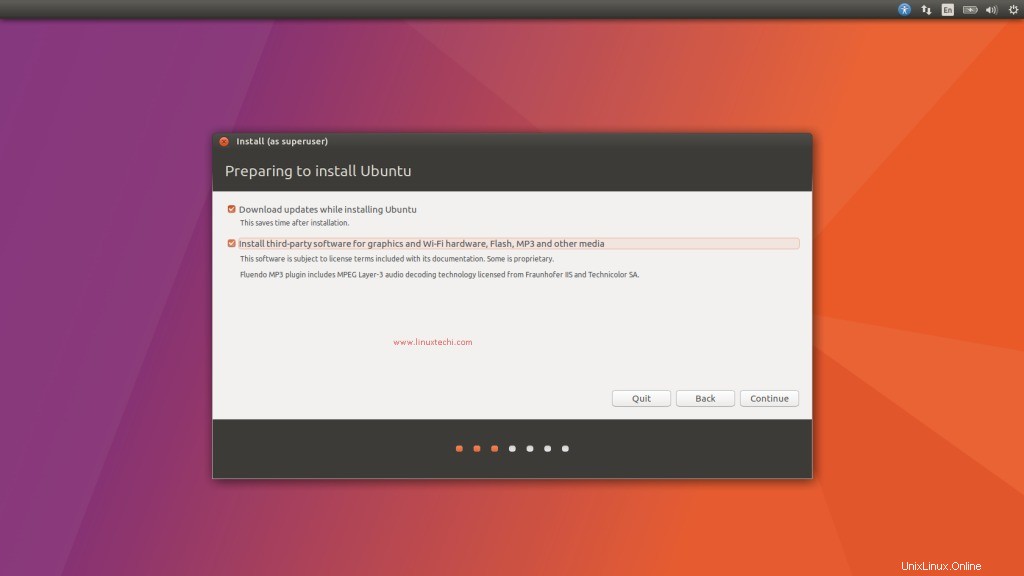
[続行]をクリックします
手順:3インストールタイプを選択します
このステップでは、独自のパーティションテーブルを作成するか、インストーラーがパーティション自体を作成できるようにするかを決定します。ただし、私の場合は独自のパーティションを作成するので、これを行うには「他の何か」を選択します 」オプションをクリックし、[続行]をクリックします
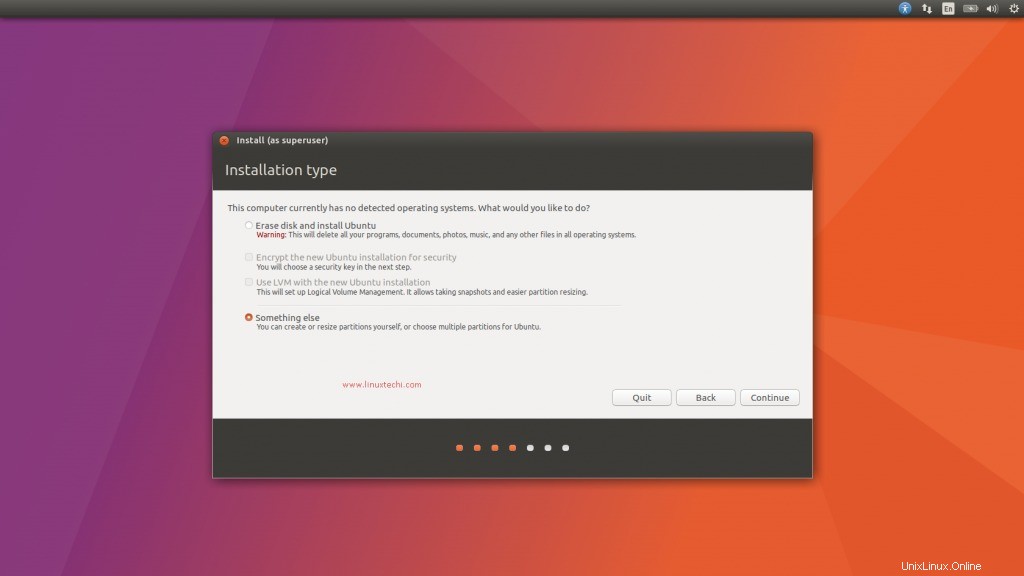
次のウィンドウで、使用可能なディスクとそのディスク容量を確認します。
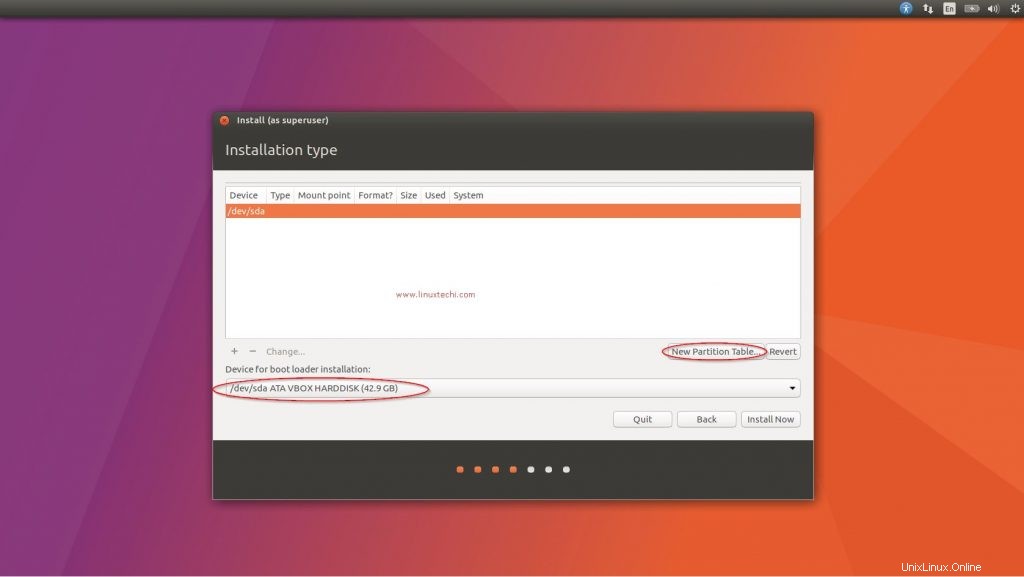
ご覧のとおり、/ dev/sdaには約42GBのディスク容量があります。このディスクに次のパーティションを作成します
- / boot =500 MB(ext4ファイルシステム)
- / home =30 GB(ext4ファイルシステム)
- / =8 GB(ext4ファイルシステム)
- スワップパーティション=2GB
パーティションの作成を開始するには、「新しいパーティションテーブル」をクリックします 上のウィンドウに表示されている「」オプション。
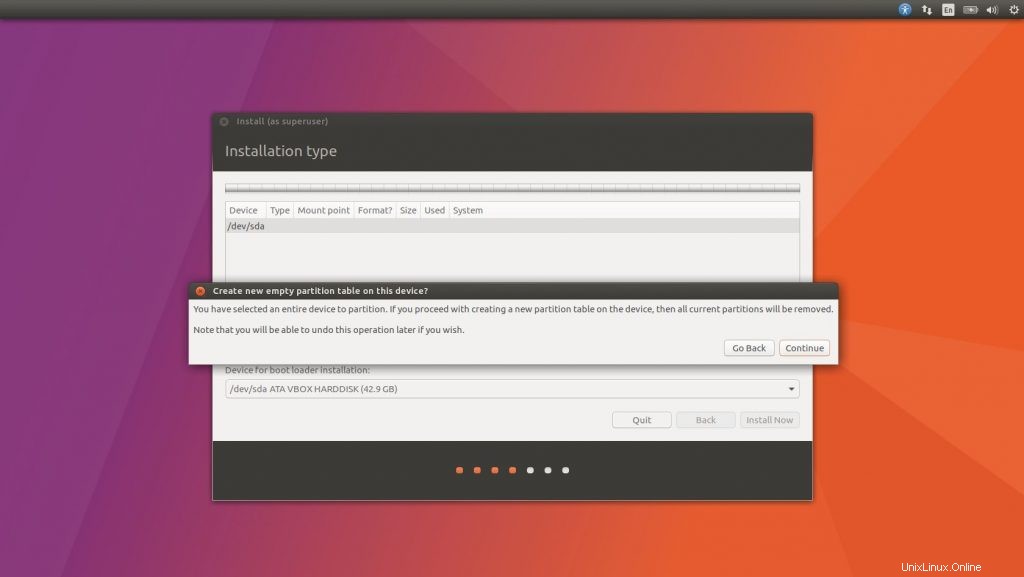
[続行]をクリックします
サイズ500MBの/bootパーティションを作成します
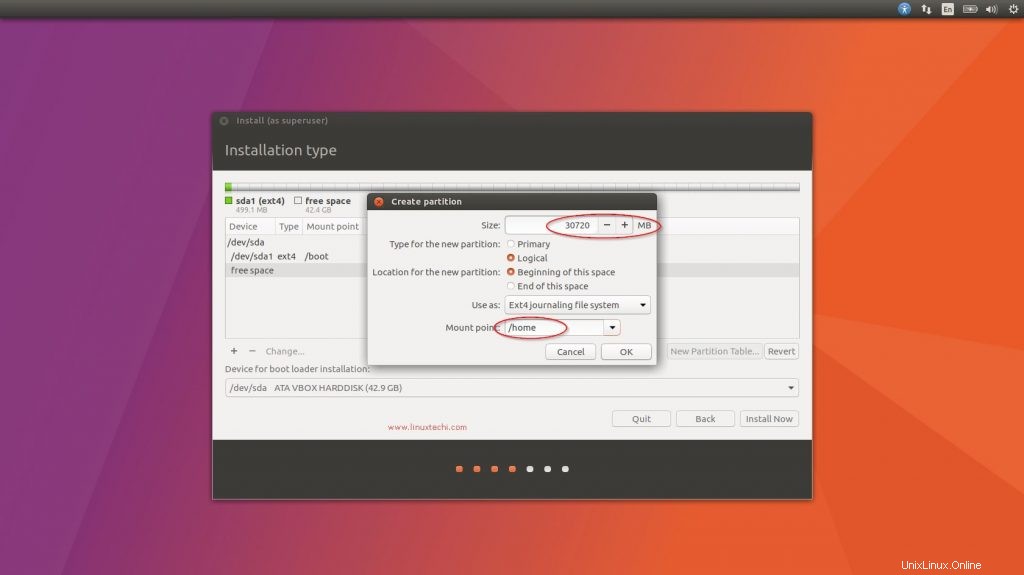
30GBの/homeパーティションを作成します。例を以下に示します
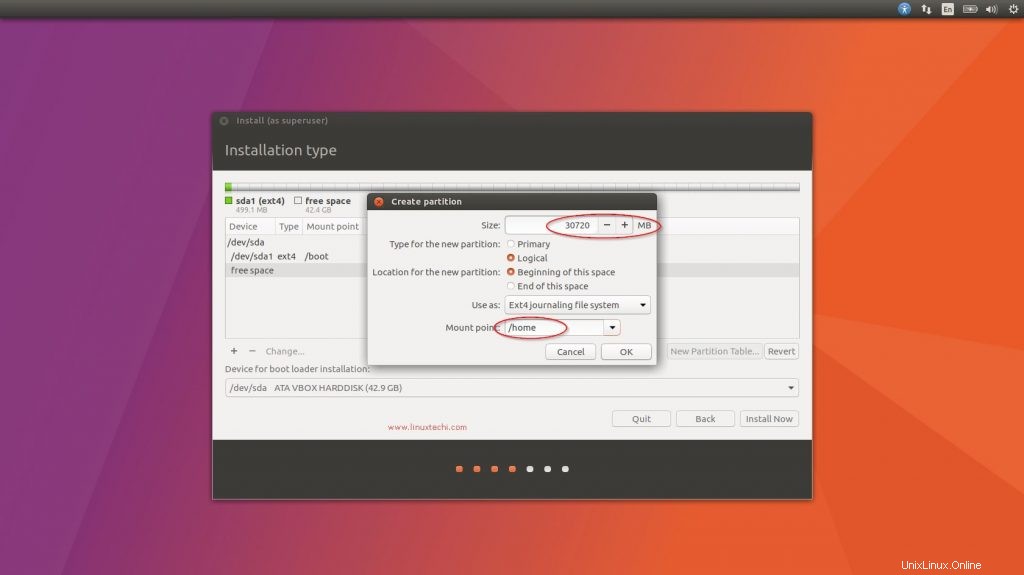
8GBのパーティションを作成/パーティション化します。
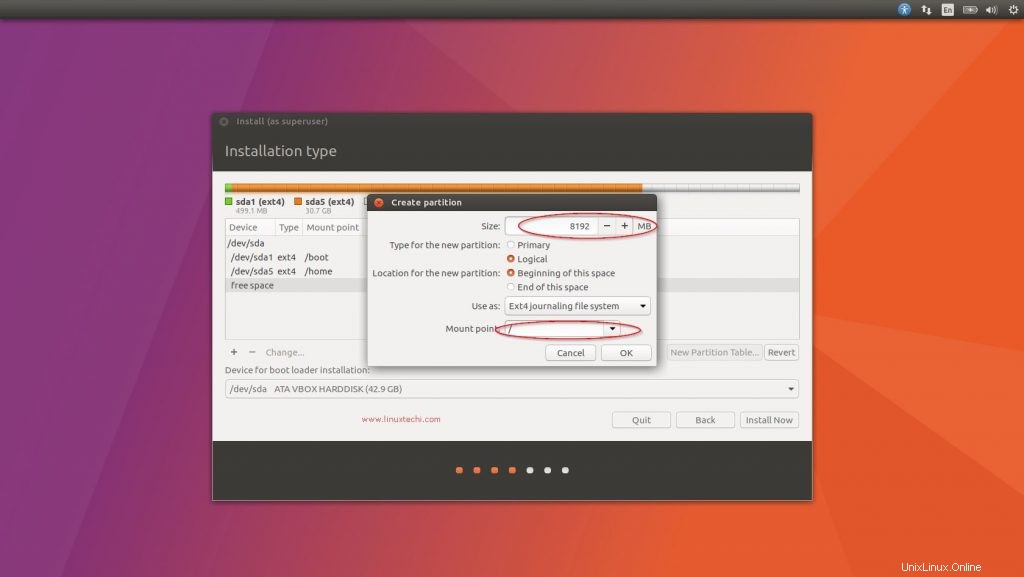
2GBのスワップパーティションを作成する
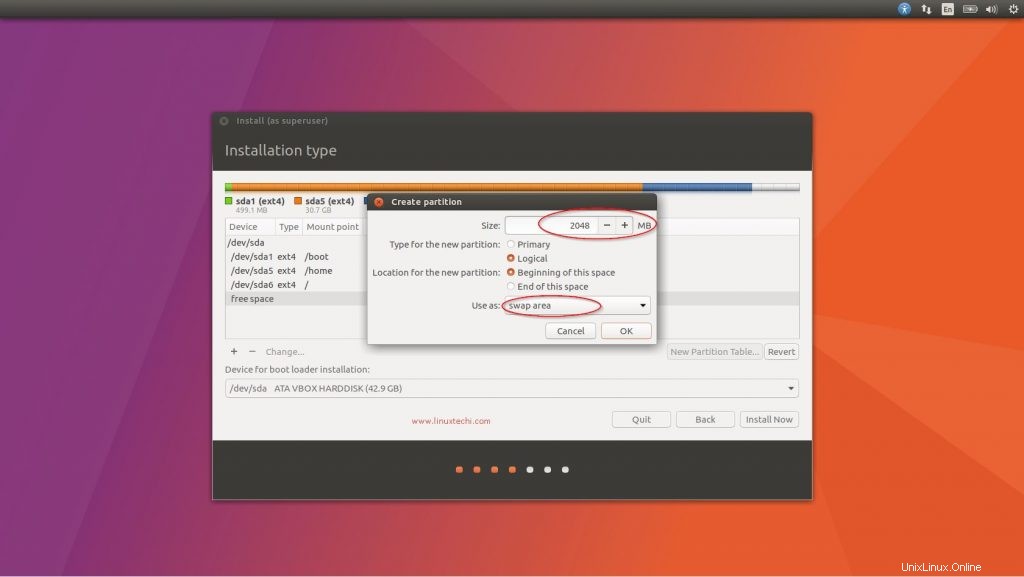
パーティションの作成が完了したら、[今すぐインストール]をクリックします 」オプション。次に、次のウィンドウで、ディスクへの変更の書き込みを続行するを選択します。
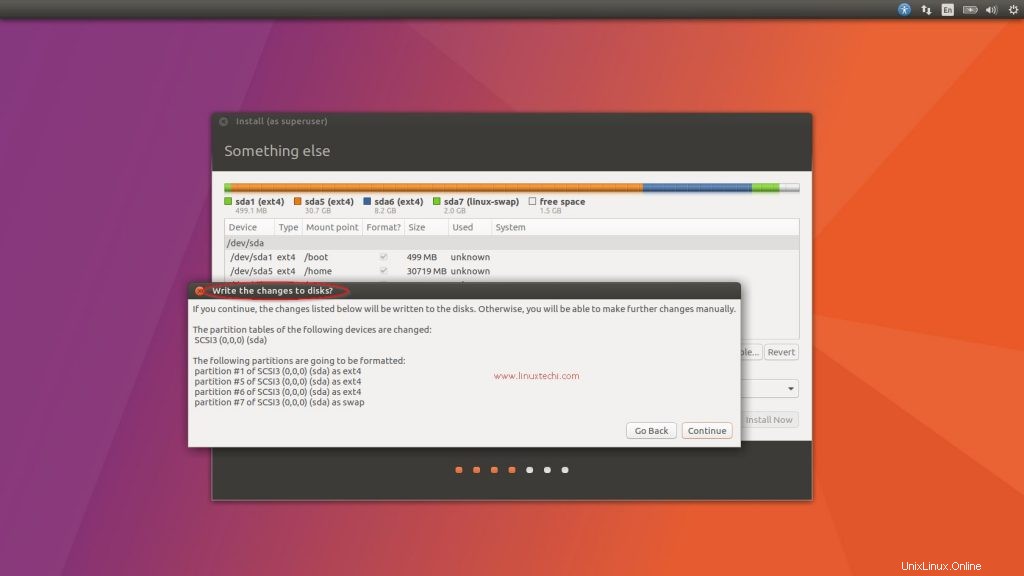
ステップ:4セットアップに従ってそれぞれの場所とキーボードレイアウトを選択します
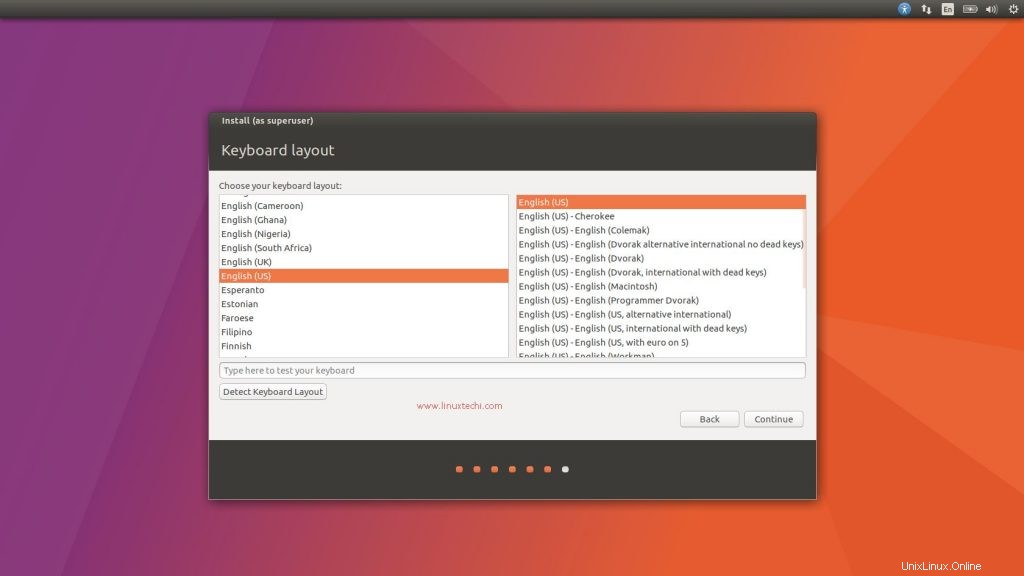
[続行]をクリックします
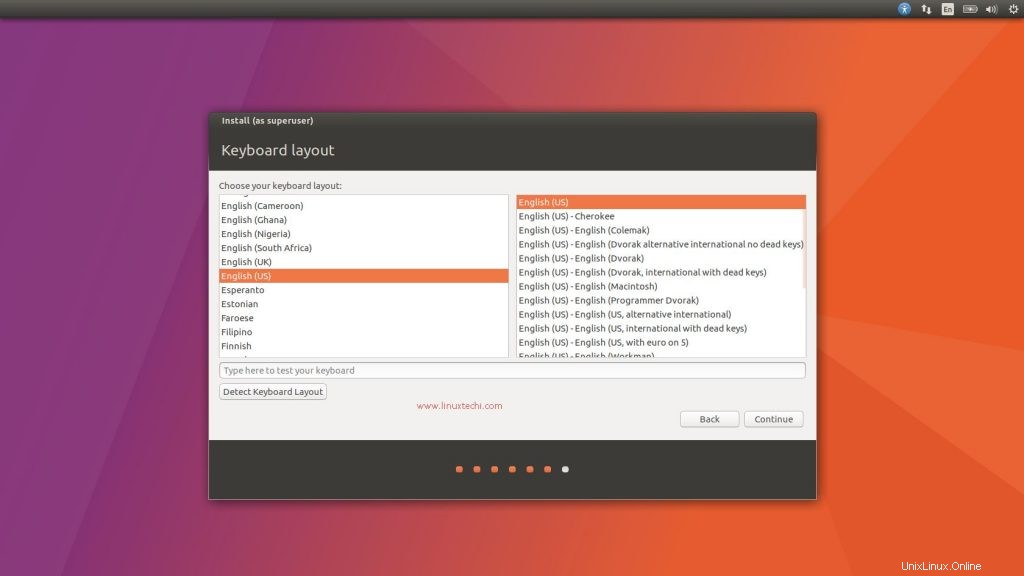
[続行]をクリックしてさらに進みます。
手順:5ユーザー名とシステムのホスト名を指定します
このステップでは、インストール中に作成されるユーザー名を指定すると、sudo権限がこのユーザーに割り当てられます。これとは別に、システムに設定するホスト名を指定します。私の場合、私は以下を使用しています
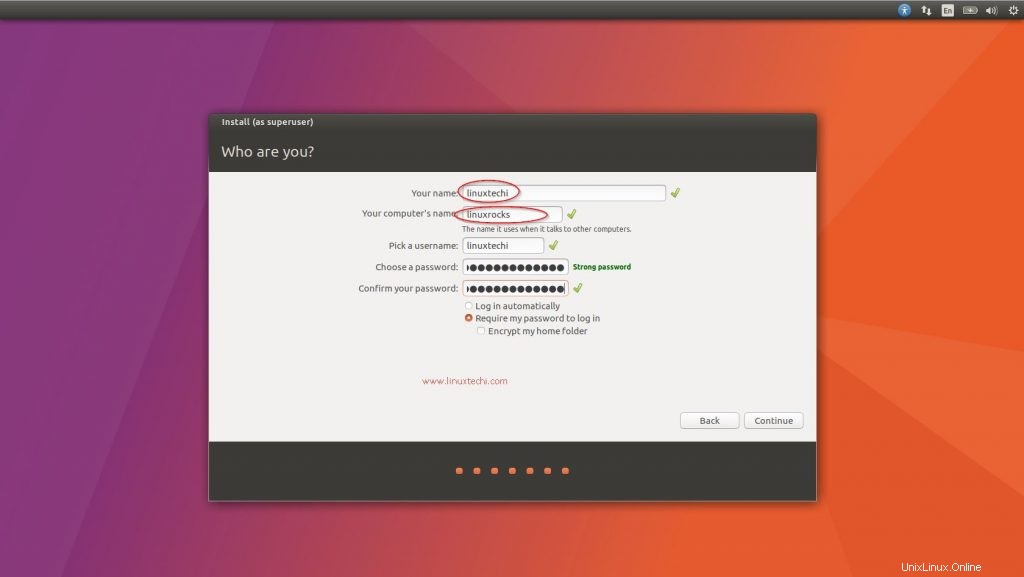
[続行]をクリックします…
ステップ:6インストールが開始され、進行中です
このステップで、インストールは次のように開始されます。
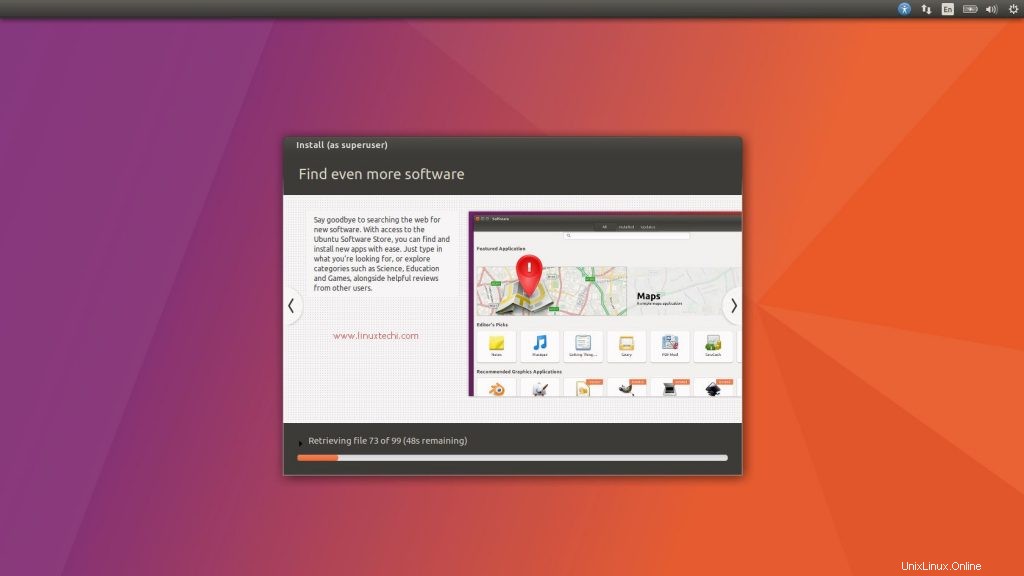
インストールが完了すると、システムを再起動するように求められます
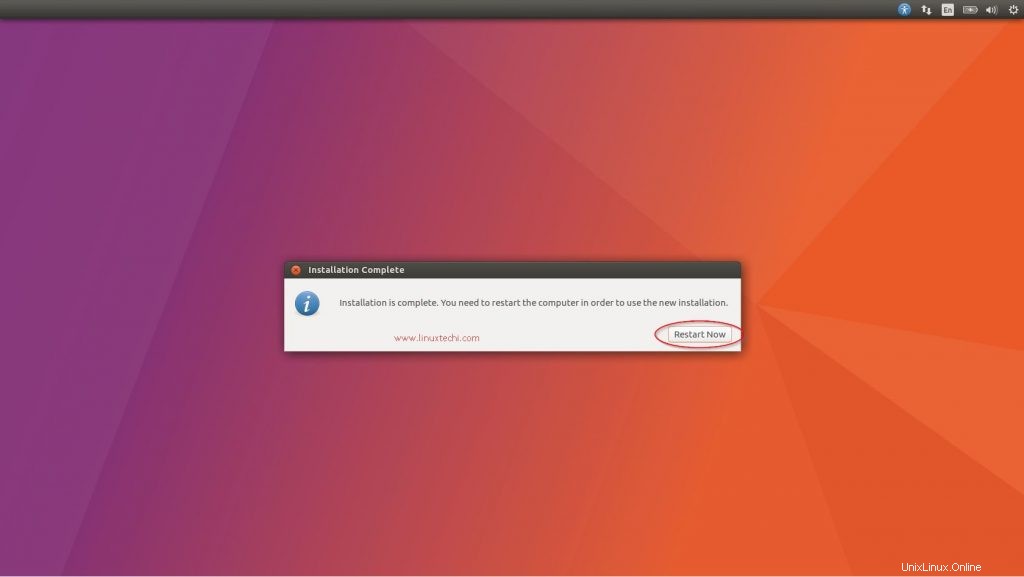
「今すぐ再起動」をクリックします 」
ステップ:7再起動後のログイン画面
インストール中に作成したものと同じユーザー名とその資格情報を使用します。私の場合、ユーザー名は「linuxtechi」です
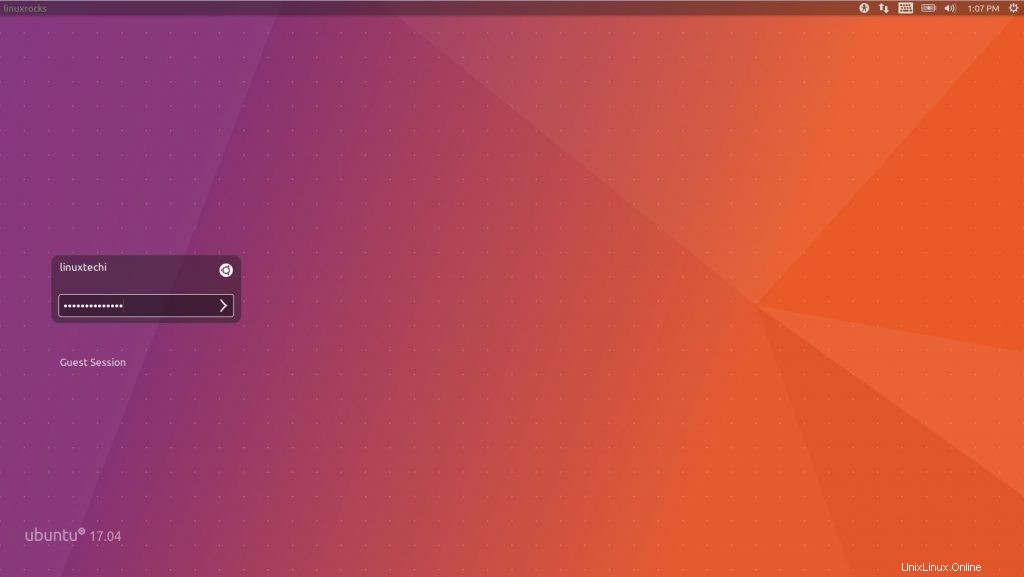
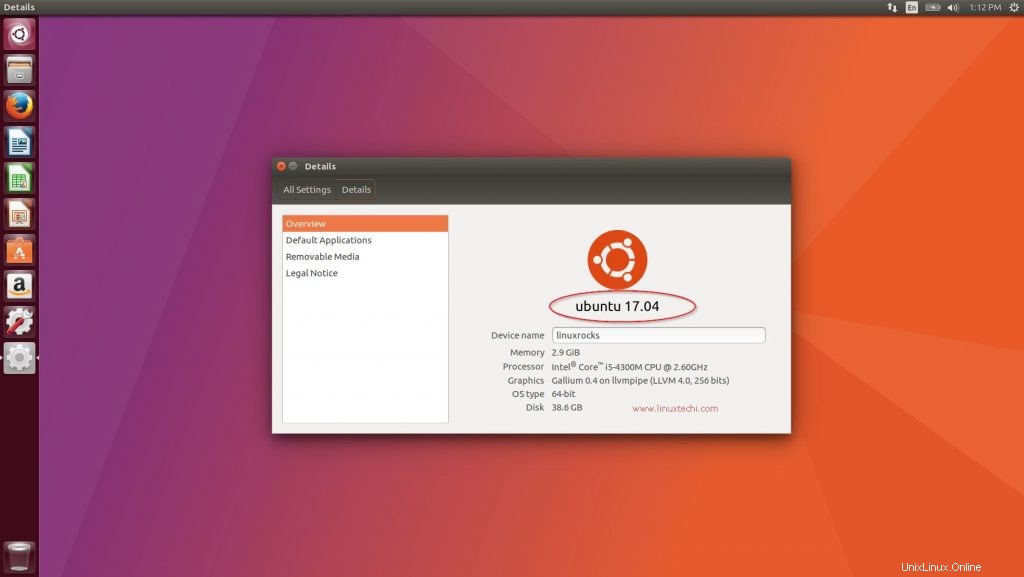
記事からです。パーティションテーブルをカスタマイズしてUbuntu17.04をインストールする方法を知っていただければ幸いです。 Ubuntu 17.04を探索して、楽しんでください🙂