Linuxデスクトップ愛好家にとって朗報です。Canonicalは最新のLinuxベースのオペレーティングシステムUbuntu17.10を発表し、リリースしました(2017年10月19日)。Ubuntu17.10のコードネームは「 ArtfulAardvark」です。 「。 Ubuntu 17.10はLTSリリースではないため、今後9か月間コミュニティからサポートとパッチを入手します。
このリリースに含まれる新機能の一部を以下に示します。
- GNOMEデスクトップ環境がデフォルトのUnityデスクトップに置き換わります
- 32ビットシステムはサポートされていません。つまり、Ubuntu17.10を32ビットシステムにインストールすることはできません。
- 新しいカーネル4.13が含まれています
- GDMはLightDMの代わりのデフォルトのディスプレイマネージャーです
- ハードウェアサポートの改善
- NetworkManager1.8の新しいバージョン
- Ext4ファイルシステムはfscryptによる暗号化をサポートします
この記事では、ubuntu17.10のインストール手順について説明します。以下は、Ubuntu17.10の最小システム要件です。
- 2 GB RAM
- デュアルコアプロセッサ(2GHz)
- 25GBのハードディスク空き容量
- DVDドライブまたはUSBスティックのいずれかのインストーラーメディア
- インターネット接続(オプション)
インストール手順に進みましょう。
ステップ:1)Ubuntu17.10isoファイルをダウンロード
まず、公式WebサイトからUbuntu17.10isoファイルをダウンロードします
https://www.ubuntu.com/download/desktop
ファイルがダウンロードされたら、DVDまたはUSBスティックに書き込んで、起動可能にします。
手順:2)上記で準備した起動可能なメディアを使用してシステムを起動します
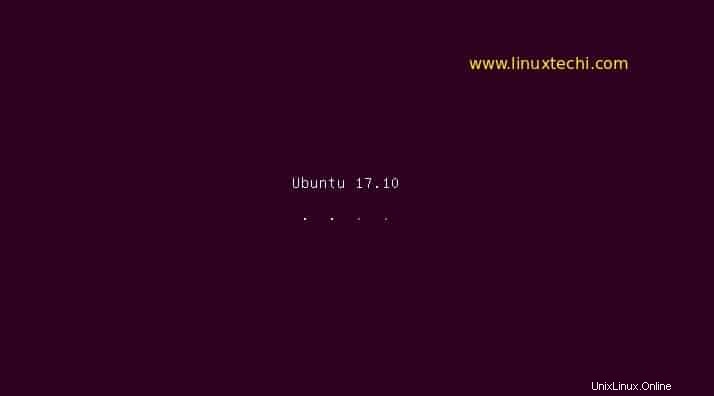
次のウィンドウで、「Ubuntuのインストール」を選択します 」オプション
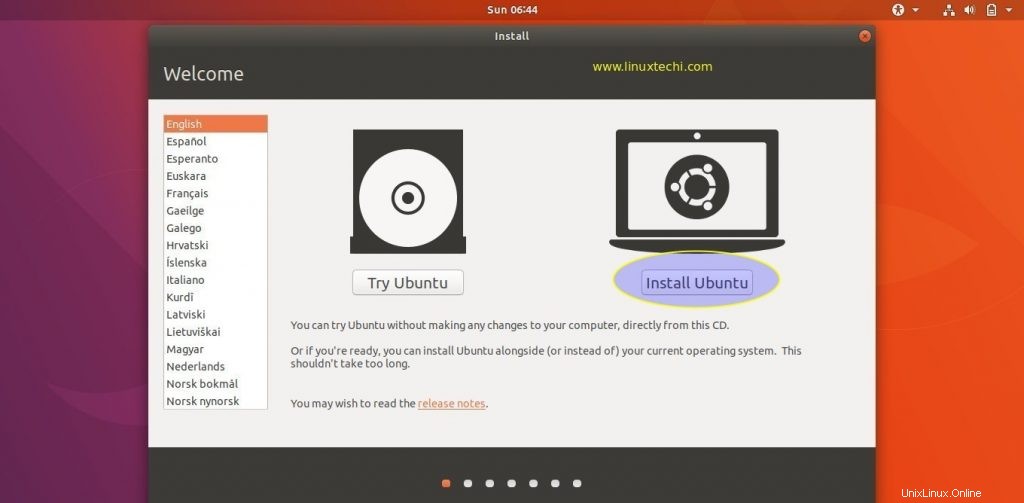
手順:3)Ubuntu17.10のインストール中にアップデートとサードパーティソフトウェアをインストールします
システムがインターネットに接続されている場合は、両方のオプションを選択して最新のアップデート、サードパーティ、およびマルチメディアソフトウェアをインストール中にインストールします。それ以外の場合は、チェックを外したままにすることができます。
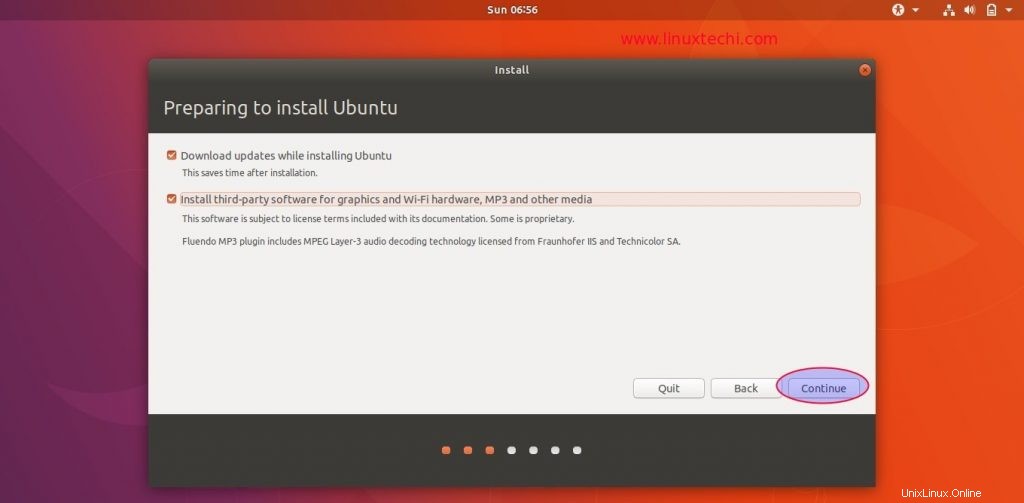
手順:4)システムのインストールタイプを選択します
インストールタイプとは、ハードディスクのパーティションスキームを選択することを意味します。ここには2つのオプションがあり、インストーラーが自動パーティションスキームを作成できるようにします(最初のオプション「ディスクを消去してUbuntuをインストールする」を選択します) ‘)または、2番目のオプション(その他)を選択して独自のパーティションスキームを作成できます )、
このガイドでは、40GBのハードディスク上に独自のカスタマイズパーティションスキームを作成します。次のパーティションを作成します
- / boot 1GB(ext4ファイルシステム)
- / home 20 GB(ext4ファイルシステム)
- / 10 GB(ext4ファイルシステム)
- / var 6 GB(ext4ファイルシステム)
- スワップ2GB
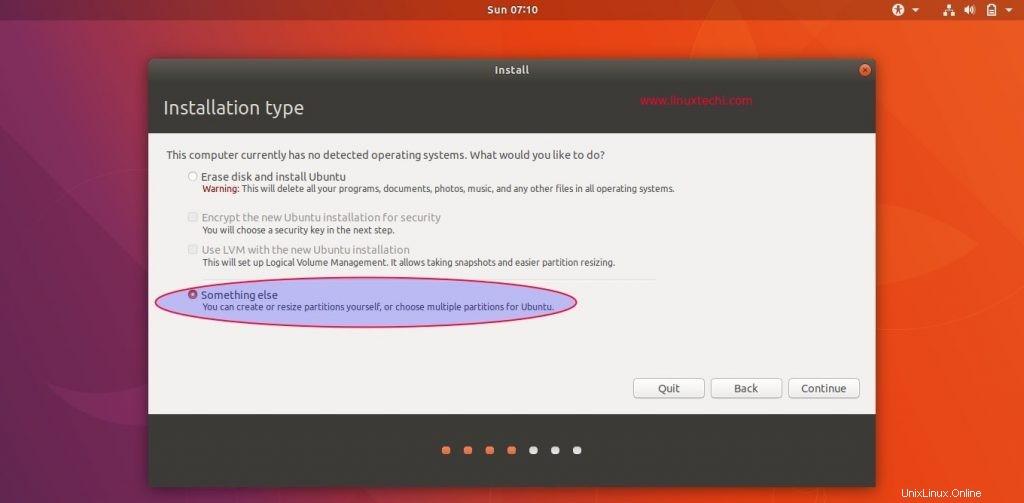
[続行]をクリックします
次のウィンドウに、UbuntuLinuxで利用可能な空きディスクサイズが表示されます
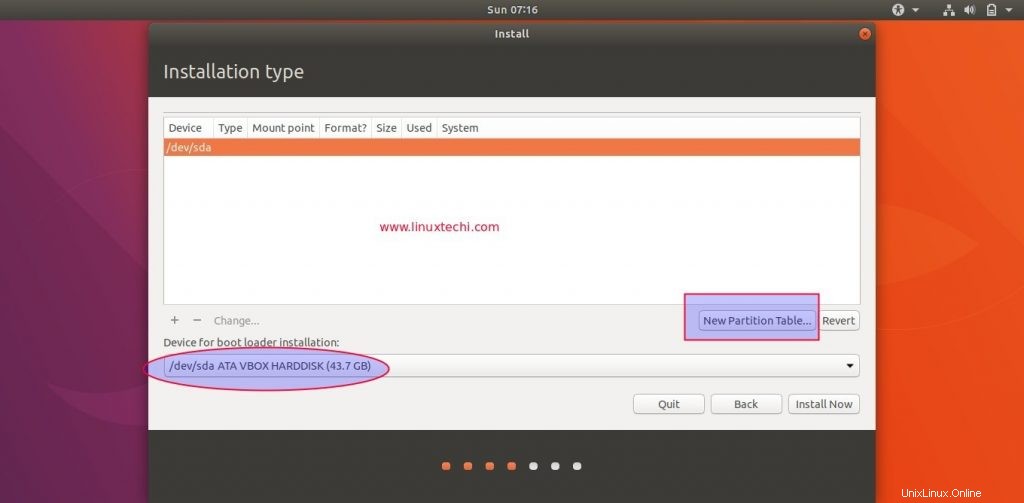
新しいパーティションテーブルの作成を開始するには、[新しいパーティションテーブル]オプションをクリックします。 」
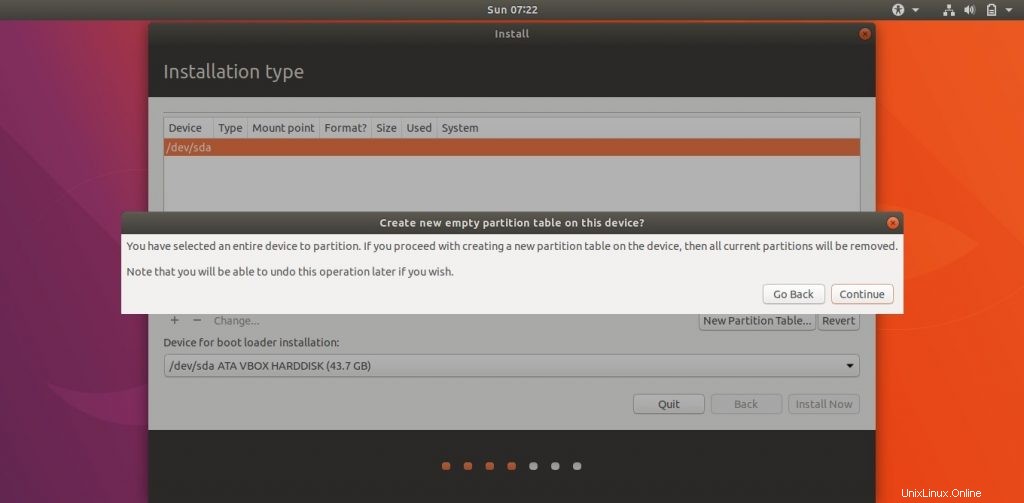
[続行]をクリックします
サイズ1GBの/bootパーティションを作成し、+記号をクリックして新しいパーティションを作成します
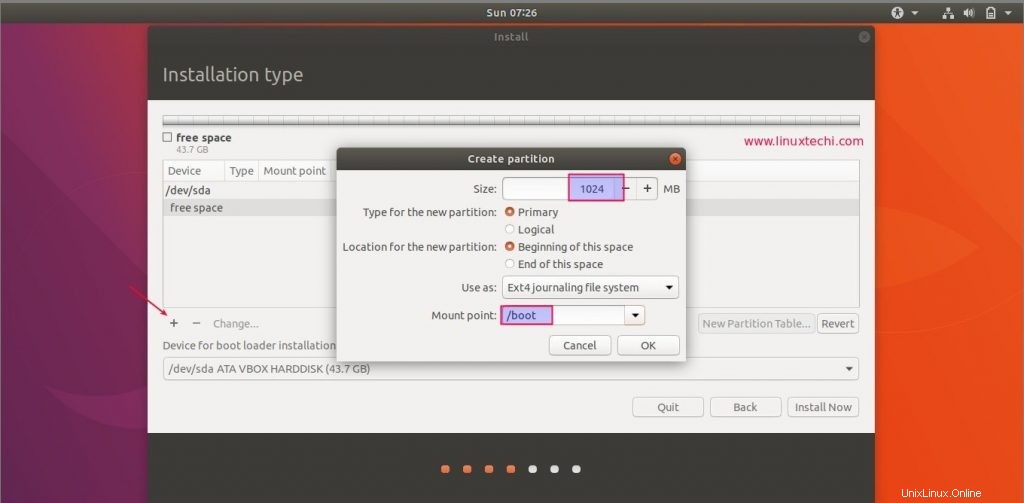
サイズ20GBの/homeパーティションを作成します
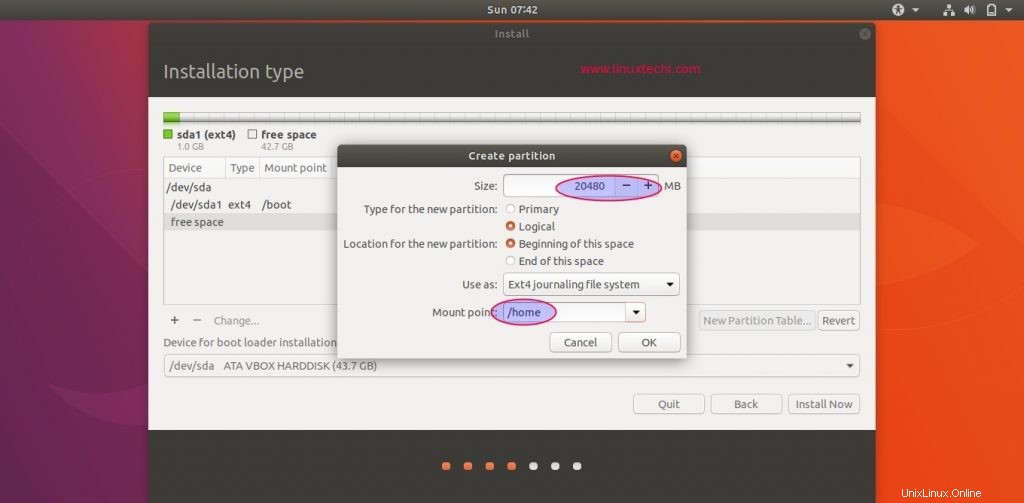
同様に、それぞれサイズ10GBと6GBの/&/varファイルシステムを作成します
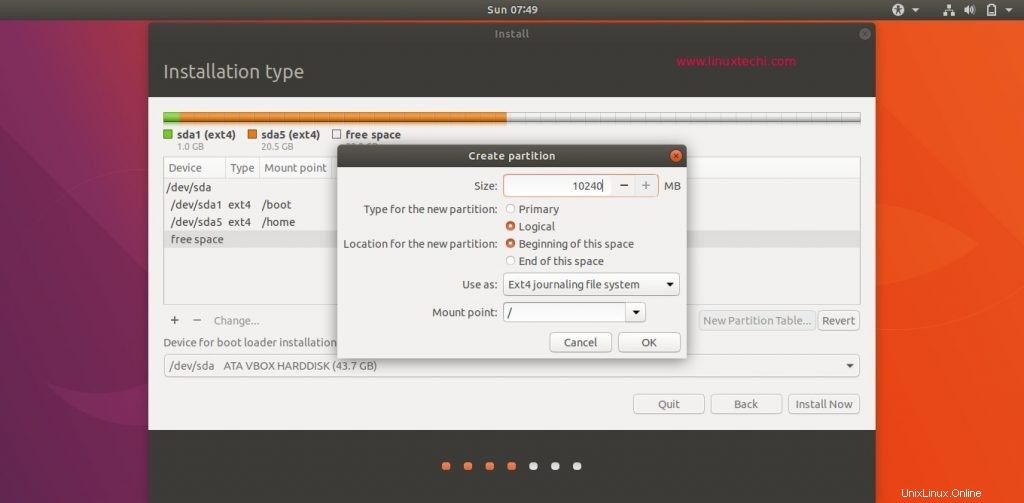
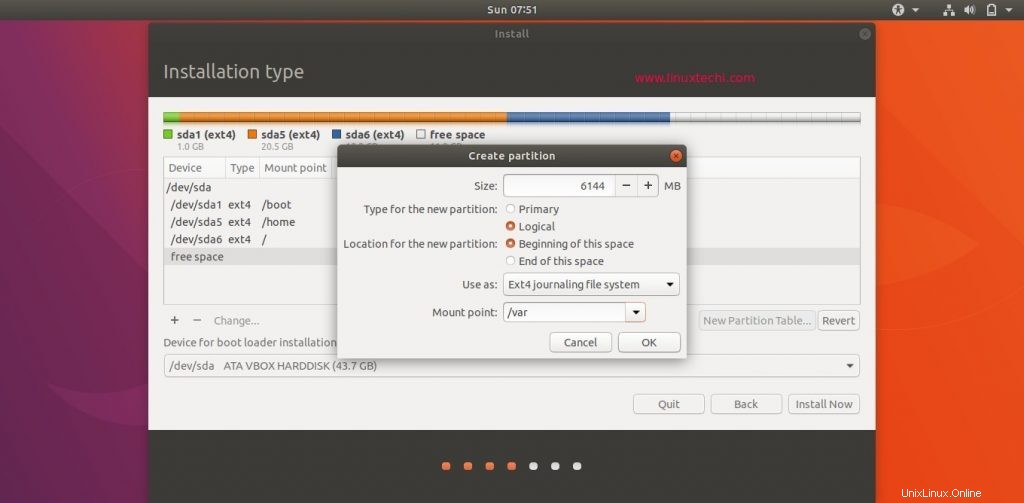
次に、最後のパーティションをサイズ2GBのスワップとして作成します
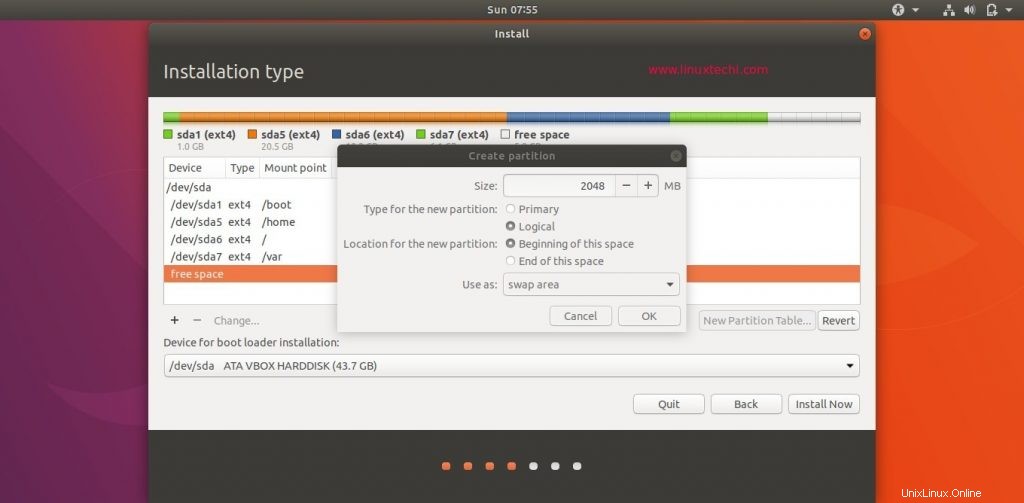
パーティションの作成が完了したら、[今すぐインストール]をクリックします ‘オプション
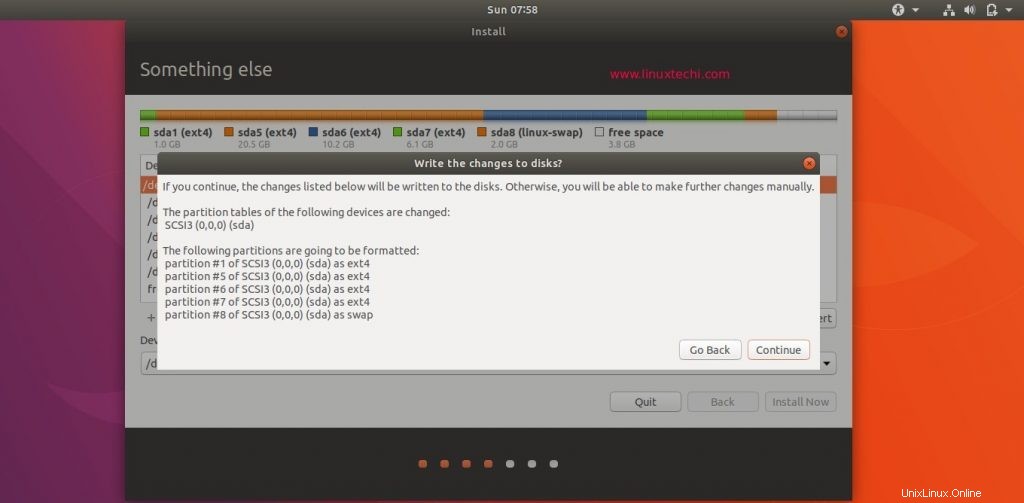
[続行]をクリックして、ディスクに変更を書き込みます。
手順:5)それぞれのタイムゾーンとキーボードレイアウトを選択します
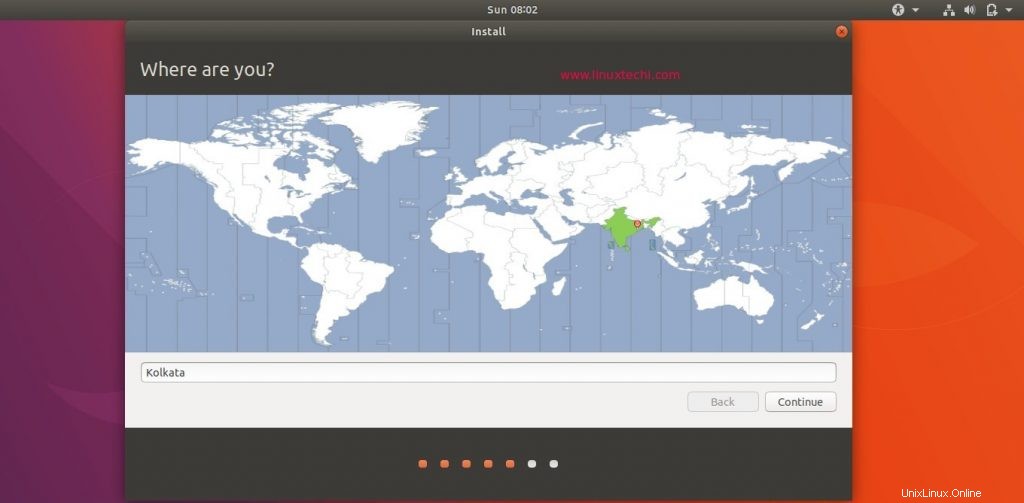
[続行]をクリックします
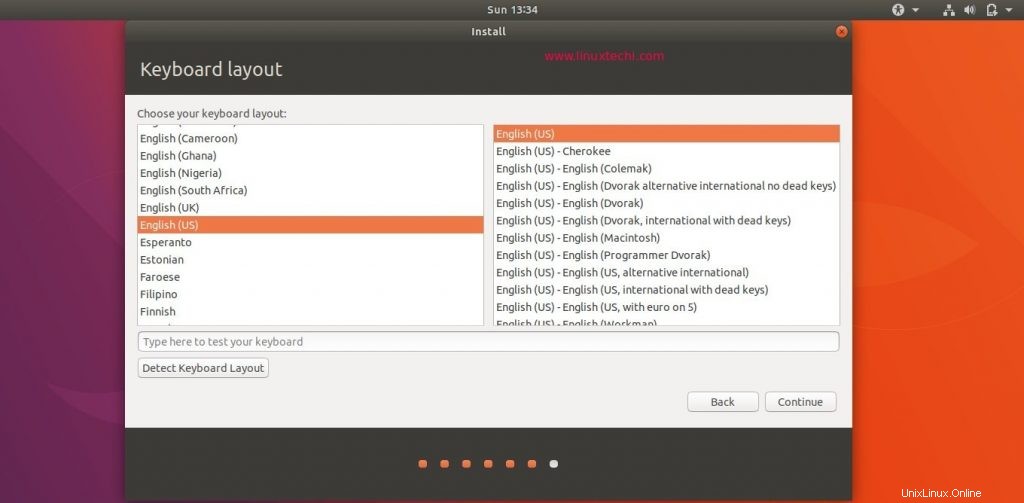
[続行]をクリックしてさらに進みます
手順:6)システムのユーザー名とホスト名を指定します
ここで指定したユーザー名とホスト名が何であれ、インストール中にシステム上に作成されます。
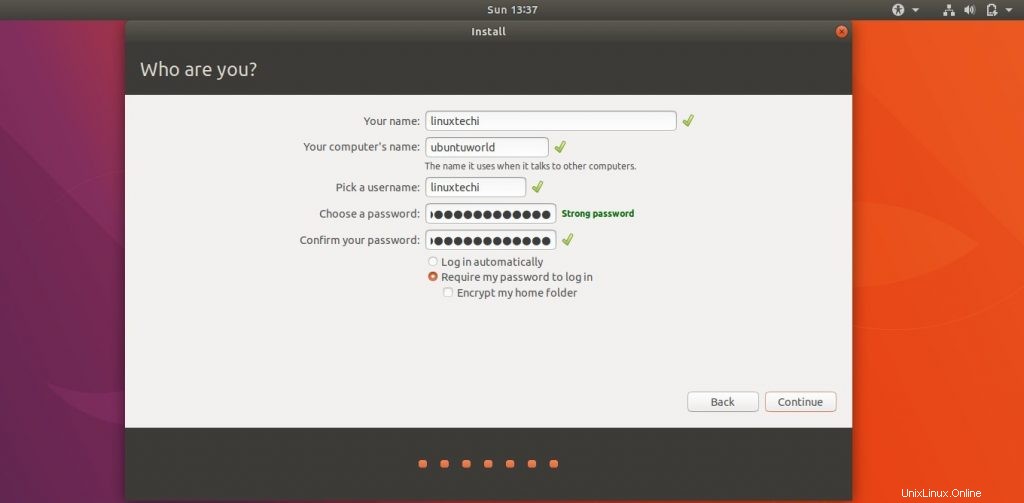
[続行]をクリックしてインストールを開始します
ステップ:7)Ubuntu 17.10のインストールが開始され、進行中です
このステップで、Ubuntu 17.10のインストールが開始され、進行中です。
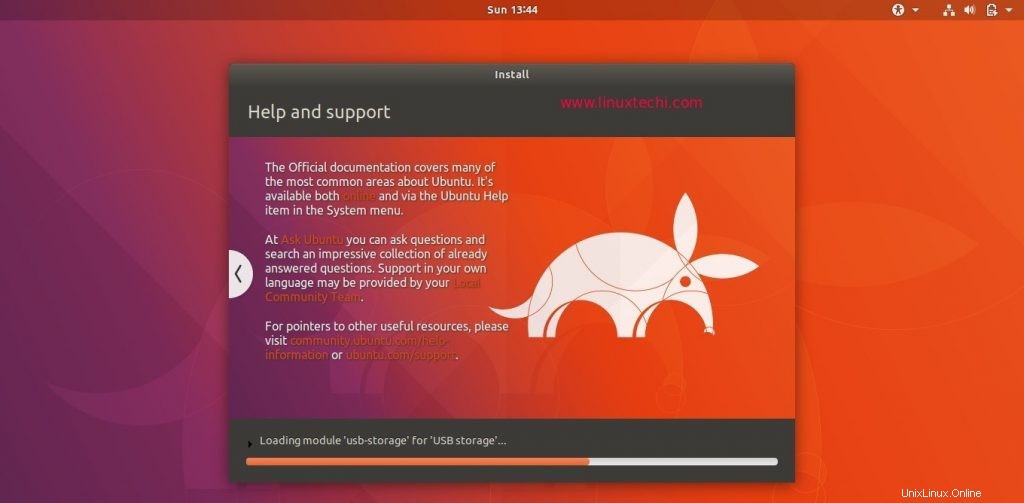
インストールが完了すると、インストーラーはシステムを再起動するように要求します。
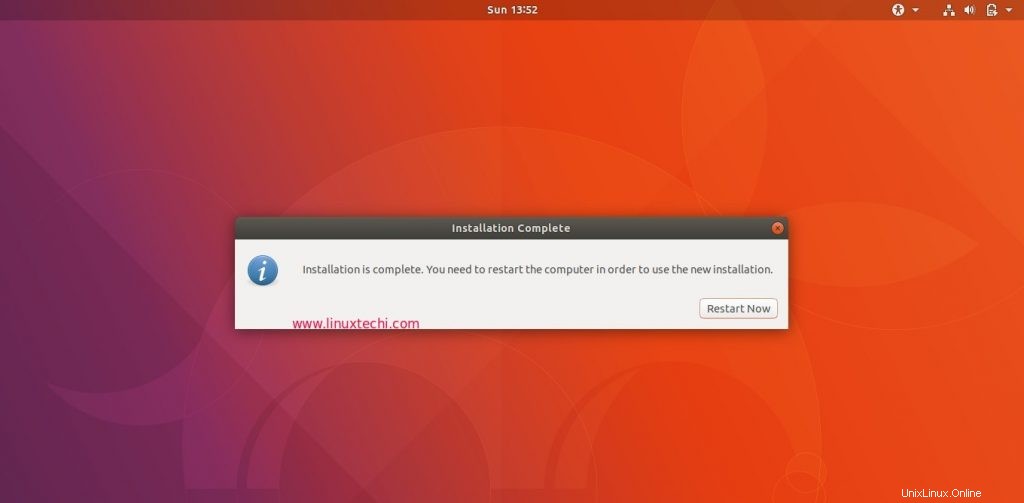
「今すぐ再起動」をクリックします 」を押してマシンを再起動します。
ステップ:8)再起動後のUbuntu17.10ログイン画面
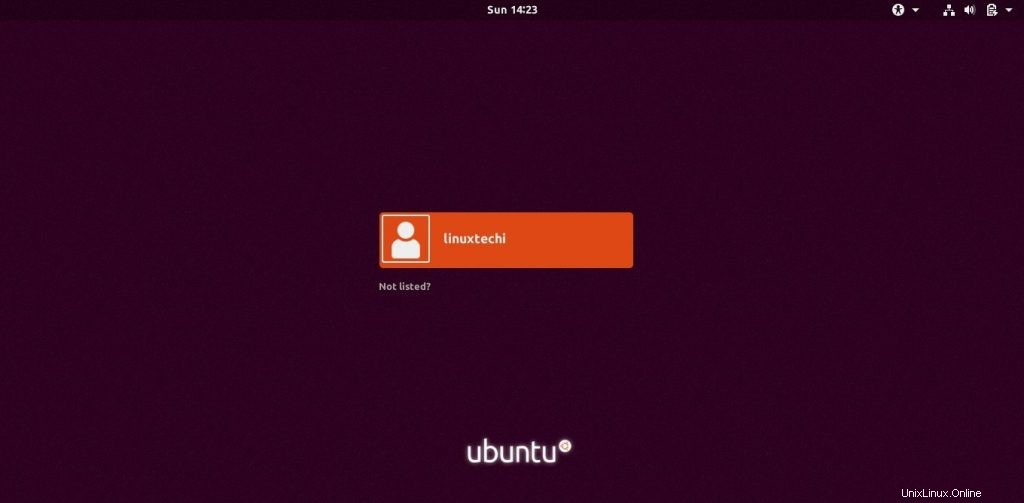
インストール時に指定したものと同じクレデンシャルを使用します
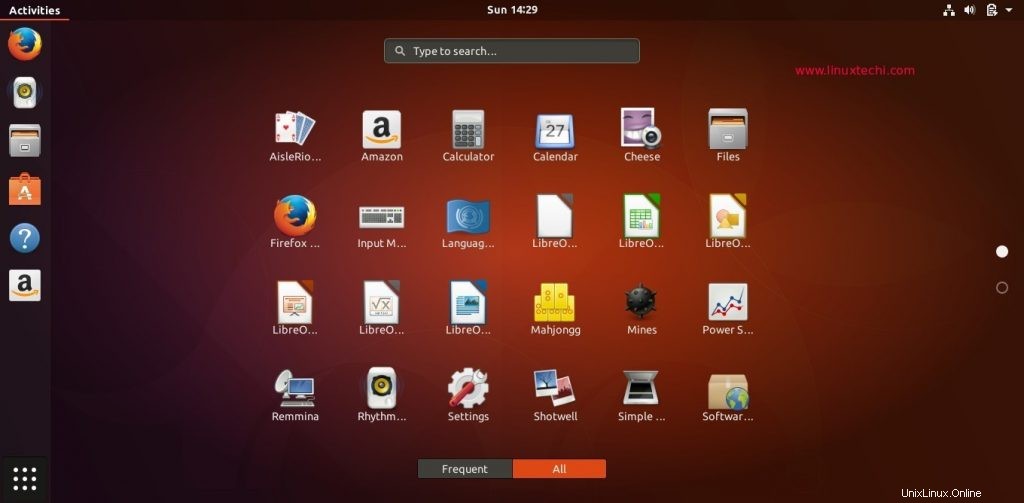
これでUbuntu17.10のインストールは完了です。今度は、Ubuntuの最新バージョンを調べて、楽しんでください🙂