Apache Tomcat 9は、JavaベースのWebアプリケーションを提供するために使用される無料のオープンソースWebサーバーです。つまり、Tomcatサーバーを使用してJavaサーブレットを実装していると言えます。 およびJSP (Java Server Pages)テクノロジー。
この記事では、Tomcatの最新バージョン( Tomcat 9.0.10 )をインストールする方法を示します。 Ubuntu 18.04 /16.04LTSサーバー。 Tomcat 9の重要な前提条件の1つは、Java 8以降のバージョンであり、インストール手順にジャンプできます。
ステップ:1)Java8以降のバージョンをインストールします
ubuntu 18.04および16.04サーバーでデフォルトで構成されたaptリポジトリーを使用して、パッケージ名「 default-jdk」を使用してJavaをインストールできます。 「。下のaptコマンドを実行します
[email protected]:~$ sudo apt update [email protected]:~$ sudo apt install default-jdk -y
上記のパッケージがインストールされたら、以下のコマンドを使用してJavaのバージョンを確認します。
[email protected]:~$ java --version openjdk 10.0.1 2018-04-17 OpenJDK Runtime Environment (build 10.0.1+10-Ubuntu-3ubuntu1) OpenJDK 64-Bit Server VM (build 10.0.1+10-Ubuntu-3ubuntu1, mixed mode) [email protected]:~$
ステップ:2Tomcatユーザーを作成する
Tomcatサービスはtomcatユーザーによって制御されるため、「 tomcat」という名前のユーザーを作成しましょう。 「、そのホームディレクトリは「 / opt/tomcat」になります シェルは「/bin/false」になります 。
Tomcatのフォルダまたはホームディレクトリ(/ opt / tomcat)が存在しない場合は、mkdirコマンドを使用して作成します。
[email protected]:~$ sudo mkdir /opt/tomcat
以下のuseraddコマンドを使用してTomcatユーザーを作成します
[email protected]:~$ sudo useradd -s /bin/false -d /opt/tomcat tomcat
ステップ:3コマンドラインからTomcat9をダウンロードしてインストールする
公式Webサイトhttps://tomcat.apache.org/download-90.cgiからtomcat9の最新バージョン(つまり9.0.10)をダウンロードします。私の場合、以下のwgetコマンドを使用してサーバーに直接ダウンロードしています
[email protected]:~$ wget http://www-us.apache.org/dist/tomcat/tomcat-9/v9.0.10/bin/apache-tomcat-9.0.10.tar.gz
上記のファイルをダウンロードしたら、以下のtarコマンドを使用してtomcatユーザーのホームフォルダー(/ opt / tomcat)に解凍します。
[email protected]:~$ sudo tar xzvf apache-tomcat-9.0.10.tar.gz -C /opt/tomcat --strip-components=1
/ opt/tomcatとそのサブフォルダおよびファイルに必要な権限を設定します。
[email protected]:~$ sudo chgrp -R tomcat /opt/tomcat [email protected]:~$ cd /opt/tomcat/ [email protected]:/opt/tomcat$ sudo chmod -R g+r conf [email protected]:/opt/tomcat$ sudo chmod g+x conf
次のディレクトリのファイル所有者としてTomcatを作成しますwebapps 、仕事 、 temp 、およびログ 下のchownコマンドを使用する
[email protected]:/opt/tomcat$ sudo chown -R tomcat webapps/ work/ temp/ logs/
これで、必要なすべての権限が設定されたので、tomcat systemdを作成しましょう。 tomcatサービスをsystemctlで制御できるようにするサービス コマンド。
ステップ:4)TomcatSystemdサービスを作成する
tomcatをubuntuサーバー上のサービスとして構成するには、systemdファイルを作成する必要があります。 systemdファイルでJavaパスを指定する必要があるため、最初に以下のコマンドを使用してJavaパスを見つけます。
[email protected]:~$ sudo update-java-alternatives -l java-1.11.0-openjdk-amd64 1101 /usr/lib/jvm/java-1.11.0-openjdk-amd64 [email protected]:~$
次に、「 /etc/systemd/system/tomcat.service」という名前のsystemdファイルを作成します。 」と入力し、次の内容を挿入します
[email protected]:~$ sudo vi /etc/systemd/system/tomcat.service [Unit] Description=Apache Tomcat Web Application Container After=network.target [Service] Type=forking Environment=JAVA_HOME=/usr/lib/jvm/java-1.11.0-openjdk-amd64 Environment=CATALINA_PID=/opt/tomcat/temp/tomcat.pid Environment=CATALINA_HOME=/opt/tomcat Environment=CATALINA_BASE=/opt/tomcat Environment='CATALINA_OPTS=-Xms512M -Xmx1024M -server -XX:+UseParallelGC' Environment='JAVA_OPTS=-Djava.awt.headless=true -Djava.security.egd=file:/dev/./urandom' ExecStart=/opt/tomcat/bin/startup.sh ExecStop=/opt/tomcat/bin/shutdown.sh User=tomcat Group=tomcat UMask=0007 RestartSec=10 Restart=always [Install] WantedBy=multi-user.target
systemdデーモンをリロードし、Tomcatサービスを開始します。
[email protected]:~$ sudo systemctl daemon-reload [email protected]:~$ sudo systemctl start tomcat [email protected]:~$ sudo systemctl enable tomcat Created symlink /etc/systemd/system/multi-user.target.wants/tomcat.service → /etc/systemd/system/tomcat.service. [email protected]:~$ [email protected]:~$ sudo systemctl status tomcat
上記のコマンドの出力は次のようになります

ステップ:5)Tomcat9サーバーをテストする
サーバーでOSファイアウォールが有効になって構成されている場合は、8080ポートを許可する必要があります。以下のコマンドを使用してください
[email protected]:~$ sudo ufw allow 8080 Rule added Rule added (v6) [email protected]:~$
デフォルトでは、ローカルIPまたはローカルホストを介してサーバー自体からTomcat Web GUIにアクセスできます。外部からアクセスする場合は、両方のファイル「 / opt / tomcat /webapps/」の1行をコメントアウトする必要があります。 host-manager / META-INF / context.xml 」および「/opt/tomcat/webapps/manager/META-INF/context.xml 」
[email protected]:~$ sudo vi /opt/tomcat/webapps/host-manager/META-INF/context.xml ---------------------------------------------------------- <Valve className="org.apache.catalina.valves.RemoteAddrValve" allow="127\.\d+\.\d+\.\d+|::1|0:0:0:0:0:0:0:1" /> ---------------------------------------------------------- Change to or comment out ---------------------------------------------------------- <!--Valve className="org.apache.catalina.valves.RemoteAddrValve" allow="127\.\d+\.\d+\.\d+|::1|0:0:0:0:0:0:0:1" /> --> ----------------------------------------------------------- [email protected]:~$ sudo vi /opt/tomcat/webapps/manager/META-INF/context.xml ----------------------------------------------------------- <Valve className="org.apache.catalina.valves.RemoteAddrValve" allow="127\.\d+\.\d+\.\d+|::1|0:0:0:0:0:0:0:1" /> ----------------------------------------------------------- Change to or Comment out ----------------------------------------------------------- <!--Valve className="org.apache.catalina.valves.RemoteAddrValve" allow="127\.\d+\.\d+\.\d+|::1|0:0:0:0:0:0:0:1" />--> -----------------------------------------------------------
以下のコマンドを使用してTomcatサービスを再起動します
[email protected]:~$ sudo systemctl restart tomcat
次に、Webブラウザーを開き、urlと入力します。http://
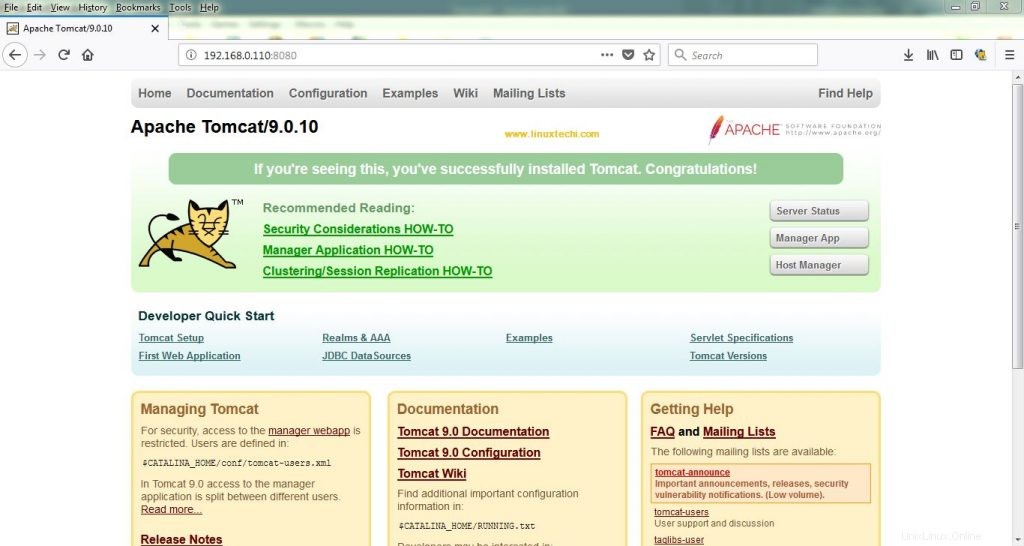
これでTomcat9は正常にインストールされましたが、アプリケーションWebマネージャーと仮想ホストマネージャーにアクセスするには、「 tomcat-users.xml」でユーザーとそのパスワードを定義する必要があります。 " ファイル。したがって、
の前に次の行を追加します[email protected]:~$ sudo vi /opt/tomcat/conf/tomcat-users.xml ---------------------------------------------------------- <role rolename="manager-gui"/> <user username="linuxtechi" password="XXXXXXX" roles="manager-gui,admin-gui"/> ----------------------------------------------------------
ファイルを保存して終了し、Tomcatサービスを再起動します
[email protected]:~$ sudo systemctl restart tomcat [email protected]:~$
次に、WebApplicationManagerとVirtualHostManagerにアクセスして、tomcat-users.xmlファイルで指定したものと同じユーザー名とパスワードを使用してみてください。
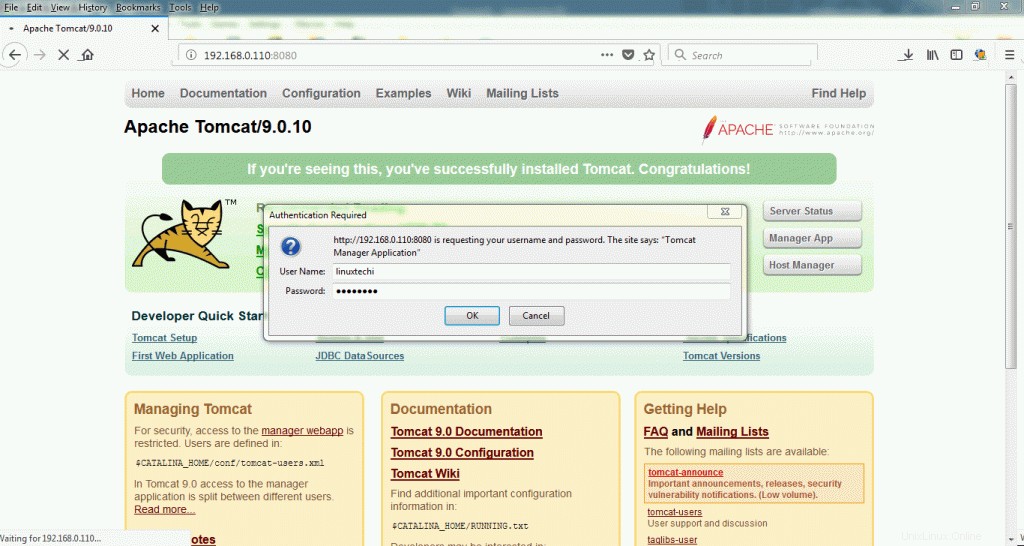
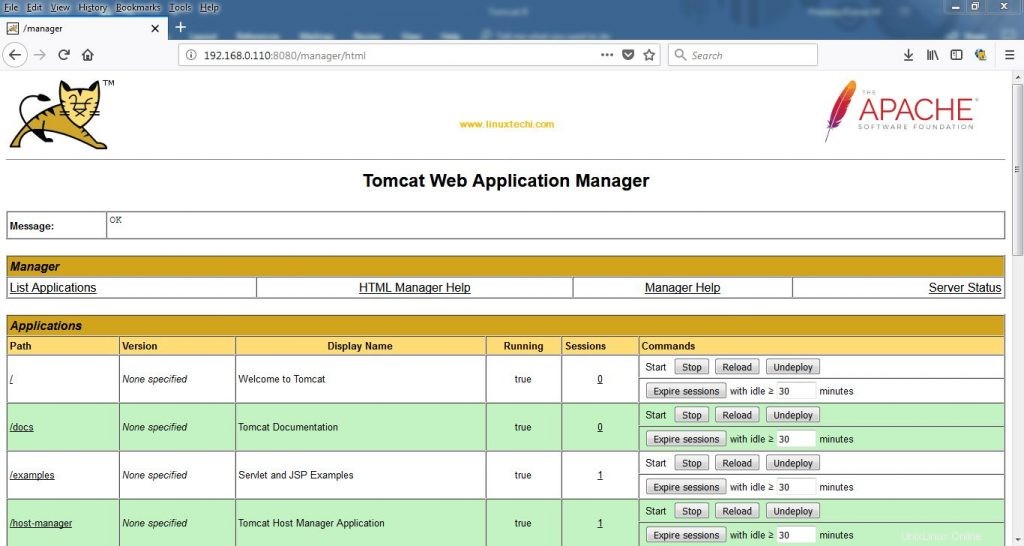
同様に、仮想ホストマネージャーにアクセスします
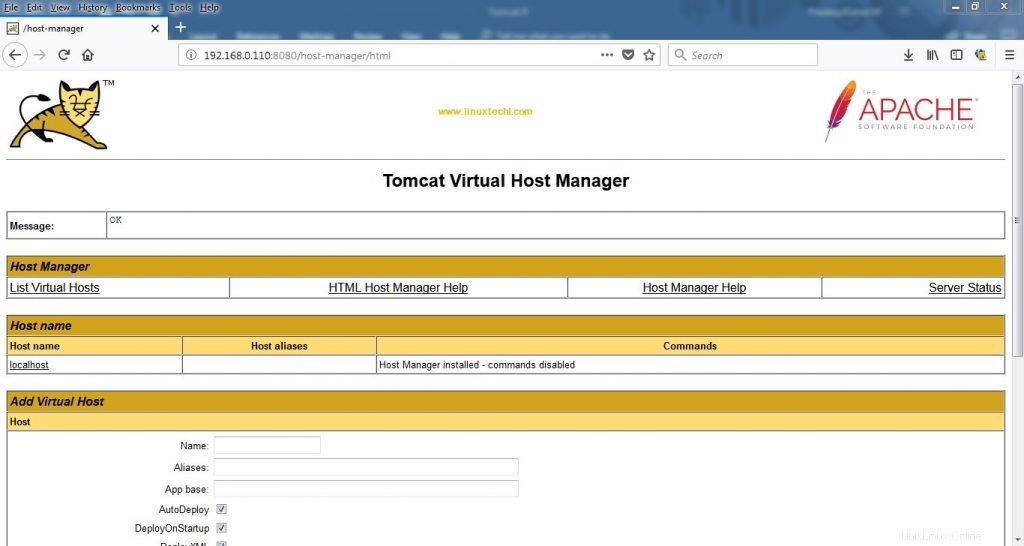
これにより、Ubuntu 18.04 /16.04LTSサーバーにTomcat9が正常にインストールされたことを確認できます。このチュートリアルは以上です。フィードバックやコメントを共有してください。