Shutterは、UbuntuLinuxのスクリーンショットツールです。 Shutterを使用すると、特定の領域、ウィンドウ、および画面全体のスクリーンショットを撮ることができます。また、スクリーンショット画像の重要な領域を描画して強調表示することもできます。スクリーンショット画像はjpegとして保存できます 、 png 、 gif 、 bmp 、 pdf 、 ps またはsvg FTPクレデンシャルを使用して画像ホスティングサイトにアップロードできます。
この記事では、UbuntuLinuxにshutterをインストールして使用する方法を示します。
apt-getコマンドを使用してコマンドラインからシャッターをインストールするには、2つの方法があります。 またはsynapticパッケージマネージャーを使用して
コマンドラインからシャッターをインストールします:
ターミナルを開き、以下のコマンドコマンドを入力します
[email protected]:~$ sudo apt-get update [email protected]:~$ sudo apt-get install shutter
注: Ubuntu 18.04 LTSまでは、Shutterパッケージがデフォルトのパッケージリポジトリで利用できます。しかし、18.04以降、シャッターパッケージはUbuntuの公式リポジトリから削除されました。
以下のコマンドを使用して非公式のシャッターリポジトリを設定してから、aptコマンドを使用してシャッターをインストールします
[email protected]:~$ sudo add-apt-repository -y ppa:linuxuprising/shutter
SynapticPackageManagerからシャッターをインストール
Synapticがインストールされていない場合は、以下のコマンドを使用してインストールしてください。
[email protected]:~$ sudo apt-get install synaptic
Synapticを起動し、「シャッター」を検索します
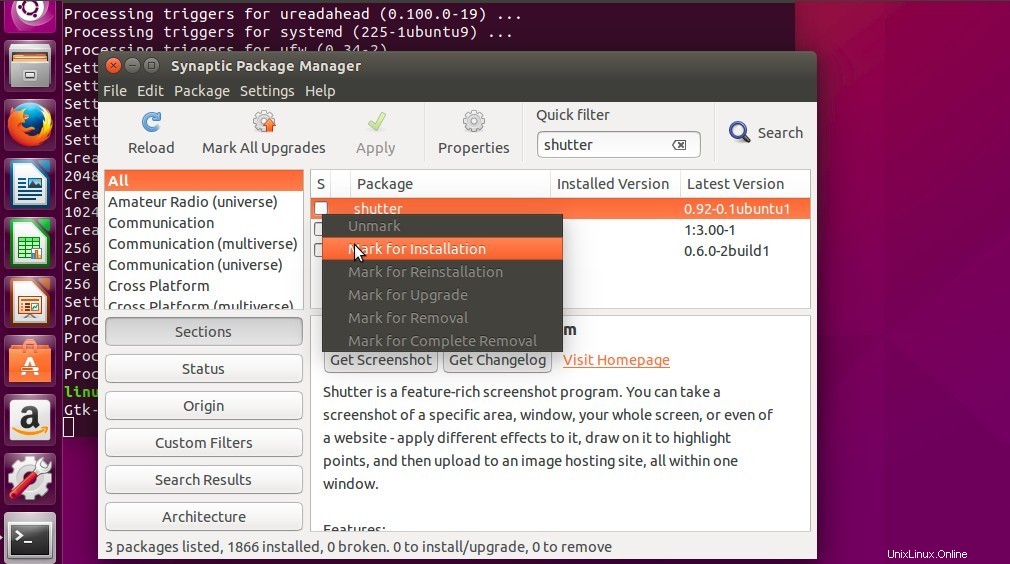
[インストール用にマーク]を選択して、[適用]をクリックします。
インストールが完了したら、シャッターにアクセスしてみてください。
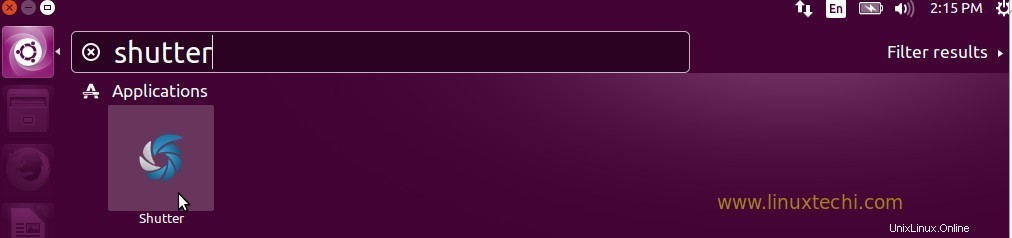
シャッターアイコンをクリックします。
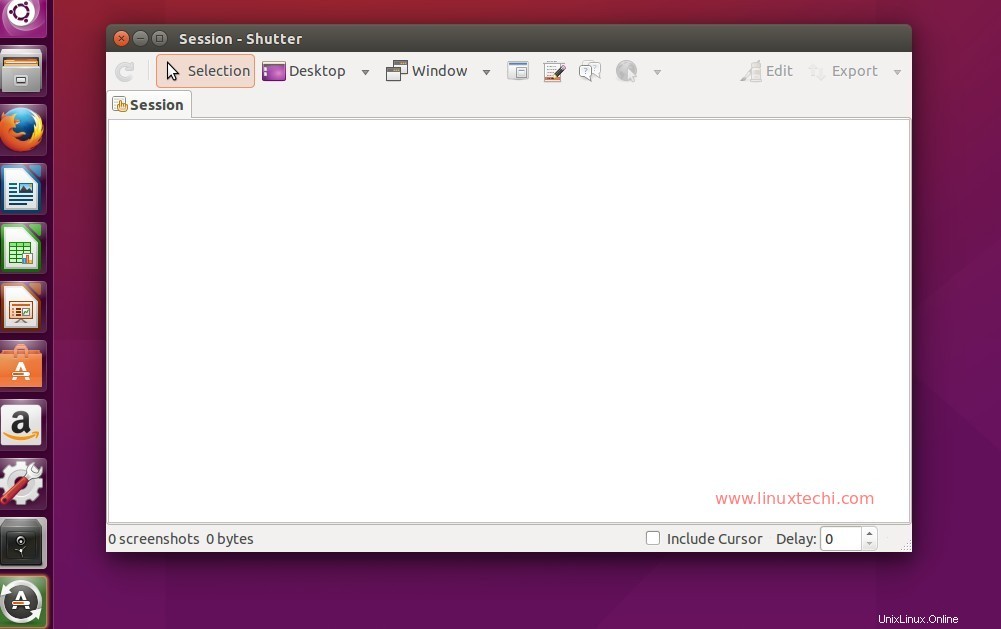
シャッターを使用してキャプチャできるさまざまなスクリーンショット:
- 特定の領域または選択した領域のスクリーンショットを撮るには、[選択]オプションをクリックします
- デスクトップ全体のスクリーンショットを撮るには、[デスクトップ]オプションをクリックします
- 特定のウィンドウのスクリーンショットを撮るには、「ウィンドウ」オプションをクリックします
シャッターのデフォルト設定を変更するには 、[編集] —>[設定]
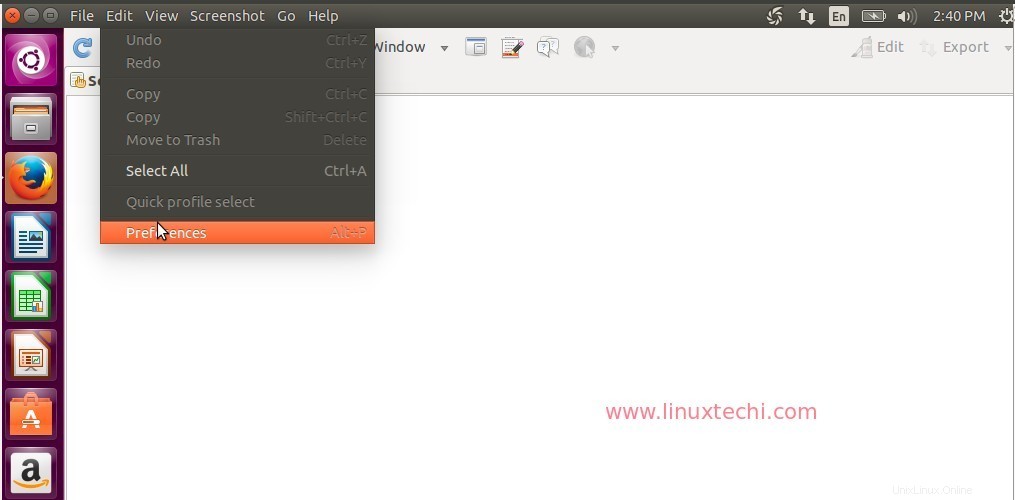
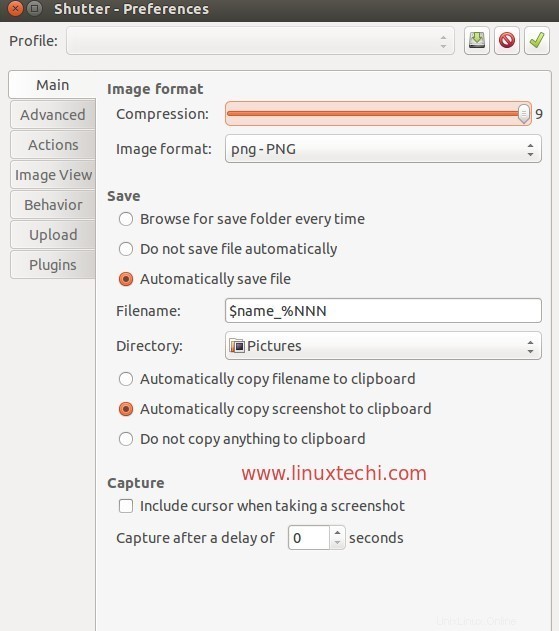
要件に応じて設定を変更し、変更を保存します。
シャッターの使用FTP資格情報を使用して、スクリーンショット画像を画像ホスティングWebサイトにアップロードすることもできます。
シャッター設定ウィンドウのアップロードオプションをクリックします。 FTP URI、ftpユーザー名とそのパスワード、およびWebサイトのURLを指定します。
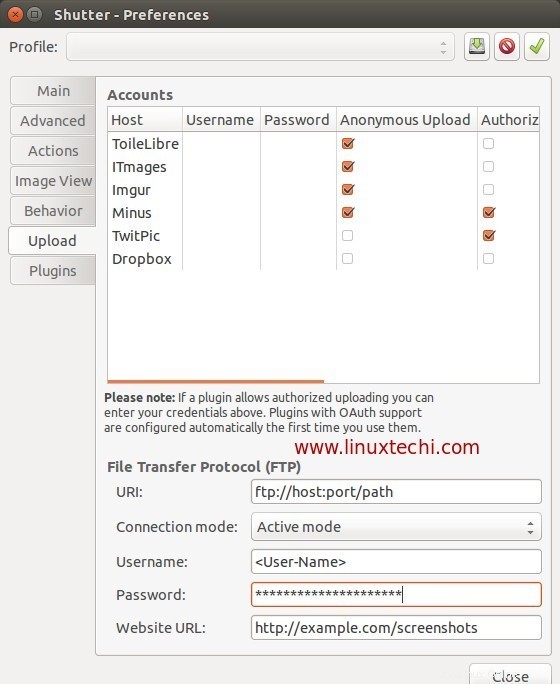
テキストを挿入し、スクリーンショット画像の重要な領域を強調表示します。
画像ファイルを選択し、[編集]オプションをクリックします。
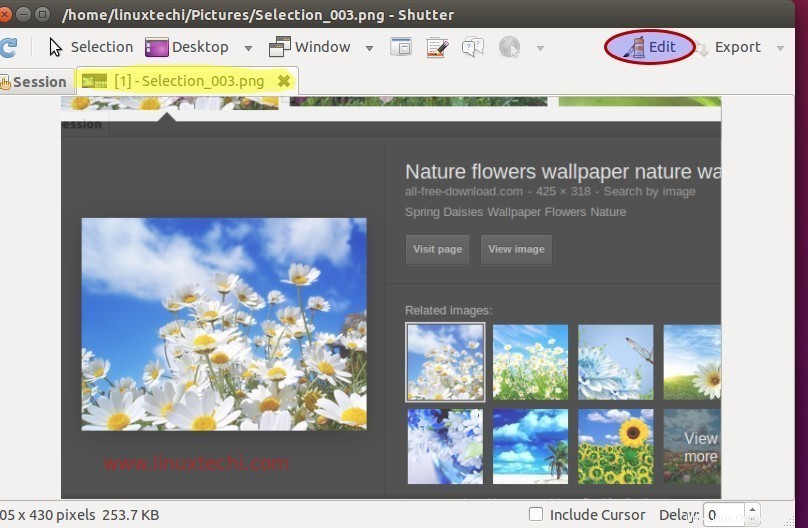
長方形、日食を描画し、画像にテキストを挿入できます。例を以下に示します。
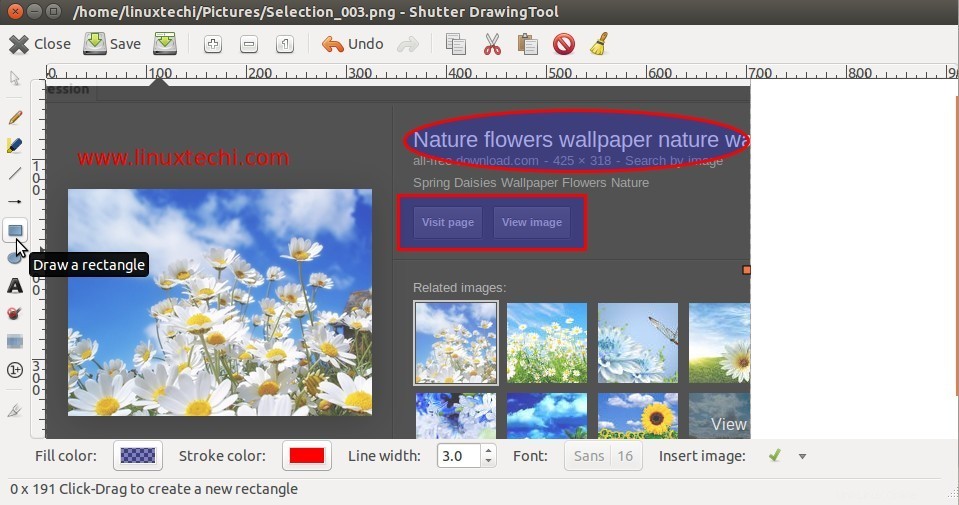
これでこの記事は終わりです。シャッターを楽しんで楽しんでください🙂